Per gli utenti che usano una distribuzione Linux o macOS i desktop virtuali sono una funzionalità del sistema operativo già ampiamente nota.
Microsoft l’ha introdotta con Windows 10 offrendo agli utenti un nuovo modo per gestire le applicazioni e le finestre contestualmente aperte.
Usando i desktop virtuali si può evitare di fare confusione: un primo desktop può per esempio essere sfruttato per raggrupparvi le applicazioni utili a svolgere un progetto di lavoro, un secondo per raccogliere client email e social, un altro per pianificare un viaggio o le prossime vacanze.
I desktop virtuali di Windows 10 sono parte integrante della funzionalità Visualizzazione attività, accessibile per impostazione predefinita cliccando sull’apposita icona della barra delle applicazioni: Windows 10, timeline o sequenza temporale: cos’è e come funziona.
Per accedere alla Visualizzazione attività e alla sua timeline, ovvero all’elenco delle applicazioni e dei file via a via aperti, si può anche premere Windows+TAB.
Una combinazione di tasti da ricordare perché nella parte superiore della finestra si troverà Nuovo desktop ovvero la voce per aggiungere uno o più desktop virtuali in Windows 10.
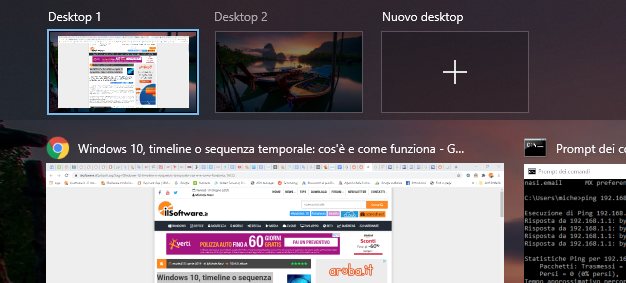
Creando uno o più desktop virtuali, la finestra Visualizzazione attività mostrerà una serie di miniature con il contenuto di ciascuno di essi.
Per creare un nuovo desktop virtuale in Windows 10 senza passare per Visualizzazione attività, si può usare la combinazione di tasti Windows+CTRL+D.
A partire da Windows 10 Aggiornamento di maggio 2020 (versione 2004), dalla finestra Visualizzazione attività (Windows+TAB) cliccando sul nome di ciascun desktop virtuale (Desktop 1, Desktop 2,…) è possibile rinominarli.
Per passare da un desktop virtuale all’altro si può fare clic sulla corrispondente miniatura nella finestra Visualizzazione attività oppure premere le combinazioni di tasti Windows+CTRL+freccia destra e Windows+CTRL+freccia sinistra, rispettivamente, per passare al desktop virtuale successivo o a quello precedente.
A questo proposito è interessante segnalare che chi disponesse di un sistema dotato di touchpad di precisione, può usare una gesture per passare da un desktop virtuale all’altro: ne abbiamo parlato nell’articolo Touchpad e Windows 10: come attivare le gesture avanzate.
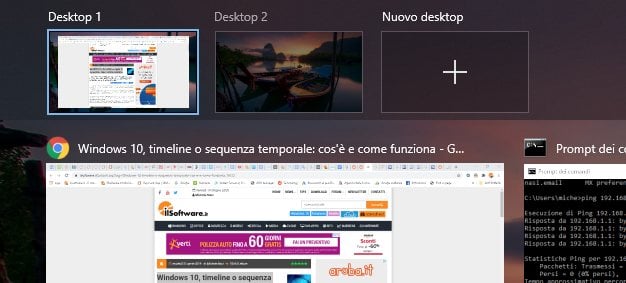
Per impostazione predefinita, ponendo quattro dita sul touchpad quindi scorrendo verso destra e verso sinistra si potrà passare, rispettivamente, al desktop virtuale successivo e precedente indipendentemente dall’applicazione che si sta utilizzando.
Sempre dalla schermata Visualizzazione attività (Windows+TAB), è possibile spostare qualunque applicazione aperta da un desktop virtuale all’altro semplicemente usando un’operazione di trascinamento (basta selezionare la finestra tenendo il tasto sinistro del mouse e rilasciando sulla miniatura del desktop virtuale d’interesse). In alternativa, si può cliccare con il tasto destro su una finestra e scegliere Sposta in.
C’è poi una finezza: premendo il tasto destro si può anche scegliere se mostrare eventualmente una singola finestra oppure tutte le finestre della stessa applicazione su tutti i desktop virtuali. Un espediente utile, ad esempio, per mantenere aperta una stessa finestra di Esplora file indipendentemente dal desktop virtuale in cui ci si trova.
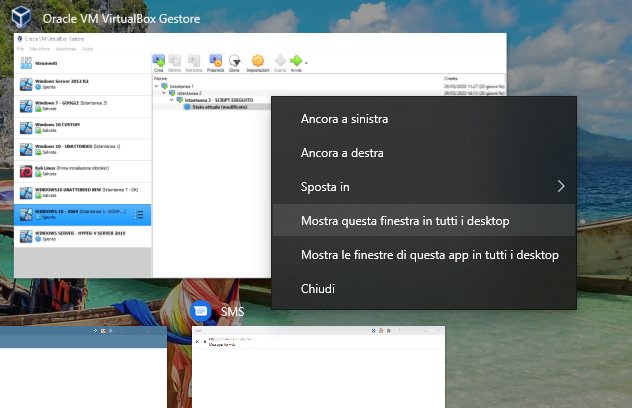
Per chiudere rapidamente la finestra Visualizzazione attività, basta premere il tasto ESC.
Ancora, digitando Impostazioni multitasking nella casella di ricerca di Windows 10, utilizzando la sezione Desktop virtuali, si può decidere se la barra delle applicazioni del sistema operativo debba mostrare le finestre aperte solo nel desktop virtuale in uso oppure in tutti i desktop virtuali.
È inoltre possibile scegliere se, allo stesso modo, la combinazione di tasti ALT+TAB (vedere Come passare da una finestra all’altra con ALT+TAB e le altre scorciatoie) debba mostrare solo le finestre aperte nel desktop virtuale al momento utilizzato o quelle aperte in tutti i desktop virtuali che sono stati creati.
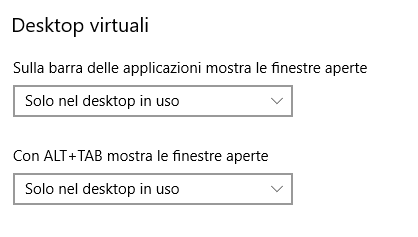
I limiti dei desktop virtuali di Windows 10
La possibilità di poter organizzare le varie finestre aperte, in Windows 10, ricorrendo ai desktop virtuali è certamente buona cosa.
Rispetto ad altre soluzioni, tuttavia, i desktop virtuali di Windows 10 soffrono di diverse limitazioni.
Innanzi tutto, sebbene Windows 10 provi a riaprire le applicazioni in uso nella precedente sessione di lavoro (comportamento che non va a genio a tutti: Windows 10, dopo il riavvio le applicazioni si riaprono automaticamente), i programmi che il sistema operativo riesce a ripristinare dopo un riavvio vengono mostrati in un unico desktop, il primo.
In altre parte, anche l’ultima versione di Windows 10 ripristina i desktop virtuali aperti in precedenza ma non ne recupera il contenuto mostrando gli eventuali programmi recuperati solo ed esclusivamente nel Desktop 1.
Inoltre, non è al momento possibile impostare sfondi diversi per desktop virtuali differenti; non si possono impostare diversi schemi di colore né applicare altri tipi di personalizzazione; desktop diversi non possono avere barre delle applicazioni diverse e, per adesso, neppure icone differenti su ciascun desktop virtuale; non c’è neppure modo di passare rapidamente a uno specifico desktop virtuale.
È bene quindi considerare i desktop virtuali di Windows 10 come spazi di lavoro temporanei tenendo presente che al riavvio della macchina o dopo uno spegnimento del PC alcune applicazioni non saranno riaperte e quelle recuperate appariranno tutte nel Desktop 1.
Un consiglio? Per lavorare a lungo con una suddivisione in desktop virtuali ben definita suggeriamo di servirvi dell’ibernazione di Windows (vedere Ibernazione PC: perché conviene utilizzarla e come abilitarla): in questo modo anche dopo aver spento il computer o chiuso il monitor nel caso dei notebook, all’avvio della successiva sessione di lavoro tutto sarà lì pronto per essere utilizzato. Anche i desktop virtuali appariranno esattamente come si erano lasciati.
Il suggerimento è anche evitare che Windows 10 applichi automaticamente gli aggiornamenti (chiedendo che si limiti a informare l’utente sulla disponibilità di nuove patch): così facendo si eviterà che il sistema venga riavviato nei momenti di inattività e si perda la suddivisione in desktop virtuali: Windows Update: come gestire gli aggiornamenti.
/https://www.ilsoftware.it/app/uploads/2023/05/img_21384.jpg)
/https://www.ilsoftware.it/app/uploads/2025/11/aggiornamenti-windows-correzioni-KIR-patch.jpg)
/https://www.ilsoftware.it/app/uploads/2025/11/microsoft-store-installazione-multipla-app-windows.jpg)
/https://www.ilsoftware.it/app/uploads/2025/11/bitlocker-chiave-ripristino-aggiornamenti-windows-update.jpg)
/https://www.ilsoftware.it/app/uploads/2025/10/nomi-aggiornamento-windows-update.jpg)