Ogni volta che si accede a Windows 10 il sistema operativo, per impostazione predefinita, mostra la schermata di logon attraverso la quale è possibile scegliere l’account utente col quale autenticarsi e accedere al desktop.
Windows 10 esorta gli utenti a usare account Microsoft per accedere al sistema: i vantaggi sono tanti rispetto agli account locali di tipo tradizionale. Gli account utente Microsoft, infatti, possono essere utilizzati per memorizzare i dati della licenza in uso e attivare automaticamente Windows 10 anche in caso di cambio dell’hardware, scheda madre compresa.
Gli account Microsoft, inoltre, consentono di conservare sul cloud alcune impostazioni di Windows 10 (sfondo del desktop, al tema prescelto, alla combinazione di colori e così via) in modo da poterle condividere o ripristinare automaticamente sugli altri dispositivi.
Per approfondire, suggeriamo la lettura dell’articolo Account Microsoft e account locali in Windows: quando i primi rallentano il lavoro.
Un account Microsoft corrisponde a un indirizzo email con relativa password che deve essere digitata ogni volta che l’utente accende il PC e accede a Windows 10 (a meno di usare PIN, password grafica, Windows Hello o altri sistemi di login).
Nel caso in cui si utilizzasse un account Microsoft per accedere a Windows 10, digitando Opzioni di accesso nella casella di ricerca del pulsante Start si può impostare l’inserimento di un PIN numerico (Il PIN di Windows 10 è sicuro?), definire una sequenza grafica per l’accesso o ricorrere a Windows Hello (Windows Hello, tutti i modi per il login veloce. Ma quanto è sicuro?) che permette di autenticarsi mediante webcam compatibile o con le chiavette U2F/FIDO.
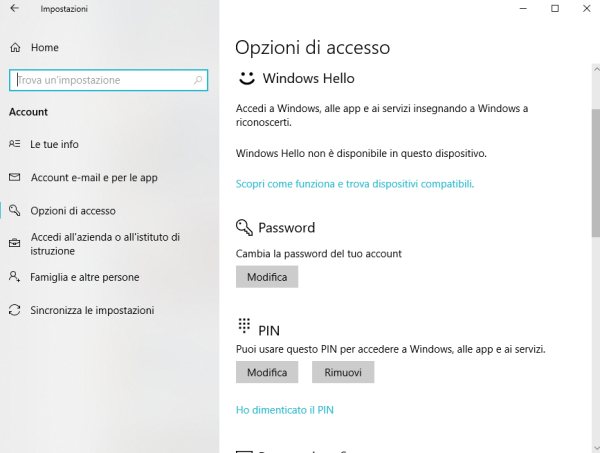
Con l’introduzione della Timeline in Windows 10 (Timeline Windows 10: cos’è e come funziona) l’utilizzo di un account Microsoft è diventato fondamentale per accedere alle applicazioni e ai dati gestiti su qualunque dispositivo Windows 10.
Presto, inoltre, l’account Microsoft sarà utile per ottimizzare il copia & incolla da un device all’altro (Copia e incolla intelligente con la nuova area Appunti di Windows 10) e per effettuare attività di sincronizzazione e condivise con smartphone e tablet Android/iOS (Microsoft Launcher per Android si aggiorna: ecco le novità).
Come abbiamo evidenziato nell’articolo Account Microsoft e account locali in Windows: quando i primi rallentano il lavoro è comunque opportuno creare un account locale con i diritti di amministratore perché sarà più semplice utilizzarlo per accedere alle cartelle condivise sul sistema dagli altri dispositivi connessi in rete locale.
Diversamente, infatti, per accedere a una risorsa condivisa in rete locale usando un account utente Microsoft bisogna digitare la relativa password (cosa sconsigliata, soprattutto sui PC altrui dal momento che essa corrisponde a quella utilizzabile per accedere al contenuto dell’account email). A tal proposito vedere l’articolo Condividere file e cartelle in Windows 10.
Come togliere la password in Windows 10
Se si fosse gli unici a utilizzare il sistema e non si fosse soliti adoperarlo in viaggio, è possibile rimuovere la password di accesso evitando così che Windows 10 la richieda a ogni comparsa della schermata di logon.
Per procedere in tal senso basta premere la combinazione di tasti Windows+R quindi digitare netplwiz oppure control userpasswords2.
Per evitare di dover inserire la password a ogni avvio di Windows 10, è sufficiente fare clic sul nome dell’account col quale ci si desidera autenticare in automatico (assicurarsi di usre un account dotato dei diritti di amministratore) quindi togliere il segno di spunta dalla casella “Per utilizzare questo computer è necessario che l’utente immetta il nome e la password“.
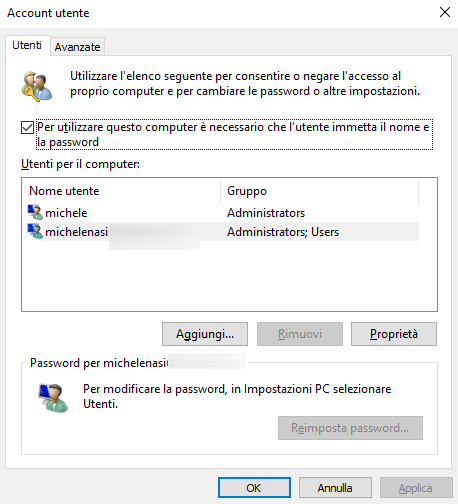
Cliccando sul pulsante OK, bisognerà digitare di nuovo la password associata all’account utente selezionato indicando la stessa in entrambi i campi proposti.
Nel caso in cui la procedura non funzionasse e si utilizzasse un account Microsoft (non un account locale), nel campo Nome utente della successiva schermata Accesso automatico si può provare a inserire l’indirizzo email associato all’account.
Riavviando normalmente il sistema Windows 10 effettuerà l’accesso automatico usando l’account utente (Microsoft o locale) selezionato in precedenza.
È possibile fare in modo che Windows 10 si astenga dal chiedere l’inserimento della password dell’account utente anche al rientro dallo stato di sospensione o ibernazione (vedere anche Evitare che Windows 10 ripristini i programmi aperti in precedenza all’avvio).
Per procedere in tal senso basta digitare Opzioni di accesso nella casella di ricerca di Windows 10 quindi scegliere Mai in corrispondenza di Richiedi l’accesso.
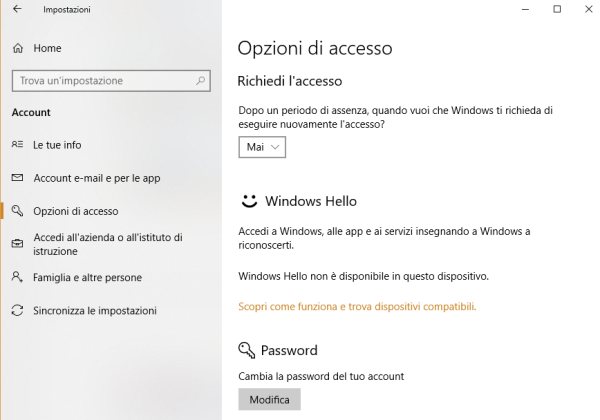
Cosa fare quando non compare la casella Per utilizzare questo computer è necessario che l’utente immetta il nome e la password
La casella Per utilizzare questo computer è necessario che l’utente immetta il nome e la password non compare nella finestra richiamabile con il comando netplwiz oppure control userpasswords2 allorquando in Windows 10 fosse attivata l’opzione Richiedi a Windows Hello di eseguire l’accesso per gli account Microsoft.
Tale opzione si trova nella finestra che appare digitando Opzioni di accesso nella casella di ricerca.
Perché questa “stortura”? Il problema deriva da un’imperfezione nella traduzione italiana di Windows 10 da parte di Microsoft. L’opzione dovrebbe essere infatti rinominata così come segue: “Richiedi solamente a Windows Hello di eseguire l’accesso per gli account Microsoft“.
In altre parole, attivando l'”interruttore”, Windows 10 userà gli strumenti previsti nell’ambito di Windows Hello per gestire l’accesso all’account dell’utente: riconoscimento del volto, rilevamento dell’impronta digitale, PIN, chiave di sicurezza (token),…
Ma c’è di più l’opzione Richiedi a Windows Hello di eseguire l’accesso per gli account Microsoft è disponibile se e solo se si stesse usando un account Microsoft e non se si adoperasse un account locale.
Fortuna che si può procedere anche da prompt dei comandi. Premendo Windows+R quindi digitando cmd e usando la combinazione di tasti CTRL+MAIUSC+INVIO si può aprire il prompt dei comandi.
Da qui, digitando quanto segue, si può far apparire la casella Per utilizzare questo computer è necessario che l’utente immetta il nome e la password:
Il comando è uno solo e va scritto su un’unica riga.
Seguendo le indicazioni riportate in questo documento di supporto Microsoft si può rimuovere la necessità di procedere con l’inserimento della password in fase di autenticazione con una serie di interventi da effettuare sul registro di sistema.
Non disattivare la password di accesso sui PC Windows 10 che si usano in ambito professionale
Ciò che va ricordato è che la procedura non dovrebbe essere utilizzata in azienda né da parte dei professionisti.
Anzi, anche in ottica GDPR, si dovrebbe non soltanto lasciare attiva l’autenticazione all’account utente Windows ma abilitare in aggiunta BitLocker o VeraCrypt per crittografare i dati memorizzati sul dispositivo Windows 10: BitLocker, cos’è, come funziona e perché è da attivarsi in ottica GDPR.
I dati memorizzati in forma crittografata non saranno così accessibili dagli utenti non autorizzati, ad esempio in caso di temporanea sottrazione o furto del dispositivo.
Nell’articolo Password dimenticata Windows 10: esclusivo, come accedere al sistema abbiamo visto come reimpostare la password di qualunque account Windows 10 e creare eventualmente un nuovo account amministratore sui sistemi non protetti con BitLocker.
Il buon funzionamento della procedura illustrata è stato verificato anche con Windows 10 Aggiornamento di maggio 2020 (versione 2004). Chi vedesse ripristinato il comportamento abituale di Windows 10 (richiesta della password) dopo un po’ di tempo, dovrebbe verificare lo stato della sincronizzazione disattivandola se del caso: Sincronizzazione Windows 10: come funziona e quando disattivarla.
/https://www.ilsoftware.it/app/uploads/2023/05/img_17830.jpg)
/https://www.ilsoftware.it/app/uploads/2025/06/windows-10-11-perdita-400-milioni-utenti.jpg)
/https://www.ilsoftware.it/app/uploads/2025/06/windows-11-25H2-uscita.jpg)
/https://www.ilsoftware.it/app/uploads/2025/06/confronto-prestazioni-windows-10-windows-11.jpg)
/https://www.ilsoftware.it/app/uploads/2025/06/aggiornamento-windows-11-KB5060829.jpg)