Il sistema operativo Microsoft può mostrare un triangolo giallo in varie aree. A seconda dell’icona sopra alla quale il triangolo giallo è comparso, è possibile risolvere in modo differente.
In questo articolo proviamo a elencare i vari casi in cui in Windows appare il triangolo giallo con punto esclamativo e spieghiamo come si fa a correggere il problema.
Triangolo giallo con punto esclamativo nella finestra Gestione dispositivi
Quando si installa Windows per la prima volta il sistema operativo provvede a effettuare un’analisi approfondita della configurazione hardware della macchina in uso.
Diversamente rispetto a quanto avveniva ad esempio con Windows 7 e sistemi operativi precedenti, nel caso di Windows 10 e successivi si può addirittura spostare un hard disk o un’unità SSD su un altro PC senza che all’avvio compaia alcuna schermata blu. Questo perché Windows 10 e Windows 11 sono in grado di rilevare modifiche hardware al boot, anche quelle più importanti come la sostituzione della scheda madre.
Premete la combinazione di tasti Windows+X quindi scegliete Gestione dispositivi. Nella finestra che mostra la lista dei componenti hardware in uso sul sistema non devono esserci triangoli gialli con punto esclamativo. Diversamente significherebbe che Windows non è stato in grado di riconoscere quello specifico hardware e di installare il driver corretto per farlo funzionare. La presenza di uno o più triangoli gialli nella finestra Gestione disco va corretta perché può determinare instabilità, vari malfunzionamenti e l’impossibilità di utilizzare i vari componenti hardware installati.
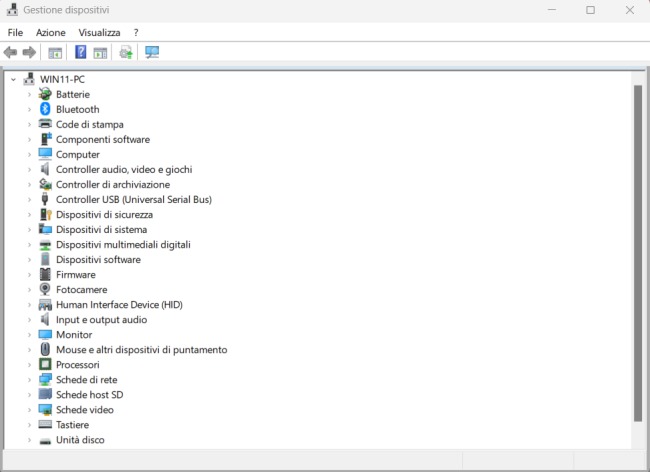
Quando si installa Windows è bene collegare immediatamente il sistema alla rete Internet in maniera tale che il sistema operativo possa andare alla ricerca dei driver corretti e installarli automaticamente. Se dopo un paio di riavvii del sistema operativo la finestra Gestione disco continuasse a mostrare triangoli gialli con punto esclamativo, allora è bene digitare Windows Update nella casella di ricerca del sistema operativo quindi selezionare Verifica disponibilità aggiornamenti per poi fare clic sul pulsante Controlla aggiornamenti.
Sui server Microsoft è infatti presente una ricca raccolta di driver che vengono mantenuti aggiornati dai produttori hardware.
Da novembre 2020 sono cambiate le modalità con cui i driver vengono proposti agli utenti di Windows 10 e 11: la funzionalità plug-and-play che configura l’hardware in automatico installando i driver più adatti dipende dalle scelte operate dai produttori dei singoli dispositivi. In Windows Update alcuni driver possono essere infatti configurati dai produttori per l’installazione automatica mentre altri necessitano di un’installazione manuale.
Se un dispositivo hardware non venisse riconosciuto, si può cliccare su Visualizza aggiornamenti facoltativi quindi su Aggiornamenti dei driver e verificare se sono presenti componenti hardware verosimilmente non ancora configurati.
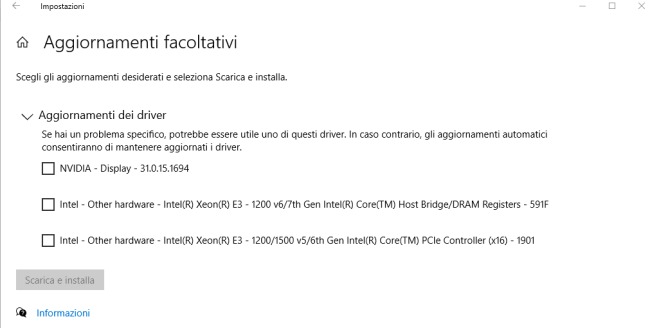
Windows riconosce i dispositivi hardware sulla base del cosiddetto ID hardware (identificativo hardware) formato da tre stringhe alfanumeriche: VEN (Vendor), DEV (Device) e SUBSYS (Sottosistema).
Fate doppio clic su un qualunque dispositivo nella finestra Gestione dispositivi, selezionate la scheda Dettagli quindi la voce ID hardware.
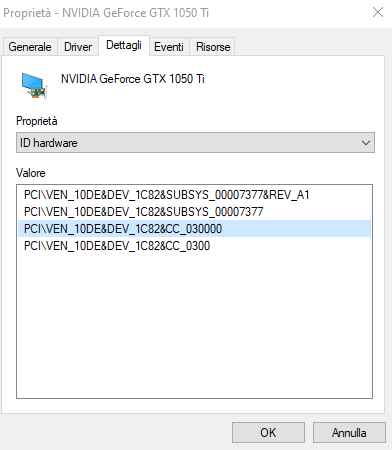
Cercando nei database dei driver memorizzati sui server Microsoft i dati VEN, DEV e SUBSYS, Windows può selezionare e caricare sul sistema dell’utente il driver giusto. Abbiamo visto come è possibile scaricare driver usando solo il sito Microsoft Update Catalog.
Nella malaugurata ipotesi in cui Windows si ostinasse a mostrare il triangolino giallo nella finestra Gestione dispositivi è possibile accedere alla finestra Dettagli di quel dispositivo, selezionare ID hardware quindi cliccare con il tasto destro sulla stringa nel riquadro valore per poi scegliere Copia.
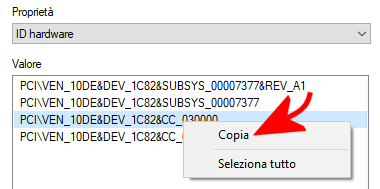
Come abbiamo spiegato nell’articolo su come rilevare un dispositivo hardware non riconosciuto in Windows, il suggerimento è quello di incollare (CTRL+V) la stringa contenente VEN, DEV e SUBSYS nella casella di ricerca Google: con ogni probabilità si otterrà il nome del dispositivo hardware sconosciuto che presenta il triangolo giallo con punto esclamativo.
Ottimi strumenti per cercare driver sono Device Hunt e PCI Lookup: in entrambi i casi basta digitare i codici VEN e DEV nelle apposite caselle per sapere qual è il nome del componente hardware che Windows non è stato abile a riconoscere.
Sconsigliamo di usare programmi “magici” per il riconoscimento hardware: spesso installano componenti indesiderati o forniscono suggerimenti non pertinenti. Una volta capito con quale dispositivo si ha a che fare si può cercare il driver corretto sul sito del produttore.
In ogni caso, è bene ottenere un archivio contenente il driver in formato compresso, ad esempio in formato Zip. Al suo interno devono essere presenti uno o più file con estensione .inf ed eventualmente una serie di sottocartelle.
Diffidate dei file eseguibili che vengono presentati come contenitori del driver cercato: spesso tali elementi contengono elementi superflui o addirittura potenzialmente pericolosi.
Per verificare cosa c’è dentro questi archivi non si deve mai avviare il file eseguibile ma al limite aprire il file autoscompattante in formato .exe con il file manager di 7Zip (menu File, Apri).
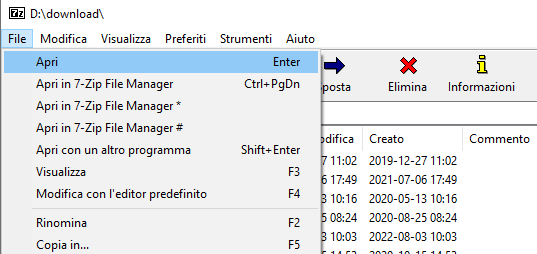
Con 7Zip è possibile estrarre il contenuto degli archivi autoscompattanti (.exe) contenenti i driver senza installare componenti superflui.
A questo punto, nella finestra di Gestione dispositivi, basta fare clic sul nome del dispositivo sconosciuto, scegliere la scheda Driver, cliccare su Aggiorna driver e infine su Cerca i driver nel computer.
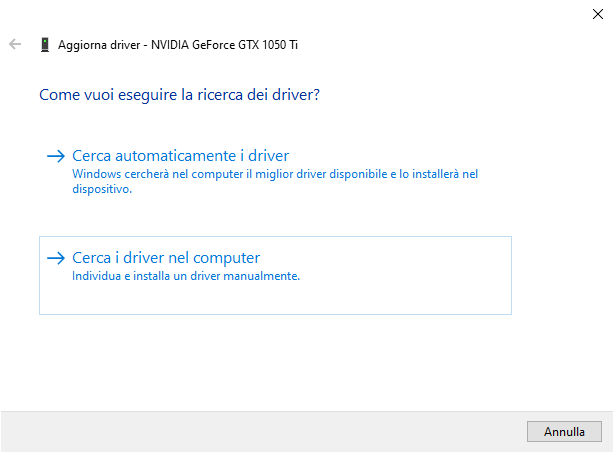
Nel campo Cerca i driver in questa posizione basta indicare la cartella dove si sono estratti i driver utili per la configurazione del componente hardware non riconosciuto da Windows (triangolo giallo).
Con questa procedura Windows va alla ricerca del driver che manca all’appello controllando il contenuto dei file .inf presenti nella cartella specificata. Nel caso in cui i file .inf facessero riferimento a driver incompatibili con il dispositivo che si sta cercando di configurare, questi non verranno installati.
Triangolo giallo con punto esclamativo sull’icona di rete
La comparsa di un triangolo giallo e del messaggio Nessun accesso a Internet sull’icona nella rete (WiFi o Ethernet) nella traybar di Windows conferma che l’interfaccia di rete risulta funzionante ma che non risulta possibile scambiare alcun dato su Internet.
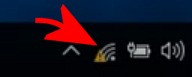
In questi casi è dapprima consigliabile effettuare un test connessione per capire qual è la natura del problema.
Posto che in passato Windows 10 ha mostrato il messaggio Nessun accesso alla rete ma il problema era solo nell’icona, la prima cosa da fare consiste nel verificare se lato router la connessione è disponibile ed è stata correttamente negoziata con l’operatore di telecomunicazioni.
Verificato questo punto, si può premere Windows+R, digitare ncpa.cpl quindi cliccare sull’interfaccia di rete in uso con il tasto destro del mouse e selezionare Proprietà. Cliccando su Protocollo Internet versione 4 (TCP/IP) quindi su Proprietà, va verificata la configurazione di rete del sistema in uso.
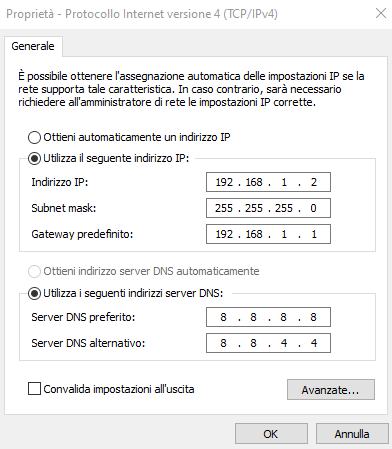
Di solito, lasciando che sia il router (o meglio il server DHCP locale) ad assegnare un indirizzo IP alla macchina in uso (opzione Ottieni automaticamente un indirizzo IP) si dovrebbe risolvere il problema. Poco più sotto si possono impostare ad esempio i DNS Google 8.8.8.8 e 8.8.4.4.
Affinché le modifiche vengano immediatamente prese in carico, si può digitare cmd nella casella di ricerca di Windows quindi scrivere quanto segue:
ipconfig /release
ipconfig /renew
Nel caso in cui non si risolvesse, per sbarazzarsi del triangolo giallo sull’icona di rete, si possono seguire le indicazioni per risolvere la comparsa dell’avviso Internet non disponibile protetta.
È possibile anche che qualche regola impostata a livello del firewall di Windows blocchi la verifica della connessione di rete da parte del sistema operativo: è quindi possibile provare a ripristinare Windows Firewall e le regole predefinite.
Triangolo giallo sull’icona della batteria in Windows
Se l’autonomia della batteria non fosse ai minimi termini ma sulla sua icona nella traybar apparisse un triangolo giallo, è possibile provare a risolvere il problema con una serie di passaggi.
In primis si può digitare Impostazioni risoluzione problemi nella casella di ricerca di Windows, fare clic su Altri strumenti di risoluzione dei problemi quindi su Esegui accanto a Risparmio energia.
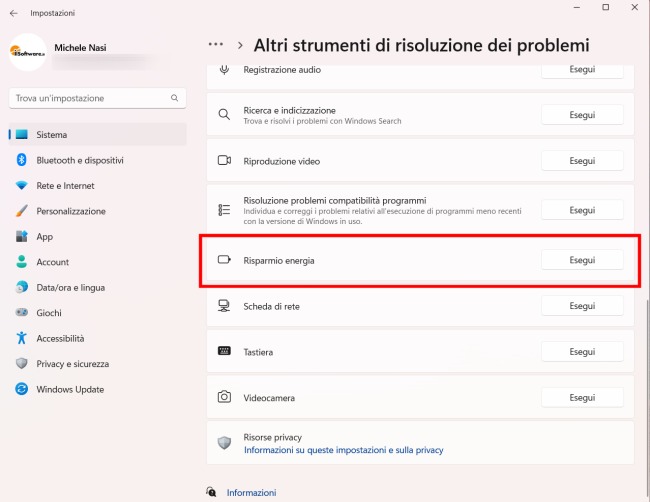
Dopo aver eseguito il meccanismo di risoluzione dei problemi di Windows, si può accettare – quando proposto – l’utilizzo di una combinazione energetica più efficiente.
Si può quindi premere Windows+R quindi digitare powercfg.cpl e infine cliccare su Modifica impostazioni combinazione per il profilo energetico correntemente in uso verificando eventualmente quanto nell’articolo sul risparmio energetico Windows.
Nella finestra successiva si deve cliccare su Ripristina impostazioni predefinite per questa combinazione.
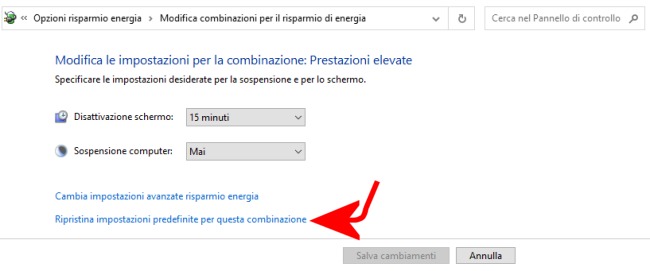
Infine, si può provare a spegnere il PC, rimuovere la batteria (ove possibile), riavviare il sistema e accedere alla finestra Gestione dispositivi già vista in precedenza. Cliccando su Batterie si può provare a cliccare con il tasto destro su Batteria compatibile con ACPI Microsoft e selezionare Disinstalla dispositivo.
Dopo aver spento nuovamente il PC, ricollegato la batteria si può lasciare che Windows installi il driver corretto.
Triangolo giallo compare su unità di memorizzazione
Se l’icona raffigurante un triangolo giallo con un punto esclamativo appare sopra il nome di un’unità di memorizzazione nella finestra Questo PC significa che tale volume utilizza la cifratura dei dati BitLocker ma la funzione non risulta al momento abilitata.
La crittografia automatica del contenuto del dispositivo non è stata abilitata perché sospesa per via dell’installazione di aggiornamenti del firmware o di sistema.
Per risolvere il problema basta digitare Gestione BitLocker nella casella di ricerca di Windows quindi fare clic su Attiva BitLocker accanto all’icona dell’unità di memorizzazione sulla quale figura il triangolo giallo.
In alternativa, se non si fosse interessati alla cifratura dei dati con BitLocker si può disabilitare in modo permanente la protezione BitLocker sull’unità.
Per procedere in tal senso basta digitare cmd nella casella di ricerca di Windows quindi scegliere Esegui come amministratore e infine impartire il seguente comando:
Al posto di D: va ovviamente specificata la lettera identificativa di unità corrispondente al volume sul quale viene mostrata l’icona con il triangolo giallo. Digitando infine Gestione BitLocker, come visto in precedenza, si può notare che la procedura di decodifica sarà stata avviata. Il completamento dell’operazione richiede del tempo.
In entrambi i casi, attivando BitLocker o disabilitando completamente la funzionalità di protezione, il triangolo giallo scomparirà.
Triangolo giallo sull’icona di Microsoft Defender (ex Windows Defender)
L’icona raffigurante un triangolo giallo posizionata sull’icona di Microsoft Defender nella traybar del sistema operativo viene di solito sfruttata per richiamare l’attenzione dell’utente sulla configurazione dell’antimalware integrato in Windows.
Molto spesso appare perché il controllo delle applicazioni potenzialmente indesiderate risulta disabilitato. Per risolvere basta cliccare due volte sull’icona, scegliere Controllo delle app e del browser, cliccare su Impostazioni di protezione basate sulla reputazione quindi verificare che le opzioni Controlla app e file e Blocco app potenzialmente indesiderate siano attivate.
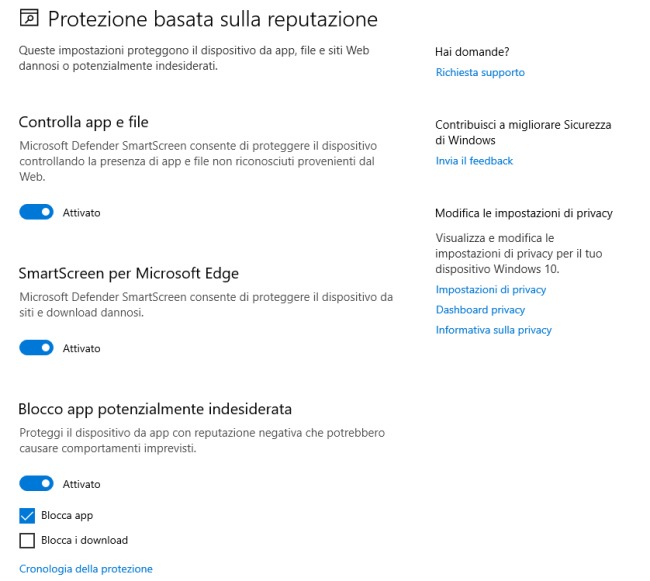
Si può provvedere rapidamente anche da una finestra PowerShell aperta con i diritti di amministratore (premere Windows+X quindi scegliere Windows PowerShell (amministratore) oppure Terminale (Admin)) utilizzando il comando che segue:
Per migliorare la protezione di Microsoft Defender in Windows suggeriamo di utilizzare l’app gratuita DefenderUI.
/https://www.ilsoftware.it/app/uploads/2023/05/img_25224.jpg)
/https://www.ilsoftware.it/app/uploads/2025/06/windows-10-11-perdita-400-milioni-utenti.jpg)
/https://www.ilsoftware.it/app/uploads/2025/06/windows-11-25H2-uscita.jpg)
/https://www.ilsoftware.it/app/uploads/2025/06/confronto-prestazioni-windows-10-windows-11.jpg)
/https://www.ilsoftware.it/app/uploads/2025/06/aggiornamento-windows-11-KB5060829.jpg)