Alzi la mano chi utilizza ancora gli ormai vetusti dischi floppy. Ben pochi. I floppy disk sono oggi stati sostituiti dall’enorme diffusione di unità di memorizzazione USB, ad esempio le comuni chiavette o pen drive. Fiore all’occhiello delle penne USB sono certamente la loro compattezza e la velocità di trasferimento dei dati. Vi sono in commercio “pen drive” sempre più capienti e meno costosi.
Nella chiavetta USB i dati sono conservati all’interno di una memoria flash: grazie all’utilizzo del protocollo USB 2.0, il trasferimento delle informazioni con il personal computer può avvenire ad altissima velocità (banda passante sino a 480 Mbit/s).
In molteplici situazioni può essere utile disporre di una chiavetta USB “avviabile”: lasciandola inserita all’avvio del personal computer, si potranno ad esempio eseguire apposite utilità per il recupero dati, il controllo antivirus, la clonazione del disco fisso e così via.
I vantaggi derivanti dall’impiego di una chiavetta USB sono indubbi: si può gettare nel cestino il vecchio “floppy disk” di emergenza e sfruttare un supporto veloce e capiente per gestire qualunque attività di manutenzione del sistema. Inoltre, rispetto al un CD od un DVD di boot, una chiavetta USB avviabile ha dalla sua anche il vantaggio di poter essere aggiornata in qualunque momento.
Uno dei modi più semplici per rendere avviabile (o “bootable”) una chiavetta USB consiste nell’utilizzare il programma HP USB Disk Storage Format Tool.
Se possedete ancora un personal computer che dispone di un’unità floppy, inserite un dischetto, portatevi in “Risorse del computer“, fate clic con il tasto destro del mouse sull’unità floppy, selezionate la voce “Formatta…” quindi assicuratevi che la casella “Crea disco di avvio MS DOS” sia attivata. In questo modo, all’interno del floppy disk verranno aggiunti i file che vi serviranno per rendere avviabile la vostra chiavetta USB.
Dopo aver scaricato ed installato il software HP USB Disk Storage Format Tool, collegate al personal computer la vostra chiavetta USB ed avviate il programma.
In corrispondenza del menù a tendina Device è indispensabile assicurarsi che sia indicato proprio il nome della chiave USB in uso. In corrispondenza di File system è necessario selezionare FAT quindi va spuntata la casella Create a DOS startup disk.
Infine, si dovrà selezionare l’opzione “using DOS system files located at” digitando, nello spazio sottostante, A:\ in modo da riferirvi al floppy disk poco fa formattato.
Cliccando sul pulsante Start, l’utility USB Disk Storage Format Tool provvederà ad inserire nella vostra chiave USB tutti i file necessari per il suo avvio.
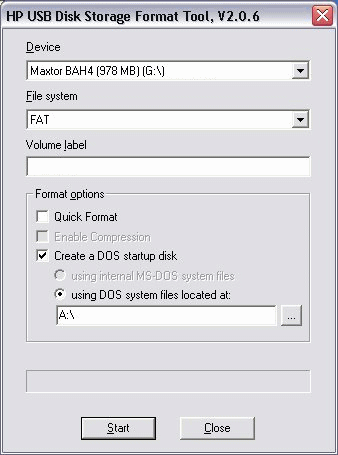
Non appena l’operazione si sarà conclusa, lasciando inserita la chiave USB, riavviando il sistema, il personal computer dovrebbe effettuare il boot proprio dalla chiave USB appena formattata (sempre che si sia correttamento impostato il BIOS, così come spiegato in precedenza) visualizzando il prompt dei comandi DOS.
Adesso, dopo aver estratto la chiave USB e riavviato il sistema normalmente, da Windows sarà possibile inserire nella chiave USB – ora resa avviabile – tutti i file necessari, ad esempio, per operazioni di manutenzione e ripristino.
Creare una chiavetta USB avviabile contenente Clonezilla
Se si desidera inserire nella propria chiavetta USB un’utilità che consenta di clonare il contenuto di dischi e partizioni, è possibile sfruttare una semplice procedura alternativa.
Come primo passo, la chiavetta USB deve essere formattata accedendo a Risorse del computer, facendo clic con il tasto destro sull’unità quindi scegliendo il comando Formatta…. Prima di premere il pulsante Avvia, ci si assicuri di avere effettuato una copia di backup del contenuto della penna USB: con la formattazione, infatti, tutti i dati saranno persi.
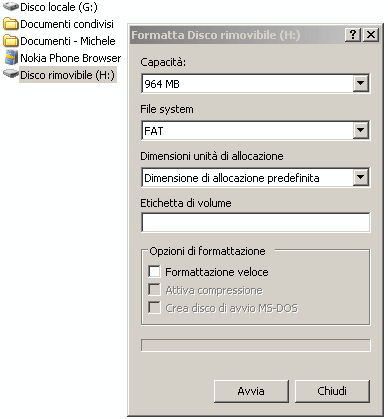
Per la clonazione di dischi e partizioni, inseriamo nella penna USB Clonezilla, utility opensource che abbiamo già avuto modo di presentare in questo articolo.
Provvediamo quindi a scaricare il pacchetto completo di Clonezilla dal sito ufficiale (per procedere basta cliccare su questo link; la versione che proponiamo è la 1.2.1-39: suggeriamo di controllare questa pagina per verificare la disponibilità di versioni più recenti).
A questo punto, copiamo tutto il contenuto del file Zip di Clonezilla all’interno della chiavetta USB preservando la struttura delle cartelle.
Dopo aver concluso questa operazione, si acceda alla cartella \utils\win32 contenuta nella penna USB e si faccia doppio clic sul file makeboot.bat. Si aprirà una finestra contenente il messaggio This batch file will prepare drive X: for boot using syslinux. Ciò significa che premendo Invio od un qualsiasi altro tasto, l’unità disco indicata verrà resa avviabile. E’ bene controllare più e più volte che la lettera identificativa riportata sia effettivamente quella associata alla penna USB. Eseguendo il file makeboot.bat dal disco fisso, infatti, ne verrebbe inesorabilmente sovrascritto il “master boot record” (MBR) impedendo il corretto avvio dei sistemi operativi installati. Come recita il messaggio, quindi, è bene controllare attentamente che l’unità sulla quale si sta operando sia quella prescelta.
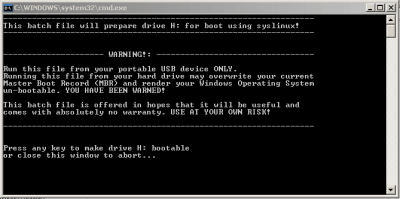
Per annullare la procedura, è sufficiente chiudere la finestra oppure premere la combinazione di tasti CTRL+C rispondendo affermativamente alla comparsa del messaggio Terminare il processo batch.
Riavviando il personal computer e lasciando inserita la chiavetta USB così preparata, dovrebbe così compare il menù di scelta di Clonezilla.
Qualora ciò non dovesse accadere, è indispensabile controllare le impostazioni relative al boot all’interno del BIOS. Accedendo alla finestra di configurazione del BIOS (in genere è sufficiente premere più volte il tasto CANC all’avvio del personal computer o F2 su molti notebook), portatevi all’interno della sezione Advanced BIOS Settings. Qui, dovreste trovare l’indicazione “1st boot device” o qualcosa di simile (a seconda della versione del BIOS in uso): questa opzione consente di scegliere quale dispositivo di memorizzazione (fisso o rimovibile) deve essere avviato per primo. Verificate se, tra le scelte possibili, vi è l’opzione “USB-ZIP”, “USB-FLOPPY” o “USB-HDD”: in tal caso avrete la possibilità di effettuare l’avvio del sistema anche dalla vostra chiavetta USB.
Regolate le opzioni “2nd boot device” e “3rd boot device” a seconda delle vostre esigenze (è possibile impostare, ad esempio, il disco fisso come seconda unità di boot: qualora la chiave USB non fosse inserita, in questo caso il personal computer provvederà ad effettuare il boot, normalmente, da disco fisso).
Qualora non trovaste nessuna delle voci “USB ZIP”, “USB FLOPPY” o “USB HDD” andate alla ricerca di altre impostazioni del BIOS facenti riferimento alle periferiche USB (a seconda della tipologia di BIOS in uso, potreste trovarle nelle sezioni “Feature Settings” od “Advanced Setup”).
Se non riuscite a trovare nulla che si riferisca a dispositivi USB, è allora assai probabile che la scheda madre non sia in grado di effettuare il boot da unità USB (aggiornamenti del BIOS – a tal proposito è bene far riferimento al sito web del produttore – potrebbero consentire comunque tale possibilità). Tutte le schede madre in commercio sono comunque oggi in grado di effettuare il boot da unità USB.
Dal menù di avvio di Clonezilla, che comparirà lasciando connessa al personal computer la chiavetta USB, è possibile avviare il programma o lanciare un’utility come Memtest86+, particolarmente utile per diagnosticare problemi relativi a banchi di memoria RAM danneggiati (ved., a tal proposito, questo articolo).
Personalizzare la chiavetta USB Clonezilla con l’aggiunta di altri software
All’avvio del sistema, Clonezilla poggia su Syslinux per eseguirsi. Si tratta di uno snello “bootloader” per file system DOS FAT che, grazie alla presenza di un file di configurazione memorizzato in forma testuale (syslinux.cfg), facilita la personalizzazione della procedura di avvio.
Il file di configurazione usato da Clonezilla si trova nella cartella \syslinux\syslinux.cfg e può essere aperto con il Blocco note di Windows o con qualsiasi altro programma similare (ad esempio, TextPad).
Easeus Disk Copy
Easeus Disk Copy è un software gratuito, alternativo a Clonezilla, che permette di clonare interi dischi o singole partizioni, settore per settore, garantendo una copia dei dati identica all’originale. Il programma può essere impiegato per copiare o riprodurre il contenuto di un disco fisso oppure per migrare verso un hard disk più capiente.
Disk Copy effettua una copia speculare riproducendo sul disco fisso di destinazione anche tutte le tracce relative, ad esempio, a file già cancellati. Easeus Disk Copy si rivela quindi un’ottima soluzione anche per tentare il recupero di dati.
Il file zip di Easeus Disk Copy, prelevabile da questa pagina, contiene a sua volta un’immagine ISO, pronta per essere masterizzata – ad esempio – su un supporto CD. Nel nostro caso, invece, aggiungeremo il suo contenuto a quello della chiavetta USB avviabile: la procedura richiede solo un poco di attenzione.
In primo luogo, è necessario aprire il file dc2.iso con un programma come IsoBuster ed estrarne il contenuto in una cartella temporanea, sul disco fisso. Per far ciò, dopo aver avviato IsoBuster ed aperto il file dc2.iso (menù File, Apri file immagine…), si dovrà fare clic con il tasto destro del mouse sulla cartella BOOT e memorizzarla in una cartella temporanea sul disco fisso.
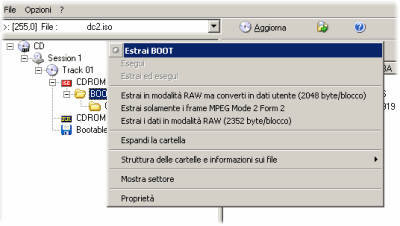
Il passo successivo consiste nel creare una cartella denominata EASEUSDC nella penna USB e copiarvi, al suo interno, il contenuto della cartella BOOT precedentemente estratta dal file ISO di Easeus Disk Copy.
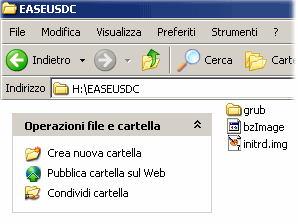
Come ultimo passo, è necessario editare il file \syslinux\syslinux.cfg nella chiavetta USB.
In corrispondenza della riga 29 (MENU TITLE), è possibile inserire quanto segue, in modo da modificare il titolo del menù di avvio di Clonezilla:
Immediatamente sotto la riga relativa del titolo del menù, è quindi necessario aggiungere quanto segue:
label Easeus Disk Copy 2.3
kernel /EASEUSDC/bzImage load_ramdisk=1 prompt_ramdisk=0 ramdisk_size=204800 rw root=/dev/ram0
append initrd=/EASEUSDC/initrd.img
Per modificare lo sfondo del menù di avvio che compare effettuando il boot dalla penna USB, è possibile sostituire il file ocswp.png con quello contenuto nel file scaricabile cliccando qui.
Aggiungere Macrium Reflect Restore
Gli utenti del software di “disk imaging” Macrium Reflect, precedentemente presentato in questo articolo, possono aggiungere il componente del programma che permette il ripristino (“Restore”) di immagini di dischi e partizioni prodotte in precedenza applicando una procedura simile a quella vista per Easeus Disk Copy.
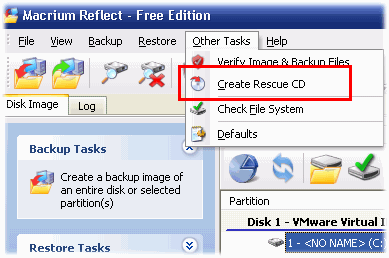
In prima battuta, è indispensabile aver installato sul sistema Macrium Reflect. Ricorrendo al menù Other tasks, Create rescue CD si potrà creare un CD di ripristino del sistema. Nel nostro caso, alla comparsa della procedura passo-passo, si dovrà scegliere la voce Linux, cliccare su Next quindi, dal menù a tendina Select your CD/DVD burner and click, selezionare la voce Create ISO image file.
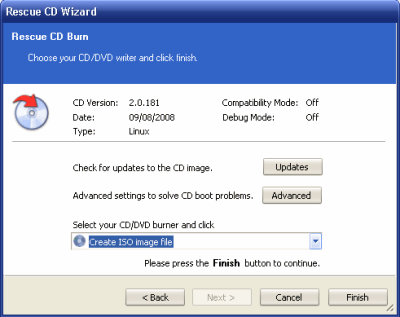
Al termine della procedura di creazione del file ISO, sul disco fisso, si dovrà nuovamente utilizzare un software come IsoBuster per visualizzarne il contenuto ed estrarlo in una directory temporanea.
Tutti i file contenuti nella cartella ISOLINUX dovranno essere salvati in una directory denominata MACRIUM nella chiavetta USB.
Nel caso del modulo “Restore” di Macrium Reflect si dovrà inserire, nel file \syslinux\syslinux.cfg, quanto segue:
label Macrium Reflect (Restore)
kernel /MACRIUM/linux26
append ramdisk_size=128000 initrd=/MACRIUM/initrd.bin init=/sbin/init root=/dev/ram0 console=tty2 vga=791 loglevel=2 E187A615 015B43567543A12
Knoppix e BitDefender Rescue Disk
Il “Rescue CD” di BitDefender è un supporto di emergenza, basato sulla distribuzione Linux Knoppix, che permette di effettuare una scansione antivirus dell’intero sistema. Il CD integra anche alcuni strumenti diagnostici ed un file manager attraverso il quale si può accedere agli elementi memorizzati nelle varie unità.
Abbiamo illustrato le varie funzionalità offerte dal “Rescue CD” di BitDefender in questo articolo: vediamo adesso come sia possibile integrare questo strumento nella chiavetta USB avviabile.
Dopo aver aperto con Isobuster la ISO del “Rescue CD” BitDefender, è necessario copiare la cartella boot nella chiavetta USB assegnandole il nome boot_knoppix. La cartella KNOPPIX dovrà essere invece copiata così com’è nella directory radice dell’unità USB.
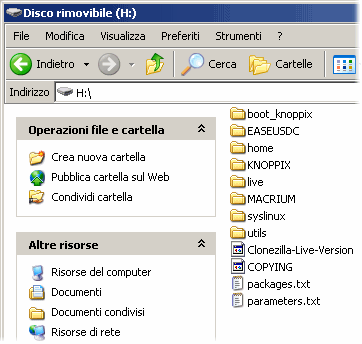
Nel file \syslinux\syslinux.cfg vanno invece inserite le righe seguenti:
LABEL BitDefender Rescue Disk
kernel /boot_knoppix/linux
append ramdisk_size=131072 init=/etc/init lang=us apm=power-off vga=791 initrd=/boot_knoppix/minirt.gz nomce loglevel=0 quiet BOOT_IMAGE=knoppix
Il file syslinux_cz.zip contiene anche il file \syslinux\syslinux.cfg che abbiamo preparato per consentire l’avvio di Clonezilla, Easeus Disk Copy, Macrium Reflect (Restore) e BitDefender Rescue CD direttamente dalla medesima chiavetta USB di boot.
Fateci conoscere quali altre applicazioni inserirete, utilizzando un approccio simile, all’interno delle vostre chiavette USB avviabili basate sul “bootloader” Syslinux.
/https://www.ilsoftware.it/app/uploads/2023/05/img_5029.jpg)

/https://www.ilsoftware.it/app/uploads/2025/06/windows-10-11-perdita-400-milioni-utenti.jpg)
/https://www.ilsoftware.it/app/uploads/2025/06/windows-11-25H2-uscita.jpg)
/https://www.ilsoftware.it/app/uploads/2025/06/confronto-prestazioni-windows-10-windows-11.jpg)