Una delle esigenze più comuni in azienda e nello studio professionale è quella di unire tra loro più documenti PDF.
Negli ultimi tempi non si contano più i servizi online, fruibili usando esclusivamente il browser web, che consentono di unire PDF.
Il problema, in questo caso, è che i file PDF contengono spesso informazioni strettamente personali che è bene non diffondere in rete.
Anche perché alcuni servizi online non pubblicano alcun disclaimer sulla privacy e, in certi casi le condizioni di utilizzo sono piuttosto “fumose”. Non è quindi chiaro se il contenuto dei file PDF caricati online possa essere in qualunque modo riutilizzato, anche a mero fine statistico.
Unire PDF con un software che non necessita neppure di una connessione Internet attiva
Se si avesse la necessità di unire PDF, è possibile procedere usando un apposito software che non ha bisogno neppure della connessione di rete per funzionare.
I propri file PDF non lasceranno mai il sistema in uso e l’operazione di merging avverrà in ambito locale, senza appoggiarsi ad alcuna risorsa remota.
Di programmi che consentono di unire PDF di qualunque genere senza problemi ce ne sono molti. Gli utenti privati possono ad esempio ricorrere a PDF Shaper (il suo utilizzo è espressamente vietato in ambienti commerciali) oppure alla splendida suite gratuita PDF24. Quest’ultima, tra l’altro, può essere utilizzata senza limitazioni sia dagli utenti privati che professionali (quindi anche all’interno dell’azienda).
Come unire file PDF con PDF Shaper
1) Scaricare e installare l’ultima versione del programma gratuito senza componenti opzionali integrati. Per procedere visitare questa pagina e cliccare solo su free version without optional offers.
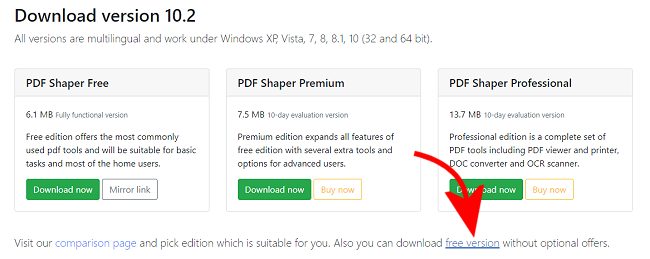
Una volta gli sviluppatori di PDF Shaper Free inserivano dei componenti aggiuntivi, superflui, nel file d’installazione del programma. Adesso questa pratica sembra sia stata fortunatamente superata, almeno nella versione “cfree” che “linkiamo” noi.
La versione free standard pubblicizzata sul sito potrebbe infatti – con alcune configurazioni Windows – proporre il download e l’installazione di componenti aggiuntivi (superflui). In tal caso suggeriamo di annullare l’installazione e verificare di aver scaricato la versione “cfree” di PDF Shaper (nel nome del file eseguibile è presente tale stringa).
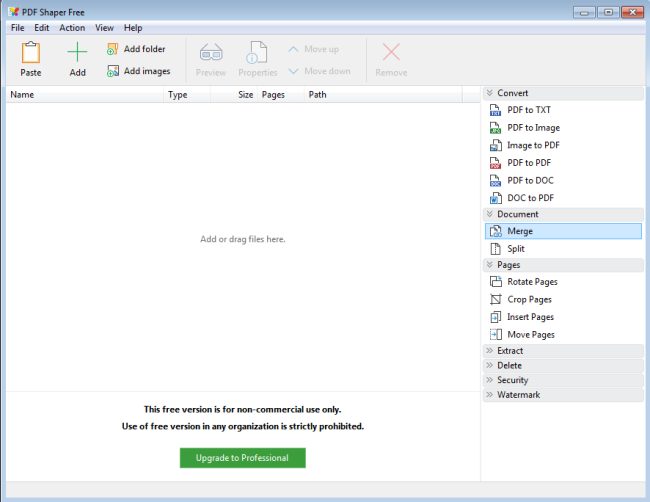
2) Avviare PDF Shaper, cliccare su Add nella barra degli strumenti per selezionare i file PDF da unire quindi cliccare sul menu Merge nella colonna di destra.
PDF Shaper è un versatile strumento per la gestione dei file PDF: il programma, anche nella versione gratuita, consente di suddividere le pagine che compongono il documento PDF, unire PDF, estrarre testo e immagini, crittografare e decifrare i file, modificare i permessi, convertire le immagini in PDF oppure le pagine dei PDF in immagini (vedere Trasformare immagini in PDF), estrarre o eliminare pagine dai PDF, ruotarle o tagliarne delle porzioni, rimuovere le immagini, aggiornare le informazioni e i metadati del documento, aggiungere timbri, apporre la firma digitale sui PDF e altro ancora.
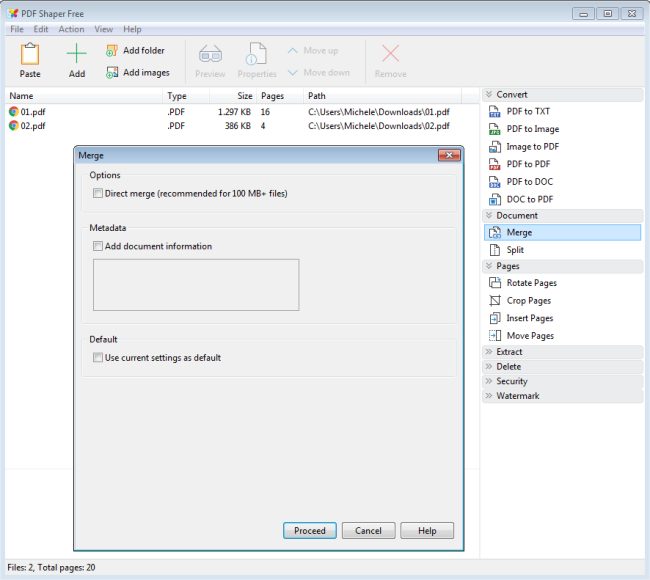
PDF Shaper è particolarmente interessante anche perché, oltre a proporre un’interfaccia utente intuitiva e molto chiara, dispone di uno dei motori di gestione dei file PDF più veloci e stabili in assoluto (può elaborare più file contemporaneamente).
3) Il pulsante Add folder consente di aggiungere il contenuto di un’intera cartella così da unire più file PDF. Le voci Move up e Move down consentono di modificare la posizione di ciascun PDF nel documento finale.
Nella finestra Merge si possono aggiungere uno o più metadati al file PDF unito (informazioni che debbono comparire accedendo alle proprietà del documento) con il suggerimento di spuntare la casella Direct merge nel caso in cui si dovessero unire PDF di dimensioni superiori a 100 MB.
4) Dopo aver fatto clic su Proceed, si dovrà indicare il nome del file risultante dall’unione dei vari documenti PDF e specificare la cartella per la memorizzazione.
È interessante notare che il documento PDF risultante dall’unione dei vari file è ottimizzato: le sue dimensioni non superano cioè la somma di quelle dei singoli documenti PDF.
Unire PDF con PDF24
Utilizzabile in qualunque contesto, la suite PDF24 Creator, scaricabile da questa pagina, facilita anche l’unione di più file PDF.
Completamente gratuito, PDF24 si installa velocemente su qualunque sistema e permette anche il caricamento di una stampante virtuale sul quale destinare i contenuti dalle applicazioni che non permettono l’esportazione diretta in formato PDF.
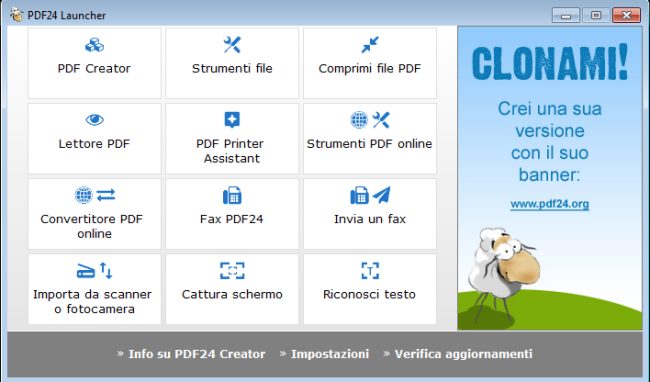
Dalla finestra principale di PDF24 basta cliccare su Strumenti file quindi sul pulsante + in alto a sinistra per aggiungere i PDF da elaborare e unire.
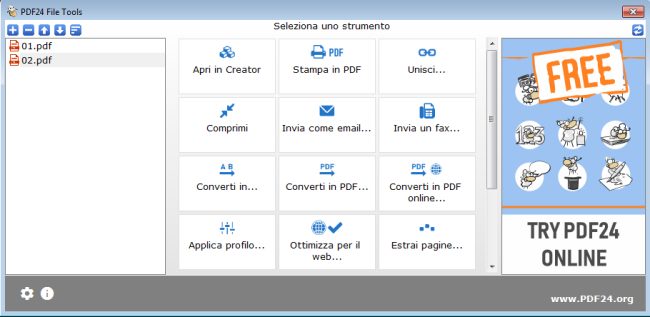
Con un clic su Unisci tutti i documenti PDF verranno innanzi tutto elaborati quindi, con la visualizzazione della richiesta riprodotta in figura, si chiederà all’utente di confermare la qualità del documento che si desidera ottenere.

Cliccando su Solo unione, i file PDF verranno uniti senza effettuare variazioni; diversamente si potrà decidere il tipo di documento che s’intende avere. Con un clic su Personalizza si possono scegliere tante altre impostazioni: oltre ad agire sul livello di compressione (qualità del file), si può indicare lo standard del file PDF, scegliere se effettuare rotazioni, applicare timbri, password, firme digitali e altro ancora.
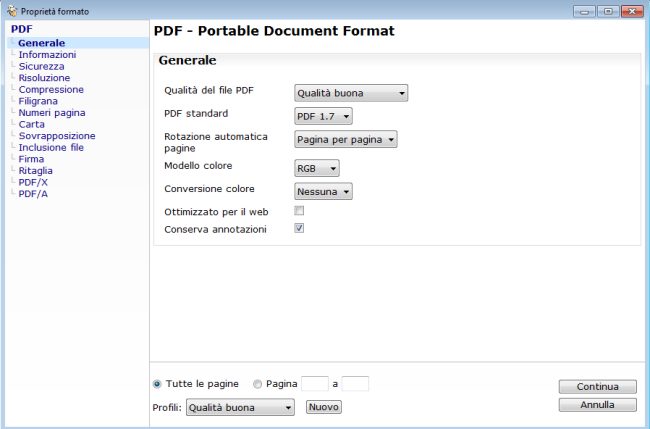
Rispetto a PDF Shaper, quindi, PDF24 consente di applicare tutta una serie di modifiche sui file PDF da unire in un unico passaggio.
/https://www.ilsoftware.it/app/uploads/2023/05/img_16187.jpg)
/https://www.ilsoftware.it/app/uploads/2025/06/wp_drafter_481104.jpg)
/https://www.ilsoftware.it/app/uploads/2025/06/bs0.jpg)
/https://www.ilsoftware.it/app/uploads/2025/06/wp_drafter_479818.jpg)
/https://www.ilsoftware.it/app/uploads/2025/05/ss0.jpg)