Velocizzare Windows 7 è possibile utilizzando alcune “dritte”. Così come accade nel caso delle precedenti versioni di Windows, nonostante con Windows 7 si siano compiuti enormi passi in avanti in termini di stabilità e velocità, il sistema operativo può diventare lento allorquando non si seguissero delle semplici linee guida. L'”installazione selvaggia” di applicazioni di ogni genere resta sempre l’indiziata numero uno quando un utente lamenta un’eccessiva lentezza del sistema operativo. È quindi proprio su questo aspetto che riteniamo utile concentrarci. Dando per scontato che il sistema sia libero da malware (per assicurarsene, suggeriamo di effettuare una scansione completa ricorrendo alla versione gratuita di Malwarebytes Anti-Malware; a tal proposito, suggeriamo la lettura dei seguenti articoli: 1, 2, 3), nella stragrande maggioranza delle situazioni sono proprio i programmi che vengono caricati automaticamente ad ogni avvio di Windows a rappresentare la vera “palla al piede”.
Secondo noi lasciano il tempo che trovano la disattivazione degli effetti grafici e quindi dell’interfaccia Aero (la quale, tra l’altro, poggia ampiamente sul processore grafico per eseguire i calcoli matematici necessari alleggerendo la CPU) oppure la disabilitazione di un’utilissima funzionalità qual è l’indicizzazione dei file memorizzati sul disco fisso. Se un sistema è lento dal momento dell’installazione di Windows 7 è probabile che non soddisfi tutti i requisiti ma se non lo è e diviene lento con il trascorrere del tempo, gli “imputati” sono ben altri.
Creare un punto di ripristino del sistema
Prima di procedere con qualunque intervento di ottimizzazione su Windows 7, vi suggeriamo di creare un punto di ripristino del sistema. In caso di difficoltà, infatti, si potrà così riportare il sistema operativo ad uno stato certamente funzionante, precedente agli interventi applicati.
In questo nostro articolo, che vi invitiamo a consultare, abbiamo pubblicato alcune indicazioni che consentono di trarre massimo vantaggio dal meccanismo per il ripristino del sistema di Windows 7.
Velocizzare Windows 7 controllando l’elenco dei programmi che si avviano automaticamente
All’avvio di Windows possono essere caricate in modo automatico molte applicazioni. Per velocizzare Windows 7, una delle strategie migliori consiste proprio nel controllare quali programmi vengono automaticamente eseguiti ad ogni ingresso nel sistema operativo.
La lista completa dei programmi avviati in modo automatico è ottenibile ricorrendo al programma MSConfig (Configurazione di sistema), avviabile digitando msconfig nella casella Cerca programmi e file del pulsante Start di Windows 7 quindi premendo Invio.
Con un clic sulla scheda Avvio, è possibile ottenere l’elenco che si sta cercando:
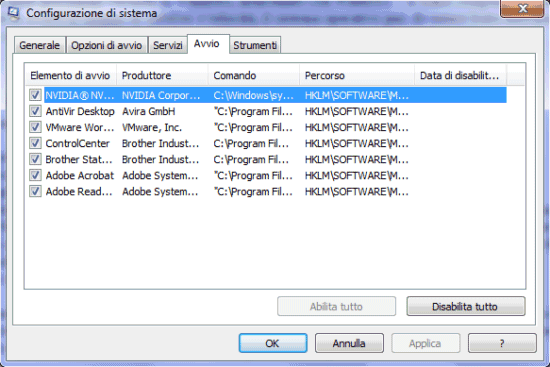
L’utilità MSConfig non permette di eliminare completamente una o più voci ma offre esclusivamente la possibilità di disabilitarle ossia di inbirne il caricamento all’avvio di Windows.
Se i file contenuti nella finestra Avvio di MSConfig sono tanti è altamente probabile che una delle cause primarie dei rallentamenti di Windows 7 risieda proprio nell’elevato numero di applicazioni da gestire in fase di avvio. Tali programmi restano presumibilmente in esecuzione anche durante la normale sessione di lavoro: è quindi verosimile che il loro caricamento non soltanto induca Windows 7 a mostrare il desktop in ritardo ma anche interferisca col il regolare funzionamento del sistema operativo.
Per velocizzare Windows 7, quindi, è indispensabile controllare attentamente l’identità di ogni singola voce in elenco.
A mo´ di test, nulla vieta di disabilitare le varie voci presenti nella scheda Avvio di MSConfig lasciando attive solo quelle relative ai software utilizzati per la protezione del sistema (antivirus, firewall,…). Riavviando il personal computer si può già verificare quanto sia marcato il guadagno in termini prestazionali.
Rientrando in MSConfig, si potranno riabilitare tutte le varie voci in modo che siano nuovamente caricate all’avvio di Windows.
Il problema, a questo punto, consiste nel verificare l’identità di ciascun elemento valutandone eventualmente la rimozione.
Come alternativa rispetto a MSConfig, è possibile usare Autoruns, un software gratuito sviluppato da Mark Russinovich di SysInternals, azienda acquisita da Microsoft. Autoruns presenta alcune funzionalità degne di nota. Per quanto riguarda i file eseguiti automaticamente all’avvio di Windows, ad esempio, Autoruns permette di verificare l’identità degli stessi controllando se siano firmati digitalmente o meno. Il programma, inoltre, consente di evitare di inserire nell’elenco proposto all’utente tutti gli elementi chiave del sistema operativo, firmati da Microsoft.
Uno dei vantaggi derivanti dall’uso di Autoruns consiste proprio nell’abilità del programma nel verificare la “legittimità” di qualunque elemento venga caricato. In tal modo, l’utente non viene tratto in inganno da chiavi del registro di Windows, aggiunte per esempio da un malware, che ricordano da vicino i nomi di noti processi e file di sistema.
Dopo aver scaricato Autoruns facendo riferimento a questa pagina, è necessario decomprimere l’archivio zip in una cartella di propria scelta quindi fare doppio clic sul file autoruns.exe.
Ricorrendo al menù Options del programma, suggeriamo di cliccare su Filter options quindi di spuntare le voci Verify code signatures e Hide signed Microsoft entries. Disattivando la visualizzazione dei file firmati da Microsoft, si fa in modo che Autoruns proponga unicamente la lista degli oggetti non ufficiali che non sono cioé parte integrante del sistema operativo.
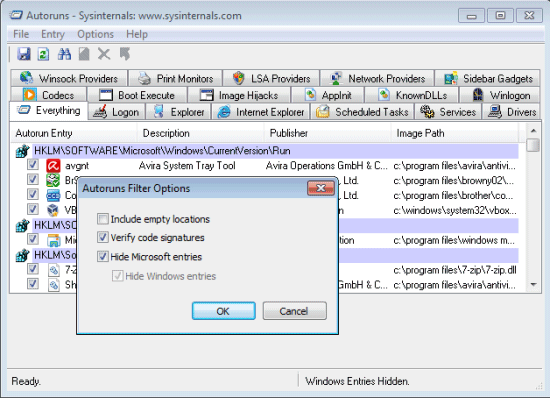
Cliccando sul pulsante OK l’elenco degli elementi visualizzati da Autoruns verrà automaticamente aggiornato.
La scheda principale (Everything) mostra l’elenco completo degli elementi software rilevati nelle varie aree del sistema sottoposte ad analisi.
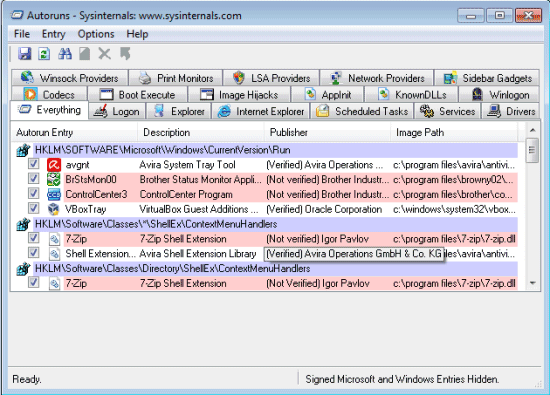
I programmi che vengono caricati all’avvio del sistema operativo sono riportati nella scheda Logon. Esattamente come già visto nel caso di MSConfig, il caricamento può essere disattivato togliendo il segno di spunta dalle varie caselle. In più, però, Autoruns mostra un buon numero di informazioni che permettono di risalire all’identità di ciascun oggetto. Inoltre, facendo clic con il tasto destro del mouse quindi scegliendo Delete, è possibile rimuovere definitivamente la voce evidenziata.
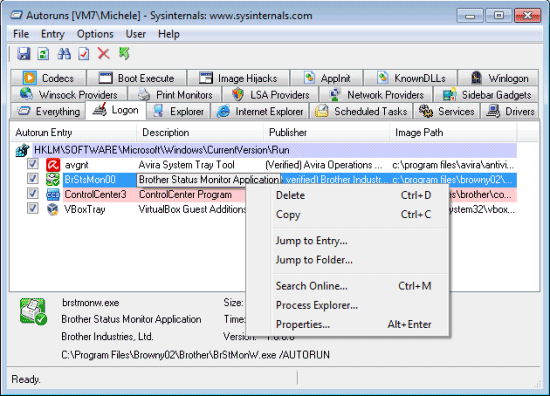
Per maggior sicurezza, è bene controllare anche la scheda Winlogon verificando se fossero presenti degli elementi.
Stabilire l’identità dei vari oggetti caricati all’avvio di Windows 7 verificando se sono indispensabili
Per effettuare un intervento “a regola d’arte”, suggeriamo di prendervi un po´ di tempo per stabilire con certezza quali file possano essere eliminati dal caricamento automatico così da velocizzare Windows 7. Prima di rimuovere definitivamente un oggetto suggeriamo comunque di disabilitarlo utilizzando gli strumenti presentati in precedenza e di riavviare il sistema operativo in modo da saggiarne il comportamento.
L’identità dei programmi eseguiti al boot del sistema operativo può essere verificata ricorrendo a servizi online come SystemLookup. Basta scrivere il nome del file oppure la denominazione che appare, ad esempio, nella scheda Logon di Autoruns per risalire all'”identikit” di ogni elemento.
I file contrassegnati da SystemLookup con la lettera “Y” sono quelli che sono normalmente necessari per il corretto funzionamento del sistema e che non dovrebbero essere eliminati dall’avvio di Windows. Con “N” (non richiesti) sono indicati quei file che sono di solito superflui e che possono essere tolti dall’elenco dell’esecuzione automatica perché avviabili in modo manuale al bisogno. La lettera “U” contraddistingue i file che possono essere lasciati in esecuzione o disabilitati su scelta dell’utente. I componenti che sono parte di malware sono evidenziati con la lettera “X” mentre il simbolo “?” è posto accanto agli oggetti sconosciuti.
Per maggiori informazioni sul servizio SystemLookup, vi suggeriamo di fare riferimento a questo nostro articolo.
Analoga operazione dovrebbe essere effettuata sui servizi utilizzati da Windows 7. Sia MSConfig che Autoruns consentono di appurare quali servizi vengono caricati attingendo, rispettivamente, alle schede Servizi e Services.
È interessante notare come anche MSConfig, nel caso dei servizi, metta a disposizione una casella che permette di nascondere gli elementi firmati digitalmente da Microsoft e che quindi sono parte integrante del sistema operativo.
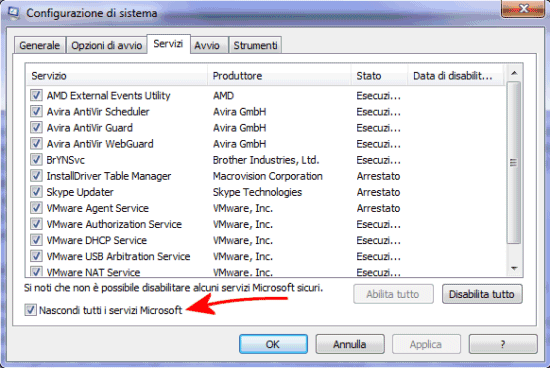
La casella da attivare è Nascondi tutti i servizi Microsoft.
Comprendere le altre cause dei rallentamenti di Windows 7 all’avvio
Gli utenti più smaliziati possono utilizzare anche alcune funzionalità aggiuntive, poco conosciute, di cui dispone Windows 7 e che potrebbero rivelarsi di grande utilità nell’individuazione delle problematiche che rallentano il caricamento del sistema operativo.
Con l’obiettivo di velocizzare il sistema operativo, Windows 7, rispetto ai sistemi operativi predecessori, dispone di una serie di strumenti per la risoluzione dei problemi davvero utili: concentriamoci sul nuovo “Visualizzatore eventi“.
La procedura non da applicare è lungi dall’essere immediata ma mette in mano dell’utente o dell’amministratore di sistema gli strumenti per stabilire i responsabili dell’avvio lento di Windows 7.
Iniziamo subito col precisare che dopo aver installato aggiornamenti e patch di sistema, software che agiscono a basso livello e nuovi driver di periferica, il successivo riavvio del sistema operativo potrebbe risertirne negativamente. La situazione dovrebbe invece stabilizzarsi e tornare alla normalità all’atto dei reboot seguenti.
Se invece si dovesse rilevare una costante “caduta prestazionale” in fase di avvio della macchina Windows 7 rispetto alle tempistiche di boot alle quali si era abituati, applicando le indicazioni illustrate di seguito si potrà risalire alle cause del problema.
La funzionalità di sistema di Windows 7, ampiamente migliorata rispetto a Windows XP e Windows Vista, che andremo ad impiegare è il “Visualizzatore eventi“. Per avviarlo rapidamente, è sufficiente cliccare sul pulsante Start di Windows 7, in basso a sinistra, e digitare eventi. Nel menù situato nella parte superiore, verrà proposto – all’interno della sezione Programmi – un link al Visualizzatore eventi: dopo aver cliccato su di esso si accederà alla finestra principale dell’applicazione.
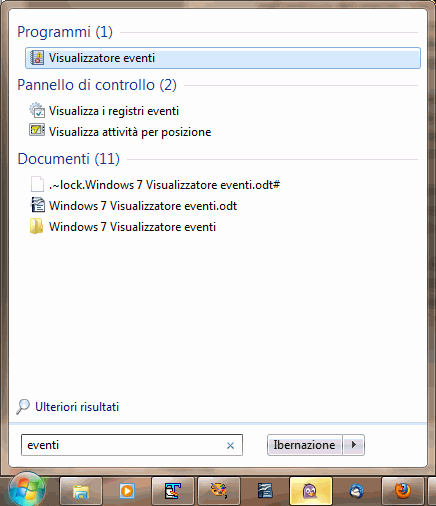
Il Visualizzatore eventi di Windows 7 è capace di tenere traccia di una nuova categoria di informazioni (Registri applicazioni e servizi) riguardanti aspetti chiave del sistema operativo. La maggior parte delle sottocategorie di Registri applicazioni e servizi contiene una voce chiamata Operativo che, a sua volta, è pensata per monitorare e tenere traccia degli eventi che possono essere utili per analizzare e diagnosticare problemi.
Passiamo subito alla pratica. Cliccando su Crea visualizzazione personalizzata, nella colonna di destra, si potrà creare una “vista” personalizzata. Ciò significa che impostando una regola “ad hoc”, è possibile selezionare automaticamente gli eventi d’interesse memorizzati nei file di log di Windows 7.
Nel nostro caso, per estrapolare le informazioni relative ai tempi di avvio del sistema operativo, è necessario selezioniare la voce In qualsiasi momento dal menù a tendina Registrato, optare per Per registro quindi selezionare da Registri eventi il percorso seguente: Microsoft-Windows-Diagnostics-Performance/Operativo (è sufficiente spuntare la casella in corrispondenza della sottocategoria Operativo).
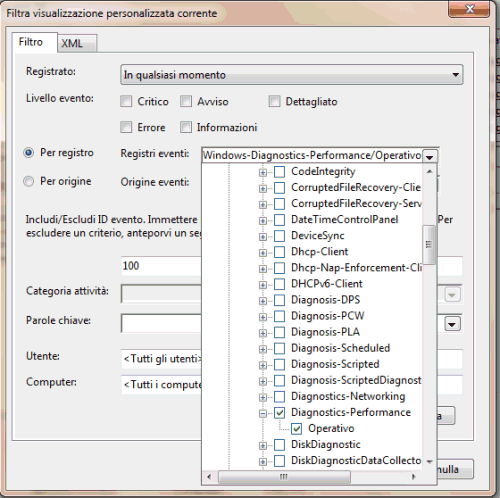
Sotto l’indicazione “Includi/escludi ID evento. Immettere numeri di ID e/o di intervalli di ID separati da virgole” si dovrà digitare il numero 100 e confermare l’aggiunta del nuovo filtro cliccando sul pulsante OK.
Nella finestra che apparirà successivamente, si può assegnare un nome al filtro appena introdotto (ad esempio, Tempo di avvio del personal computer).
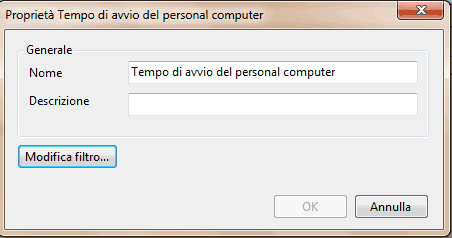
Nella parte centrale della finestra del Visualizzatore eventi, verrà così mostrato l’elenco delle situazioni in cui si sono registrati tempi di avvio del sistema operativo più lunghi rispetto al normale. Cliccando su un evento, Windows 7 mostrerà – nel riquadro sottostante – il tempo di avvio corrispondente rilevato in millisecondi.
Nell’esempio seguente, com’è possibile notare, il sistema Windows 7 si è avviato in modo molto lento impiegando ben 126 secondi (più di due minuti) per il boot completo.
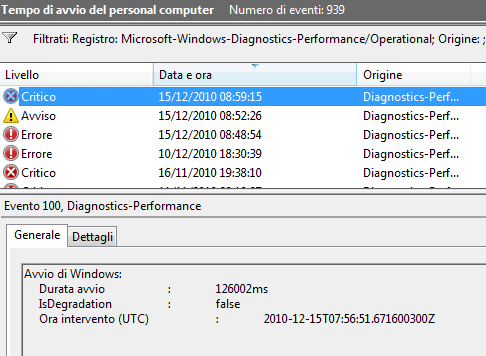
Va detto che, in questo caso, si sono installate numerose patch di sistema ed il reboot di Windows 7 ha richiesto molto più tempo del necessario per completarne l’installazione. Come anticipato nell’introduzione, tempi di avvio lunghi dopo l’installazione di aggiornamenti e driver non debbono assolutamente preoccupare. Si dovrà invece investigare sul problema allorquando i rallentamenti in fase di boot fossero abituali e non correlabili a modifiche importanti applicate al sistema operativo.
Cliccando sulla scheda Dettagli, è possibile ottenere un’analisi approfondita delle varie tempistiche per il boot del sistema.
L’indicazione BootTime riporta il tempo complessivamente richiesto per l’avvio di Windows 7 e deriva dalla somma dei valori delle voci MainPathBootTime e BootPostBootTime. La prima voce (MainPathBootTime) restituisce il numero di millisecondi trascorsi tra la comparsa del logo animato del sistema operativo e quella del desktop mentre la seconda riporta il tempo trascorso tra l’apparizione del desktop ed il momento in cui il sistema diventa effettivamente utilizzabile da parte dell’utente.
Stabilire le cause dei rallentamenti in fase di avvio di Windows 7
Dopo aver ottenuto la lista delle situazioni in cui Windows 7 ha richiesto un quantitativo di tempo superiore al normale per avviarsi, è possibile adesso andare più in profondità. Creando un filtro “ad hoc”, si può ora comprendere le cause di eventuali cali prestazionali in fase di boot del personal computer. Per procedere, è necessario cliccare nuovamente sul comando Crea visualizzazione personalizzata della colonna di destra, scegliere sempre In qualsiasi momento dal menù a tendina Registrato, selezionare Per registro quindi la solita categoria Microsoft-Windows-Diagnostics-Performance/Operativo (è sufficiente spuntare la casella in corrispondenza della sottocategoria Operativo).
Diversamente rispetto a prima, però, nella casella “Includi/escludi ID evento” si dovrà digitare quanto segue: 101-110 e premere il pulsante OK.
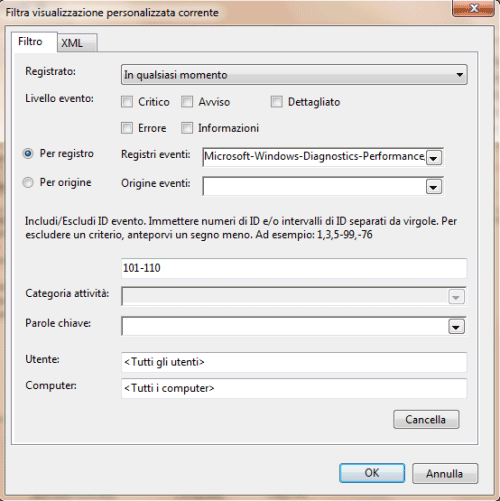
In questo modo, il Visualizzatore eventi di Windows 7 estrapolerà dai file di registro solamente gli eventi caratterizzati dagli identificativi compresi tra 101 e 110.
Al nuovo filtro è possibile abbinare, ad esempio, il nome “Elenco problemi in fase di avvio“.
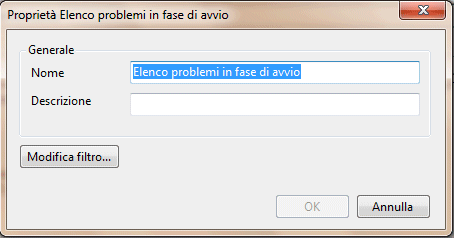
Grazie a questa particolare “regola”, il Visualizzatore eventi è capace di indicare quali elementi (ed in quali frangenti) hanno provocato dei ritardi nella fase di avvio di Windows 7.
La colonna “ID” suggerisce, innanzi tutto, inizi utilissimi sulla tipologia dell’ipotetico problema. Analizziamo in breve il significato dei codici identificativi principali:
ID 101 – Indica un’applicazione che ha richiesto più tempo del previsto per avviarsi. Tipicamente l’evento può dipendere dall’installazione di qualche genere di aggiornamento. Un antivirus, ad esempio, potrebbe causare un ritardo in seguito all’applicazione di un corposo update. Analizzando i dettagli dell’evento, si possono verificare le voci Tempo totale e Tempo riduzione prestazioni: il primo valore fa riferimento al tempo richiesto per l’avvio dell’applicazione mentre il secondo il numero di millisecondi che sono solitamente necessari per eseguire il programma.
ID 102 – Indica un driver che richiede molto tempo per essere avviato. Anche in questo caso, se il rallentamento è riconducibile ad un’installazione od all’applicazione di un aggiornamento non c’è di che allarmarsi. Diversamente, se si dovesse notare una costante riduzione delle performance in fase di boot, il problema è generalmente risolvibile aggiornando il driver “incriminato”.
ID 103 – Fa riferimento ad un servizio che ha richiesto più tempo del previsto per essere avviato. Se un servizio dovesse presentare saltuari rallentamenti non c’è nulla di che preoccuparsi. L’importante è che non accada regolarmente. In questo caso, è possibile aprire la finestra dei servizi di Windows 7 (digitare Servizi oppure service.msc nella casella Cerca programmi e file del menù Start), individuare il servizio che causa il rallentamento in fase di boot ed impostarne l’avvio su Automatico (ritardato) oppure su Manuale.
ID 106 – Viene utilizzato da Windows 7 per far presente che le operazioni di ottimizzazioni compiute in background hanno richiesto più tempo del previsto per poter essere portate a compimento. Dal momento che il sistema di prefetching è sempre “un cantiere aperto” (ved. questi articoli), non c’è di che preoccuparsi.
ID 109 – L’evento corrispondente si verifica allorquando una periferica tardi ad inizializzarsi. Ancora una volta, se l’evento si presenta occasionalmente non bisogna allarmarsi. Viceversa, se l’evento è frequente, potrebbe essere necessario iniziare a valutare la sostituzione della periferica in questione.
Massima attenzione quando si installano nuovi software: macchine virtuali, Total Uninstall e Revo Uninstaller
L’avere un Windows 7 sempre scattante passa anche dall’attenzione che si ripone ogniqualvolta ci si accinge ad installare un nuovo software. Innanzi tutto, sarebbe bene evitare l’installazione di programmi sconosciuti sui sistemi che si utilizzano “in produzione”. Quando si deve provare una nuova applicazione, il nostro suggerimento è quello di provarla sempre in una macchina virtuale.
Così facendo si avrà a disposizione, ad esempio, una seconda versione di Windows che non ha nulla a che vedere con la copia installata sul personal computer. Tutte le modifiche apportate alla copia di Windows installata nella macchina virtuale non avranno alcuna conseguenza sulla configurazione del sistema operativo che si usa, tutti i giorni, per lavorare.
Usando un software come VirtualBox ed allestendo, ad esempio, una macchina virtuale Windows 7 si potrà dire addio al sistema operativo lento perché tutte le modifiche che saranno apportate alla “virtual machine” resteranno in essa confinate.
La procedura per generare una nuova macchina virtuale ed installare un qualsiasi sistema operativo supportato (ad esempio, Windows o Linux) in VirtualBox è molto semplice ed è stata più volte oggetto di approfondimenti. Vi invitiamo quindi a rileggere i nostri articoli in materia:
– Avviare più sistemi operativi differenti sulla stessa macchina con VirtualBox
– Eseguire una macchina virtuale VMware Windows 7 con Oracle VirtualBox
– Come installare e provare Windows 8 senza modificare la configurazione del sistema
Seguendo i consigli riportati in questo articolo, sarà addirittura possibile creare una copia di backup dell’installazione di Windows 7 operata all’interno di una macchina virtuale VirtualBox. Così facendo, qualora la macchina virtuale dovesse diventare lenta od instabile, basterà ripristinarne in pochi secondi la copia precedentemente generata.
Si tenga presenta che così facendo si potrà utilizzare Windows 7, nell’ambiente virtuale, nella speciale modalità di prova. Dopo aver installato il sistema operativo nella “virtual machine” VirtualBox, infatti, si potrà posticiparne per ben tre volte la data di attivazione (qui le istruzioni) con la possibilità di ripristinare in qualunque momento la copia di backup già prodotta.
Total Uninstall tiene traccia di tutte le modifiche applicate al sistema dalla procedura d’installazione di qualunque software
Qualora non si volesse usare la soluzione della macchina virtuale (che comunque caldeggiamo in modo sentito), è possibile orientarsi su un software come Total Uninstall.
Total Uninstall è davvero un software “top” se si desidera mantenere Windows 7 sempre veloce e scattante. Sebbene in Rete sia ancora facilmente reperibile la seconda versione del programma, distribuita a titolo completamente gratuito (ved., ad esempio, il link in calce a questa scheda), Total Uninstall è cresciuto notevolmente nel corso degli anni tanto da divenire sempre più completo. Arrivato alla versione 6.0, Total Uninstall si propone come un software shareware che può essere provato senza limitazioni per 30 giorni dal momento dell’installazione.
Messa alle spalle l’interfaccia “spartana” che aveva contraddistinto le precedenti versioni, Total Uninstall 6.0 si presenta come un software ancora più semplice da utilizzare rispetto al passato.
L’approccio utilizzato dal programma è molto semplice: con l’obiettivo di prendere nota delle modifiche effettuate sulla configurazione di Windows, Total Uninstall permette di memorizzare una serie di informazioni sullo stato di tutte le componenti del sistema operativo. Paragonando i dati raccolti prima dell’installazione di un software con quelli registrati a setup concluso, Total Uninstall può tracciare tutte le modifiche che sono state operate, sia su file e cartelle che sulla configurazione del registro di Windows.
Al primo avvio, Total Uninstall controlla i programmi che risultano installati sul sistema e ne prende nota visualizzandone quindi un elenco completo nella colonna di sinistra (Programmi installati). Per ciascuno di essi, il software tenta di stabilire tutte le risorse (file, cartelle, informazioni all’interno del registro di sistema) utilizzate visualizzandole nel pannello di destra.
Una volta selezionato un programma, cliccando sul pulsante Disinstalla della barra degli strumenti, si potrà avviarne la disinstallazione.
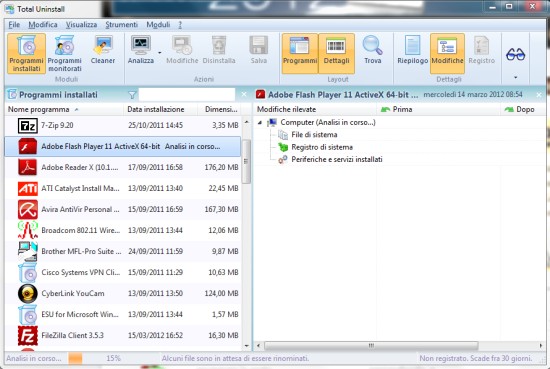
La funzionalità per la disinstallazione delle applicazioni già presenti sul sistema in uso è in grado di operare anche quando risulti impossibile ricorrere alla procedura di uninstall tradizionale (Pannello di controllo, Programmi e funzionalità).
Total Uninstall dà però il meglio di sé in fase di disinstallazione dei programmi monitorati: cliccando sul pulsante Programmi monitorati quindi su Installa provvederà a registrare tutte le modifiche apportate al sistema da una qualunque procedura di setup.
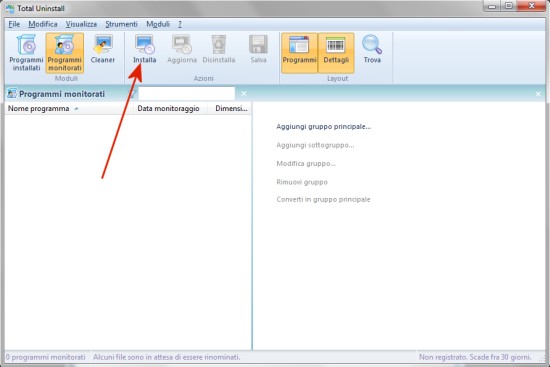
Tra le novità della sesta versione di Total Uninstall, vi è il supporto del drag & drop: trascinando qualunque file d’installazione sulla finestra del programma, Total Uninstall provvederà automaticamente a riconoscere il setup e ad avviarne la procedura di monitoraggio.
La finestra Creazione istantanea di sistema preinstallazione consentirà, dapprima, di scattare un’istantanea della configurazione di Windows.
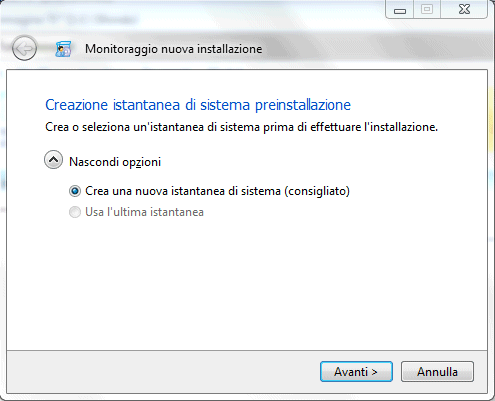
In questo modo, Total Uninstall annoterà, in un apposito file di log, lo stato del registro di sistema e tutta una serie di informazioni sui file presenti nelle varie cartelle. Prima di ogni nuova installazione, è possibile decidere se creare una nuova istantanea (scelta consigliata) oppure se utilizzare le informazioni registrate in precedenza.
Al termine della procedura, Total Uninstall richiederà di assegnare una breve descrizione (Nome programma) e di indicare il file d’installazione che deve essere avviato.
Cliccando Avvia programma di installazione, Total Unistall darà il via al setup del software selezionato. A questo punto, l’utente potrà effettuare normalmente l’installazione del programma scelto seguendone la procedura passo-passo. Terminata questa attività, si dovrà indicare a Total Uninstall l’avvenuto completamento dell’installazione cliccando sul pulsante Il programma è installato.
Nel caso in cui il programma in fase d’installazione richiedesse il riavvio del sistema operativo, è possibile rispondere tranquillamente in modo affermativo. Total Uninstall, infatti, si avvierà automaticamente dopo il reboot del sistema.
Come regola generale, inoltre, è sempre bene avviare il software installato almeno una volta prima di cliccare sul pulsante Il programma è installato. Molte applicazioni, infatti, creano nuovi file od effettuano ulteriori modifiche sulla configurazione di Windows non appena vengono lanciate. Cliccando sul pulsante Il programma è installato, dopo aver avviato il software almeno una volta, si permetterà a Total Uninstall di registrare anche gli interventi operati dall’applicazione all’atto della sua prima esecuzione.
I programmi monitorati possono essere suddivisi, per maggior praticità, in gruppi e sottogruppi: è sufficiente far riferimento ai link visualizzati nel pannello di destra di Total Uninstall.
Cliccando sul nome di qualunque software monitorato, si noterà – nel pannello di destra – l’elenco di tutte le modifiche, suddivise per tipologia, che la procedura d’installazione ha apportato alla configurazione del sistema operativo. Il pulsante Disinstalla della barra degli strumenti permetterà eventualmente, in un secondo tempo, di dare inizio alla procedura di disinstallazione mediante Total Uninstall. Gli approcci offerti sono due: Disinstalla tutto e Pulizia.
Nel primo caso, Total Uninstall provvederà a rimuovere completamente l’applicazione selezionata (la modalità non deve essere utilizzata per quei programmi che sono stati già eliminati dal sistema usando la propria procedura di disinstallazione). La modalità Pulizia, invece, può essere impiegata per quei programmi che sono stati già rimossi usando le specifiche procedure di disinstallazione (ad esempio, dal Pannello di controllo di Windows). In questo secondo caso, Total Uninstall cancellerà eventuali residui non eliminati dalla procedura di disinstallazione di tipo tradizionale.
Total Uninstall 6.0, oltre ad essere pienamente compatibile con le versioni a 64 bit di Windows 7, è più parsimonioso in termini di occupazione delle risorse del sistema ed è quindi in grado di monitorare le installazioni dei vari programmi senza impattare negativamente sul comportamento di Windows.
In alternativa, per procedere alla disinstallazione di applicazioni già installate sul sistema Windows 7, suggeriamo invece di orientarsi su Revo Uninstaller. Il programma, presentato in questo nostro articolo, è completamente gratuito e consente di rimuovere dal registro di sistema così come dal file system tutte le eventuali tracce lasciate dalle procedure d’installazione dei vari programmi.
/https://www.ilsoftware.it/app/uploads/2023/05/img_8800.jpg)

/https://www.ilsoftware.it/app/uploads/2025/06/windows-10-11-perdita-400-milioni-utenti.jpg)
/https://www.ilsoftware.it/app/uploads/2025/06/windows-11-25H2-uscita.jpg)
/https://www.ilsoftware.it/app/uploads/2025/06/confronto-prestazioni-windows-10-windows-11.jpg)