Nel corso degli anni abbiamo dedicato decine di articoli a Virtualbox, software gratuito e open source che viene sviluppato sotto l’ala di Oracle e che permette di creare, gestire ed eseguire macchine virtuali. Con Virtualbox è possibile eseguire qualunque sistema operativo appoggiandosi alle risorse hardware disponibili sulla macchina ospitante (host). È quindi possibile avviare una macchina virtuale Windows, Linux o basata su un altro sistema operativo senza mai abbandonare il sistema operativo che si sta utilizzando.
Nell’articolo Come usare Virtualbox e perché abbiamo visto perché Virtualbox si rivela utilissimo, a tutti i livelli mentre nel successivo Virtualbox, cos’è e come funziona. Le novità della sesta versione abbiamo presentato le principali novità della più recente versione.
Basti rammentare che Virtualbox può essere utilizzato come ambiente per installare qualunque sistema operativo guest: separato dal sistema installato sul sistema host, si potrà utilizzare la macchina virtuale per provare nuovi software, effettuare test di nuove configurazioni o utilizzare applicazioni legacy, senza intaccare in alcun modo il funzionamento della macchina ospitante, utilizzata per scopi produttivi.
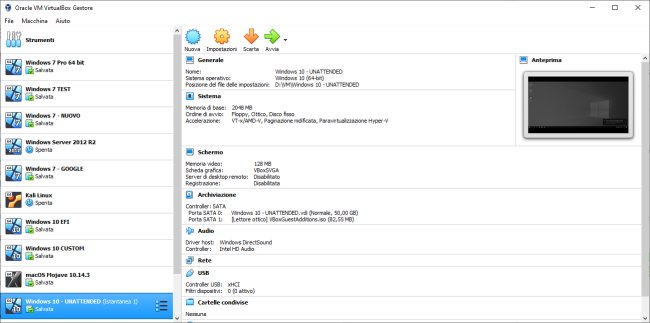
Cliccando sul pulsante Nuova della barra degli strumenti di Virtualbox, è possibile creare una nuova macchina virtuale indicando il sistema operativo che si vuole installare e la memoria RAM del sistema principale che la virtual machine potrà al massimo impegnare.
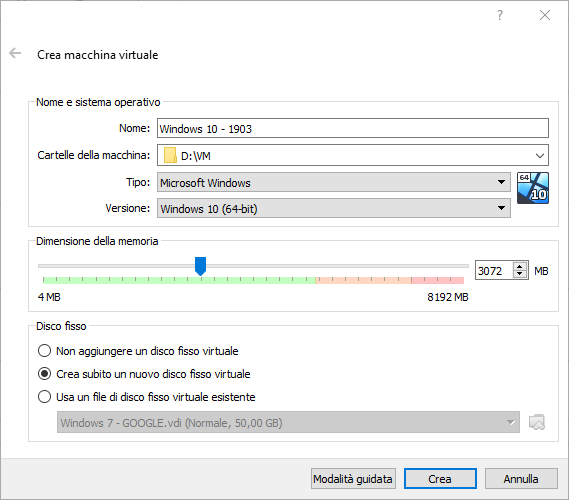
Lasciando selezionata l’opzione Crea subito un nuovo disco fisso virtuale, si potrà indicare la capacità dell’hard disk virtuale che verrà rilevata dalla virtual machine. Scegliendo Allocato dinamicamente, il quantitativo di spazio su disco fisso o unità SSD fisici (installati sul sistema host) crescerà al bisogno (nell’esempio non verranno immediatamente occupati 50 GB di spazio).
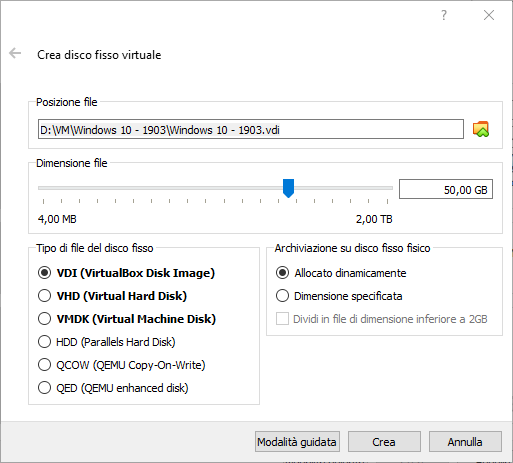
Con un clic sul pulsante Crea quindi su Avvia, Virtualbox chiederà di specificare l’immagine ISO del supporto d’installazione del sistema operativo che si intende caricare nella macchina virtuale. Per procedere in tal senso basta fare clic sul piccolo pulsante a destra di Vuoto e scegliere un file ISO, ad esempio le immagini di Windows (vedere Scaricare Windows 7, Windows 8.1 e Windows 10 dai server Microsoft e Scaricare Windows 10 ISO: ecco come procedere) o quelle di una qualsiasi distribuzione Linux. Interessante anche l’articolo Virtualizzare macOS Mojave con Virtualbox.
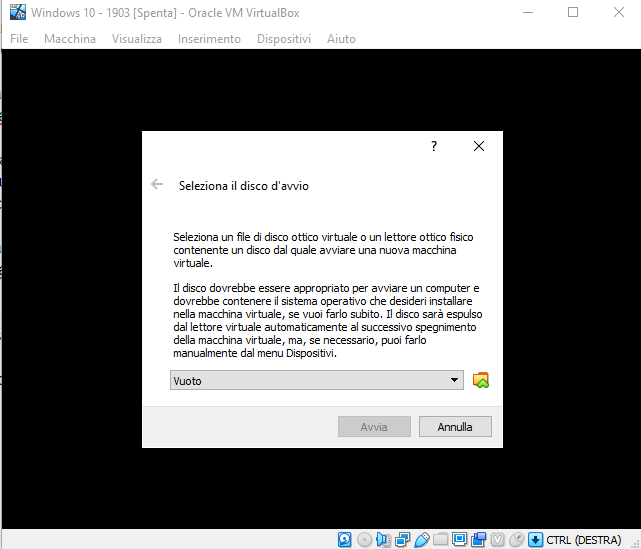
Agendo sulle impostazioni delle schede di rete virtuali di Virtualbox, è possibile isolare completamente la macchina virtuale, inserirla in una rete completamente separata dalla LAN oppure fare in modo che la macchina virtuale sia parte integrante di quest’ultima (Scheda con bridge).
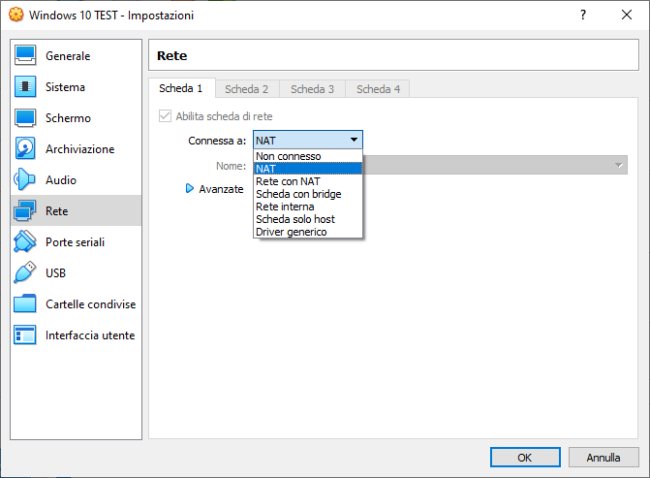
Nell’articolo Wireshark, una breve guida all’uso abbiamo visto come usare una scheda di rete virtuale Virtualbox (impostata in modalità promiscua) per esaminare il traffico di rete in transito da e verso la rete locale.
Come memorizzare e gestire istantanee della configurazione dei vari sistemi operativi
Una delle funzionalità di Virtualbox più utili delle quali abbiamo parlato poco è quella che permette di creare istantanee della configurazione di ogni singola macchina virtuale.
Dopo aver installato un sistema operativo guest in una macchina virtuale Virtualbox il consiglio è quello di cliccare, dalla finestra principale del software di virtualizzazione, su Macchina, Strumenti, Istantanee oppure sul pulsante a destra del nome della virtual machine quindi su Istantanee.

Per impostazione predefinita si noterà la presenza di una sola riga: Stato attuale. Con un clic su Crea, Virtualbox permetterà di creare un “punto di ripristino”: in qualunque momento si potrà riportare la configurazione della macchina virtuale allo stato registrato con la creazione dell’istantanea.
Premendo il pulsante “X” della finestra di Virtualbox in cui è visualizzato lo schermo della macchina virtuale si potrà salvare lo stato della virtual machine o arrestarla.
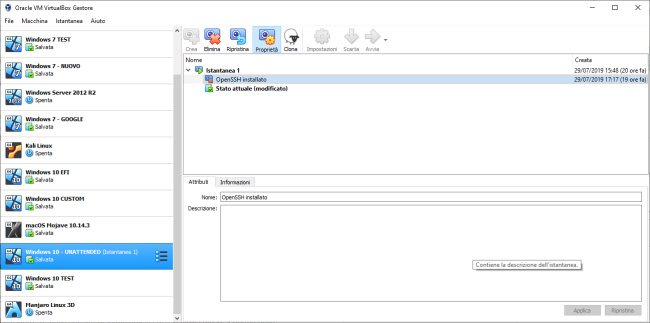
A questo punto, selezionando un’istantanea creata in passato, il pulsante Ripristina risulterà selezionabile e si potrà riportare la macchina virtuale allo stato in cui essa si trovava in un preciso istante.
Suggeriamo di compilare sempre i campi relativi al titolo e alla descrizione di ciascuna istantanea: così facendo si avranno indicazioni preziose sulla configurazione che potrà essere ripristinata.
Al momento del ripristino di una precedente istantanea, Virtualbox mostrerà l’avviso riprodotto in figura:
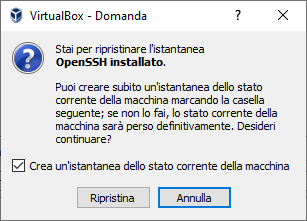
Il software per la virtualizzazione indica che ripristinando un’istantanea, le eventuali variazioni applicate sulla macchina virtuale saranno perse e offre la possibilità di creare una nuova istantanea. Si può procedere in tal senso oppure effettuare un ripristino annullando le modifiche (disattivare la casella Crea un’istantanea dello stato corrente della macchina e fare clic su Ripristina).
Selezionando Stato attuale quindi premendo il pulsante Avvia nella barra degli strumenti di Virtualbox si potrà “viaggiare nel tempo” e riportare la macchina virtuale selezionata a un preciso stato. Si tratta di un approccio eccellente per effettuare test sulle macchine virtuali Virtualbox e annullare modifiche che ne avessero messo a repentaglio il corretto funzionamento.
/https://www.ilsoftware.it/app/uploads/2023/05/img_19674.jpg)
/https://www.ilsoftware.it/app/uploads/2025/07/menu-start-windows-11-categorie-file-json.jpg)
/https://www.ilsoftware.it/app/uploads/2025/07/windows-11-redirectionguard.jpg)
/https://www.ilsoftware.it/app/uploads/2025/07/7zip-compressione-parallelizzazione-cpu-moderne.jpg)
/https://www.ilsoftware.it/app/uploads/2025/07/vulnerabilita-driver-windows.jpg)