Di virtualizzazione abbiamo già ampiamente parlato nelle pagine de IlSoftware.it (ved. questo materiale). Ricordiamo comunque che si tratta di una tecnica che permette di creare risorse “virtuali” a partire da quelle normalmente fornite “fisicamente”. L’applicazione più comune consiste nel creare “macchine virtuali” a partire dalle risorse hardware fisicamente presenti e poggiando sul sistema operativo installato. Ciò significa che utilizzando appositi software per la virtualizzazione (le varie soluzioni VMWare, Microsoft Virtual PC, Xen, Parallels, VirtualBox,…), è possibile configurare dei “sottosistemi” completamente a sé stanti sulla macchina utilizzata. Diventa quindi possibile, ad esempio, eseguire un sistema Linux dalla piattaforma Windows e viceversa. La macchina virtuale (sistema “guest”) creata risulta totalmente indipendente dalla configurazione del sistema ospitante (“host”).
Le soluzioni per la virtualizzazione sostituiscono le procedure di dual-boot o di multi-boot impiegate siano a qualche tempo fa. In questi casi, infatti, l’approccio impiegato consisteva nel suddivideva il disco fisso in più partizioni, installare i vari sistemi operativi in una o più partizioni infine configurare una procedura (“boot manager”) che consentisse, all’avvio della macchina, di selezionare mediante un menù il sistema operativo da avviare di volta in volta.
Utilizzando la virtualizzazione, invece, il sistema operativo installato (“host”) può essere anche uno solo: una volta avviato si potranno eseguire, sotto forma di macchina virtuale, un numero potenzialmente infinito di sistemi operativi, anche totalmente differenti tra di loro.
La virtualizzazione consente quindi di ottimizzare il carico di lavoro sulla macchina aumentando parimenti la produttività dell’utente. Si pensi, ad esempio, alle necessità degli sviluppatori che desiderino verificare periodicamente il corretto funzionamento delle loro applicazioni su più sistemi operativi; alla possibilità di fruire di applicazioni Linux mentre si sta lavorando in Windows (o viceversa); alla possibilità di saggiare il funzionamento di nuovi programmi senza intaccare la configurazione del sistema operativo “host” ovvero di quello “realmente” installato sul disco fisso.
E’ bene ricordare come le macchine virtuali siano configurabili come sistemi facenti parte della propria rete locale: è quindi possibile accedervi dalla LAN e scambiare, quindi, senza problemi, file e cartelle.
Dopo aver rilasciato gratuitamente Virtual PC 2004, Microsoft ha recentemente reso disponibile la versione 2007 del prodotto. Microsoft Virtual PC 2007 supporta l’accelerazione hardware per quei processori che supportano direttamente la virtualizzazione, viene fornito nelle versioni a 32 o 64 bit ed è in grado di operare Windows XP, Windows Vista Business, Enterprise ed Ultimate. Le versioni Home di Windows XP e Vista sono purtroppo escluse.
Il colosso di Redmond considera infatti Virtual PC 2007 come parte integrante della strategia che ha come obiettivo quello di spingere l’utenza a migrare verso Windows Vista. Tramite l’utilizzo di Virtual PC gli utenti che migrano a Vista possono ad esempio eseguire precedenti versioni di Windows in modo da garantirsi la possibilità di avviare software incompatibili con il più recente dei Windows.
Durante i nostri test Virtual PC 2007 (prelevabile gratuitamente, in lingua italiana, facendo riferimento a questa pagina.) si è mostrato un’ottima soluzione per la creazione e la gestione di macchine virtuali Windows. Per la virtualizzazione di sistemi Linux preferiamo invece i prodotti Vmware.
Una volta installato, Virtual PC 2007 consente di creare una nuova macchina virtuale semplicemente seguendo la procedura passo-passo che viene proposta.
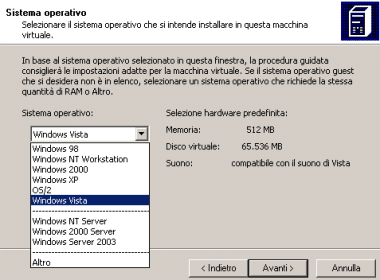
Con la macchina virtuale che si sta creando, è possibile utilizzare un disco fisso virtuale già esistente oppure crearne uno nuovo. Il disco fisso virtuale sarà memorizzato sotto forma di file con estensione .vhd e conterrà il sistema operativo “guest” insieme con tutti gli elementi relativi ad applicazioni e documenti gestiti sulla macchina virtuale.

Al termine della procedura guidata, la console di Virtual PC 2007 visualizzerà il nome della macchina virtuale appena aggiunta. Selezionadola, quindi cliccando sul pulsante Impostazioni, è possibile personalizzare la configurazione delle varie periferiche virtuali (memoria da allocare, dischi fissi collegati, unità CD ROM, floppy disk, scheda di rete, scheda sonora e così via).
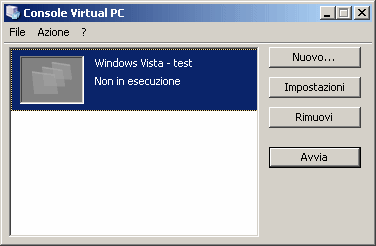
Cliccando sul pulsante Avvia, Virtual PC avvierà la macchina virtuale: si assisterà ad una procedura di boot così come se si stesse avviando un normale personal computer.
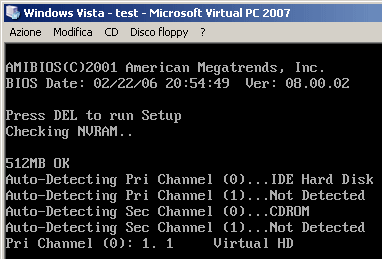
A questo punto si può provvedere all’installazione del sistema operativo.
Le soluzioni VMware gratuite: Player e Converter
Il prodotto che VMWare offre gratuitamente è VMware Player: esso consente di eseguire qualunque immagine di macchina virtuale precedentemente creata con le versioni commerciali di VMware, con Virtual PC di Microsoft o mediante Symantec Live State Recovery Disk. Seguendo le indicazioni riportate in questo nostro articolo, grazie al sistema basato su web messo a punto da “EasyVMX”, è possibile creare una nuova macchina virtuale VMware ottenendo due file: il primo, con estensione .vmx (“Virual Machine Configuration”); il secondo con estensione .vmdk (“Virtual Machine Hard Disk”). A questo punto, avviando la macchina virtuale da VMware Virtual Player (facendo doppio clic sul file con estensione .vmx), si potrà installare il sistema operativo desiderato.
Tra i software particolarmente interessanti, è sicuramente degno di nota anche VMware Converter: il software permette di “trasformare” il contenuto di un sistema fisico in una macchina virtuale utilizzabile poi con uno qualsiasi dei prodotti targati VMware. Accanto a questa possibilità, il tool è in grado anche di convertire macchine virtuali create in altri formati (ad esempio Microsoft Virtual Server/Virtual PC e Symantec Backup Exec System Recovery) in immagini compatibili e gestibili direttamente con le soluzioni di VMware.
VMware Converter 3.0 è prelevabile gratuitamente da questa pagina.
Dopo aver installato il software, cliccando sul pulsante Import machine, è possibile indicare quale sorgente deve essere utilizzata per la creazione dell’immagine.
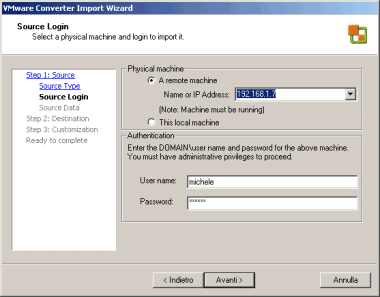
Se si sceglie un personal computer “fisico” quale sorgente, è possibile indicare se si intende creare un’immagine di quello locale oppure di un sistema remoto, ad esempio collegato in LAN. In quest’ultimo caso se il sistema è basato su Windows XP Professional e non è parte di un dominio, è indispensabile assicurarsi che la condivisione file semplificata non sia attiva.
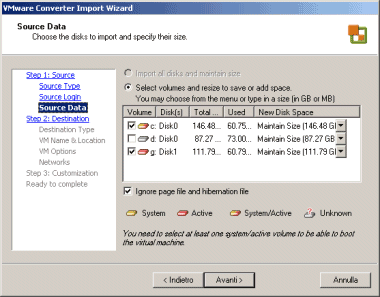
Indipendentemente dalla scelta operata, è poi possibile specificare quali unità disco devono essere utilizzate come sorgente per il file d’immagine da creare. Lasciando spuntata la casella Ignore page file and hibernation file si fa in modo che Vmware Converter non prenda in considerazione il file di paginazione di Windows e l’”hibernation file” (utilizzato dalla funzione “Sospendi” del sistema operativo).
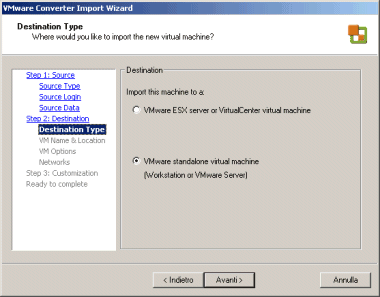
L’ultimo passo consiste nello scegliere la destinazione del file d’immagine in procinto di creazione: l’utente può optare tra un server VMware ESX oppure una macchina virtuale “stand alone”.
Come ultimo passo, è sufficiente indicare il nome del file d’immagine da creare, la cartella in cui si desidera memorizzarlo (non scegliere una directory sui dischi coinvolti nel processo di creazione del file d’immagine), se si desidera allocare subito tutto lo spazio su disco (consigliato solo per macchine virtuali di dimensioni contenute) oppure se fare in modo che il file .vmdk cresca automaticamente secondo le necessità.
Uno schema di funzionamento di VMware Converter è riassunto nell’illustrazione seguente (fonte: Vmware, Inc.):
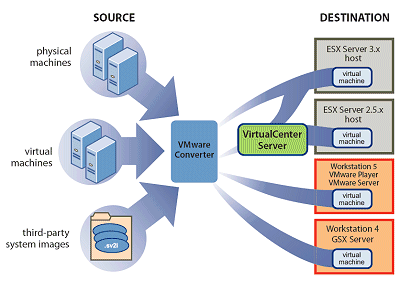
Come si vede, Converter si pone come un “traduttore” in grado di migrare i dati provenienti da sorgenti differenti nel formato compatibile con i vari prodotti VMWare.
Il manuale completo di VMWare Converter è prelevabile cliccando qui (file PDF).
Per convertire i file di VMWare nel formato compatibile con Microsoft Virtual PC, è invece possibile servirsi del tool gratuito “VMDK(VMWare) to VHD Converter” proposto da “VMToolkit” in questa pagina.
/https://www.ilsoftware.it/app/uploads/2023/05/img_3586-1.jpg)
/https://www.ilsoftware.it/app/uploads/2025/07/menu-start-windows-11-categorie-file-json.jpg)
/https://www.ilsoftware.it/app/uploads/2025/07/windows-11-redirectionguard.jpg)
/https://www.ilsoftware.it/app/uploads/2025/07/7zip-compressione-parallelizzazione-cpu-moderne.jpg)
/https://www.ilsoftware.it/app/uploads/2025/07/vulnerabilita-driver-windows.jpg)