/https://www.ilsoftware.it/app/uploads/2023/05/img_22023.jpg)
La webcam installata su notebook e convertibili è rimasta per anni quasi inutilizzata dalla stragrande maggioranza degli utenti. Tanto che i produttori di portatili e convertibili ci hanno investito sempre poco installando componenti “basici” che non permettono quasi mai di superare la risoluzione 720p (1280×720 pixel). Si tratta di webcam molto economiche, quindi, che non permettono di acquisire flussi video di qualità tanto che le fotocamere integrate negli smartphone offrono risultati enormemente migliori.
Il problema alla base delle webcam utilizzate nei portatili non è poi tanto la risoluzione (720p possono essere più che sufficienti per una videoconferenza) ma la qualità del sensore e dell’ottica. Così le immagini trasmesse appaiono sgranate, con una gamma dinamica assolutamente insufficiente, una resa mediocre e contraddistinte da un fastidioso “effetto gelatina”.
Verificare il funzionamento della webcam in Windows 10
Per verificare il corretto funzionamento della webcam in Windows 10 è possibile digitare Windows+R quindi digitare devmgmt.msc verificando che non ci siano punti esclamativi gialli in corrispondenza dell’hardware corrispondente alla webcam.
Per controllare il funzionamento della webcam basterà quindi digitare Fotocamera nella casella di ricerca di Windows 10 e avviare l’applicazione: la webcam si attiverà automaticamente.
Cliccando sull’icona raffigurante un ingranaggio, in alto a sinistra, si possono verificare le “potenzialità” della webcam in termini di acquisizione di foto e video (Qualità foto/video).
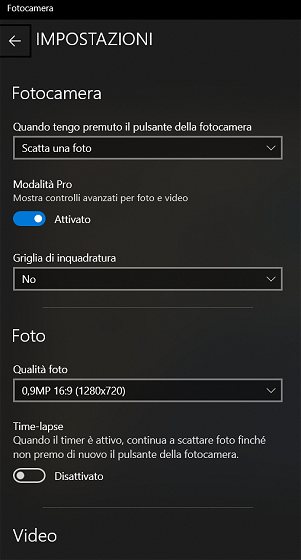
Nel caso in cui si fossero collegate al sistema più webcam, facendo clic sull’icona in alto a destra nell’interfaccia dell’app Fotocamera di Windows 10 sarà possibile passare dall’una all’altra.
Attenzione inoltre al pulsante fisico presente su alcuni notebook che permette di disattivare e riattivare la webcam integrata nel PC: in alcuni casi potreste non aver realizzato di aver accidentalmente premuto tale tasto disabilitando il funzionamento della videocamera.
Per migliorare la qualità delle registrazioni e ottimizzare il proprio flusso video quando si organizza una videoconferenza con i principali servizi di streaming online come Google Meet, Microsoft Teams, Zoom e così via (disponibili su Amazon oppure usare app come DroidCam (Come usare la videocamera dello smartphone Android su PC) che però permettono di trasmettere il flusso video alla risoluzione più elevata soltanto acquistando le versioni a pagamento.
Non sono pochi coloro che organizzano videoconferenze usando la fotocamera posteriore dello smartphone come telecamera principale per poi condividere contenuti e interagire con i partecipanti (si pensi alla condivisione dello schermo durante una presentazione…) collegandosi contemporaneamente da PC (con webcam disattivata).
E francamente sarebbe interessante capire davvero perché nessun produttore (tranne pochissime eccezioni) non hanno ancora pensato di migliorare la webcam installata sui loro notebook. Già basterebbe portarla al pari livello della fotocamera principale usata dagli smartphone del 2015…
Dopo essersi attrezzati di una webcam migliore, eventualmente appoggiandosi a quella dello smartphone, bisognerà comunque tenere ben presenti le performance assicurate dalla connessione di rete in uso. Con riferimento a Meet, Google ad esempio ricorda che per ottenere prestazioni ottimali con i flussi a 720p bisognerà disporre di almeno 2,6 Mbps per ciascun partecipante alla videoconferenza. Se la larghezza di banda disponibile è insufficiente, i partecipanti possono facoltativamente scegliere di ridurre la qualità video agendo sulle impostazioni.
I servizi che consentono di organizzare meeting online provvedono comunque a ridurre la risoluzione o addirittura a disattivare il flusso video quando la banda disponibile non fosse sufficiente. Vedere anche l’articolo Calcolo della banda necessaria in una rete locale.
In generale, prima di avviare una videoconferenza, bisognerebbe sempre verificare la banda a disposizione controllando che eventuali regole QoS (Quality of Service) impostate sul router non impongano limitazioni: Speed test, verificare la velocità della connessione in modo rapido. Se si utilizzasse un collegamento WiFi sarebbe inoltre preferibile usare la banda dei 5 GHz assicurandosi di porsi fisicamente vicini al router.
/https://www.ilsoftware.it/app/uploads/2024/11/Apple-Music.jpg)
/https://www.ilsoftware.it/app/uploads/2025/06/hikvision-deve-chiudere-in-canada.jpg)
/https://www.ilsoftware.it/app/uploads/2025/06/pec-rai-canone-speciale-abbonamento-tv-azienda.jpg)
/https://www.ilsoftware.it/app/uploads/2025/06/vunerabilita-bluetooth-cuffie-auricolari.jpg)