Al via la distribuzione del quinto aggiornamento per Windows 10. Alla fine niente Windows 10 Spring Creators Update: il nuovo pacchetto è stato semplicemente battezzato Windows 10 April 2018 Update o, in italiano, Windows 10 Aggiornamento di aprile 2018 (numero di versione 1803).
Microsoft si è impegnata a pubblicare annualmente due feature update per Windows 10 con cadenza regolare a marzo e settembre (tipicamente, però, la versione definitiva del sistema operativo viene distribuita il mese successivo, quindi ad aprile e ottobre…).
Nel caso di Windows 10 Aggiornamento di aprile 2018, Microsoft ha iniziato la distribuzione del pacchetto di update nell’ultimo giorno utile del mese, il 30 aprile. Il motivo è che la pubblicazione dell’aggiornamento è stata più volte rimandata in seguito al verificarsi di improvvise schermate blu (BSOD) con alcune configurazioni.
Ora che tutti i problemi noti sono stati finalmente risolti, Windows 10 Aggiornamento di aprile 2018 è pronto per il download.
Windows 10 si aggiornerà automaticamente all’ultimo feature update: nell’articolo Sospendere l’aggiornamento a Windows 10 Aggiornamento di aprile 2018 abbiamo visto come evitare che Windows Update installi automaticamente il nuovo pacchetto.
Ma quali sono le principali novità di Windows 10 Aggiornamento di aprile 2018 (versione 1803)?
Windows 10 Aggiornamento di aprile 2018: le principali novità
Installazione più veloce degli aggiornamenti come Windows 10 Aggiornamento di aprile 2018
Con il rilascio di Windows 10 Aggiornamento di aprile 2018, Microsoft ottimizza l’approccio usato per la gestione della procedura di installazione dei feature update per Windows 10.
L’obiettivo è evidentemente quello di ridurre al minimo il periodo di tempo in cui il sistema operativo resta inutilizzabile per permettere l’installazione di quei file che non possono essere caricati mentre Windows 10 è in esecuzione.
Gli aggiornamenti di Windows 10 si applicano in due fasi: durante la prima – detta online – il sistema rimane utilizzabile (la routine di aggiornamento verifica lo stato di Windows e procede al download dei file necessari) mentre durante la seconda – fase offline – il sistema non può essere adoperato dall’utente.
Poiché Microsoft supporta ciascun feature update non oltre i 18 mesi dalla data di rilascio, è importante non restare troppo indietro se si vogliono continuare a ricevere tutti gli aggiornamenti di sicurezza.
Se la fase offline per l’installazione di Windows 10 Creators Update richiedeva circa 80 minuti per concludersi, con il Fall Creators Update di ottobre 2017 si è passati a circa 50 minuti.
Con Windows 10 Aggiornamento di aprile 2018 Microsoft ha ridotto la fase offline a soli 30 minuti di media.
I tecnici di Microsoft hanno chiarito che la riduzione del tempo necessario per l’espletamento della fase offline è stata possibile spostando nella fase online diverse operazioni. D’ora in avanti, per esempio, la routine di aggiornamento preparerà i contenuti dell’utente in vista della migrazione già nella fase iniziale; inoltre, la nuova versione del sistema operativo verrà copiata in una cartella temporanea.
Due soluzioni che permettono di continuare a usare il sistema per più tempo prima di lasciare a Windows 10 il compito di concludere l’installazione del feature update.
Timeline mostra le attività espletate su tutti i propri dispositivi
Timeline è il nuovo strumento di Windows 10 che consente di ripristinare le app e i documenti sui quali si stava lavorando su qualunque dispositivo, non solo Windows ma anche Android e iOS.
La “vista” Timeline estende il Visualizzatore attività già esistente e accessibile dalla barra delle applicazioni di Windows 10 o servendosi della combinazione di tasti Windows+TAB.
Attraverso l’utilizzo di una serie di miniature, è possibile rendersi conto, a colpo d’occhio, delle attività svolte nel corso della giornata o in date precedenti.
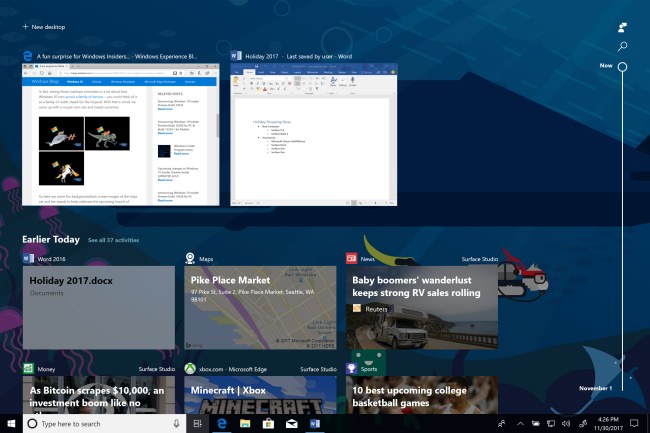
Utilizzando la barra di scorrimento verticale, si può ripristinare una precedente attività o riportare un documento allo stato in cui si trovava in un altro momento.
Una pratica casella di ricerca consente di individuare facilmente le attività che non si riuscissero a trovare all’interno della Timeline di Windows 10.
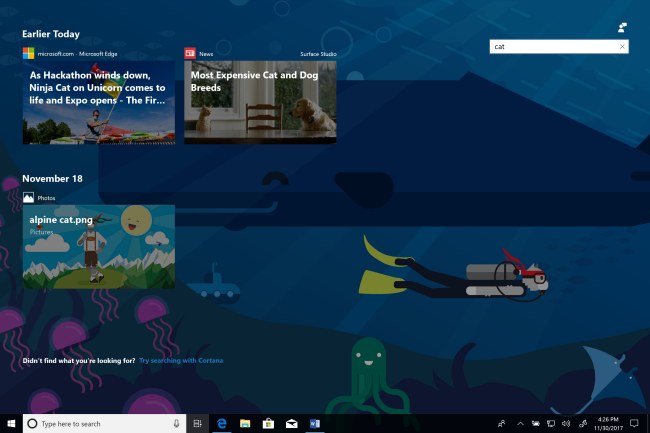
Lo stesso assistente digitale Cortana si attiverà automaticamente al passaggio da un dispositivo all’altro chiedendo se si volessero ripristinare determinate attività e riprendere il lavoro dal punto in cui lo si era lasciato.
La funzionalità Timeline deve essere supportata dalle singole software house e da ciascuno sviluppatore su ciascuna applicazione compatibile con Windows 10.
Cliccando con il tasto destro su un’attività, si può accedere a tutte le possibilità per la sua gestione. Inoltre, nella sezione Privacy delle impostazioni di Windows 10 sono disponibili nuovi strumenti (Cronologia attività) per personalizzare il comportamento della Timeline.
Condividere dati con i dispositivi vicini
Conosciuta con l’appellativo di Near Share (“condividi nelle vicinanze”) la funzionalità che Microsoft distribuisce insieme con la prossima versione del sistema operativo è progettata per rendere più semplice, veloce e immediata la condivisione di file e cartelle tra utenti dotati di sistemi Windows 10 che si trovano fisicamente vicini.
Near Share ricorda da vicino Apple AirDrop e fa leva sulla tecnologia Bluetooth per trasferire i dati.
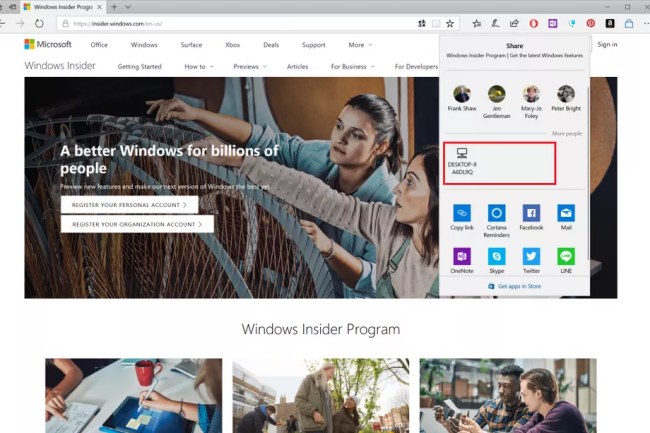
La funzione risulta attivabile dal Centro notifiche di Windows 10 e consente di selezionare il dispositivo limitrofo col quale si desiderano condividere i file selezionati: il destinatario vedrà apparire una notifica contenente l’indicazione dell’utente che sta provando a inviare il materiale.
Diagnostic Data Viewer, per verificare quali informazioni vengono condivise con Microsoft
Digitando Impostazioni di privacy per il feedback nella casella di ricerca di Windows 10 si può notare come il sistema operativo, per impostazione predefinita, condivida sempre un certo quantitativo di dati con Microsoft.
Secondo l’azienda si tratta di informazioni sulla configurazione del sistema operativo che vengono utilizzate per risolvere i problemi e migliorare il comportamento di Windows 10.
Purtuttavia, diversi uffici nazionali responsabili in materia di tutela dei dati personali sono scesi sul piede di guerra chiedendo a Microsoft di modificare le modalità di raccolta delle informazioni.
Microsoft ha provato a fornire alcuni chiarimenti sul funzionamento del meccanismo di diagnostica e telemetria di Windows 10 (Raccolta dei dati in Windows 10, Microsoft fa luce sulla telemetria) ma non hai mai permesso, almeno fino ad oggi, una completa disattivazione.
Chi preferisse disattivare la telemetria di Windows 10 in modo completo deve infatti necessariamente rivolgersi a utilità sviluppate e aggiornate da terze parti, come il software gratuito WPD: WPD, nuovo programma per disattivare la telemetria di Windows 10.
Si tratta di un’applicazione che appunto provvede a “neutralizzare” tutti i componenti di Windows 10 connessi con il funzionamento della telemetria e della diagnostica.
WPD deve essere tipicamente eseguito di nuovo dopo l’installazione di ogni feature update di Windows 10 (i.e. Creators Update, Fall Creators Update,…), quindi almeno due volte l’anno.
Con il rilascio di Windows 10 Aggiornamento di aprile 2018, tuttavia, Microsoft aggiunge le nuove voci Diagnostic data viewer e Delete diagnostic data all’interno della finestra Impostazioni di privacy per il feedback.
Il primo pulsante consente di verificare quali dati vengono trasmessi a Microsoft ai fini diagnostici e di telemetria.
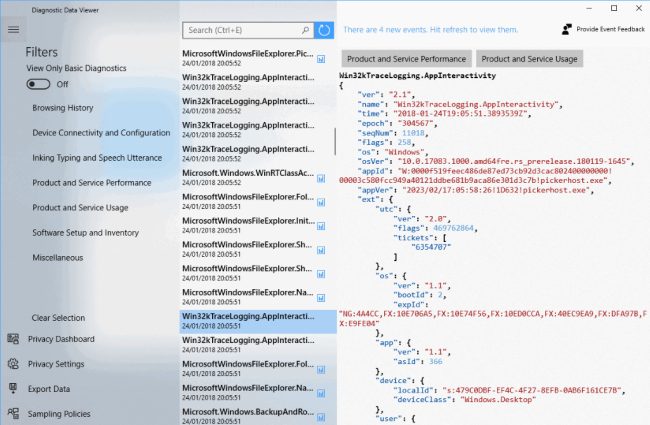
Il visualizzatore fornisce più file in formato JSON consentendo un’analisi puntuale dei dati raccolti. Il pulsante Delete diagnostic data ne consente l’eliminazione.
Quick pairing per i dispositivi Bluetooth
Ponendo un dispositivo Bluetooth fisicamente nelle vicinanze del PC in modalità pairing, Windows 10 mostrerà una notifica informando l’utente della presenza del device.
L’accoppiamento sarà quindi possibile istantaneamente, senza neppure doversi portare nella sezione Bluetooth delle impostazioni di Windows 10.
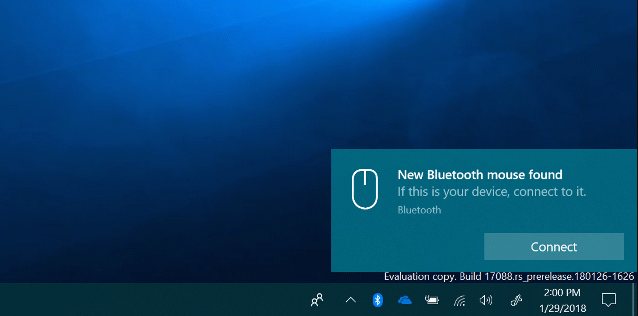
Gestione delle fonti di carattere dall’interfaccia di Windows 10
Il nuovo Windows 10 permette di gestire le fonti di carattere utilizzate per la stesura e la visualizzazione dei documenti direttamente dalla sezione Personalizzazione delle impostazioni di sistema.
I font, che potranno essere acquistati o acquisiti gratuitamente anche mediante il Microsoft Store, saranno installabili o eliminabili con un solo clic.
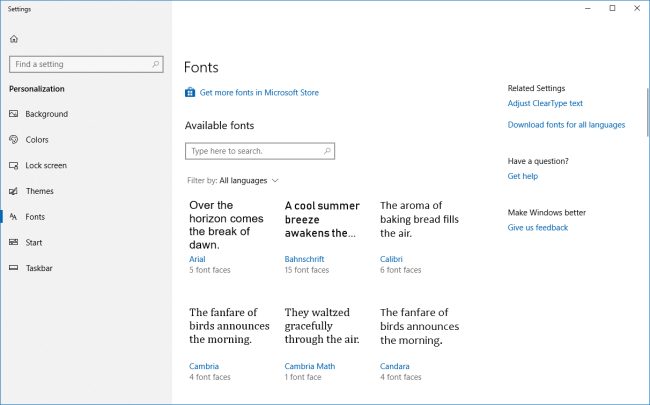
Molteplici aggiornamenti per Edge
Il browser di Microsoft migliora l’elenco, detto hub, contenente la lista dei siti preferiti, la cronologia e gli eBook acquisiti attraverso Microsoft Store.
Dal momento che Edge ambisce a diventare il lettore di eBook preferito dagli utenti, cliccando con il tasto destro su qualunque eBook in lista, si può adesso decidere di aggiungerlo alla pagina di apertura del browser.
A questo proposito, Edge introduce una nuova modalità di lettura a pieno schermo e un sistema per la gestione dei preferiti che funziona anche quando si fosse aperto un documento.
Edge è poi finalmente in grado di compilare i form online usando le informazioni precedentemente introdotte dall’utente (cosa che altri browser fanno ormai da molti anni…), permette di zittire le schede che riproducono audio e consta di una rinnovata modalità di visualizzazione dei contenuti a schermo intero.
Sebbene non funzioni perfettamente con tutti i siti web, Edge fa propria anche una speciale modalità che consente di inviare alla stampante solo i contenuti importanti di qualunque pagina eliminando advertising e altri oggetti non essenziali.
Il pacchetto Web Media Extensions è adesso presente di default in Edge: di conseguenza, il browser Microsoft è ora in grado di aprire e gestire correttamente contenuti in formato Ogg Vorbis e Theora.
Sempre a proposito di formati, Windows 10 è adesso capace di gestire i file HEIF (High Efficiency Image Format) senza bisogno di ricorrere ad alcun software di terze parti (Cos’è HEIF (o HEIC). Quali le novità del nuovo formato per le immagini).
Progressive Web Apps (PWA) anche nel Microsoft Store
Con Windows 10 Aggiornamento di aprile 2018, Microsoft comincia a supportare ufficialmente le cosiddette Progressive Web Apps (PWA) ponendosi sulla stessa scia di Google e Mozilla.
Come abbiamo visto nell’articolo Microsoft abbraccia le Progressive Web Apps: le porterà in Edge e nel suo store, le PWA non sono altro che applicazioni web che si comportano come programmi desktop.
Le PWA operano all’interno di una finestra, mostrano un riferimento nella barra delle applicazioni, possono inviare notifiche e sono capaci di lavorare anche offline.
Microsoft indicizzerà tutte le principali PWA esistenti e le proporrà attraverso lo store accessibile agli utenti di Windows 10. In futuro sarà possibile installare le PWA direttamente da Edge.
Si potranno quindi “installare” applicazioni come Google Gmail e Google Calendar che appariranno come prodotti a sé stanti nel Microsoft Store.
Non si tratta di PWA, ovviamente, ma appannaggio degli utenti di Chrome c’è sempre questo “trucchetto” che risulta molto utile per avere le applicazioni web che si usano di più nella barra delle applicazioni di Windows: Come trasformare applicazioni web in programmi desktop.
Funzionalità Persone migliorata
Con Windows 10 Fall Creators Update è stato introdotto il pulsante Persone nella traybar: è possibile selezionare i contatti con cui si comunica più di frequente.
I contatti aggiunti alla barra delle applicazioni di Windows 10 possono anche inviare i cosiddetti pops ossia delle creatività (emoji) animate che si aprono partendo dalla taskbar.
Windows 10 consente al momento di bloccare un massimo di tre contatti sulla barra delle applicazioni: gli altri compariranno nel pannello che si apre facendo clic sull’icona Persone (che può essere nascosta cliccando con il tasto destro sulla barra delle applicazioni e scegliendo Pulsante Mostra contatti).
La nuova versione di Windows 10 permette di inserire sulla barra delle applicazioni fino a 10 persone; inoltre, con un’operazione di trascinamento (drag&drop) si potrà ridefinire l’elenco del menu Persone, prioritizzando un contatto rispetto a un altro.
Scelta delle app autorizzate a usare fotocamera, microfono, lista dei contatti, calendario,…
Digitando Impostazioni di privacy nella casella di ricerca di Windows 10, si possono stabilire le applicazioni che hanno titolo per usare determinati elementi hardware e software.
Con l’avvento del nuovo Windows 10 queste limitazioni non avranno più solo valore per le app UWP scaricate dal Microsoft Store ma le restrizioni avranno efficacia anche sui programmi Win32 tradizionali.
Inoltre, sarà possibile autorizzare esplicitamente le app UWP per l’accesso al contenuto delle cartelle Documenti, Immagini, Musica, Video e così via.
Dettatura richiamabile da qualunque applicazione premendo la combinazione di tasti Windows+H
I tecnici di Microsoft hanno deciso di inserire in Windows 10 Aggiornamento di aprile 2018 la possibilità di scrivere un appunto o un intero documento usando la voce e in particolare i comandi vocali.
In qualunque campo oppure in un’applicazione che può ricevere del testo in ingresso basta premere la combinazione di tasti Windows+H e iniziare a parlare: Windows 10 provvederà a inserire sotto forma di testo modificabile ogni singolo termine che si è pronunciato.
Focus Assist: per evitare distrazioni mentre si lavora
Tra le ultime novità aggiunte a Windows 10 Aggiornamento di aprile 2018 c’è anche Focus Assist, una funzionalità che consente agli utenti di specificare quando non desiderano essere disturbati da notifiche e avvisi non fondamentali.
Focus Assist consente di concentrarsi su ciò che conta davvero così da non essere distratti da notifiche inutili ai fini lavorativi come quelle provenienti dai social media o da attività non essenziali. Non appena la modalità viene disattivata, si riceverà automaticamente un sunto di tutte le notifiche che, nel frattempo, sono state messe da parte.
HDR e supporto multi-GPU
Molti dispositivi di recente fattura supportano la tecnologia HDR ma non sono stati calibrati, di fabbrica, per ottimizzare la riproduzione di contenuti multimediali: vedere HDR TV, cos’è e come funziona e Quanti colori può vedere l’occhio umano? Perché usare HDR10 e Dolby Vision.
Con Windows 10 Aggiornamento di aprile 2018, per verificare se il dispositivo possa o meno riprodurre video HDR, è sufficiente portarsi nelle impostazioni del sistema operativo, fare clic su App quindi scegliere Riproduzione video.
Attivando l'”interruttore” Streaming video HDR è possibile richiedere la riproduzione dei contenuti in HDR.
Microsoft offre anche un nuovo strumento sperimentale per la calibrazione HDR direttamente accessibile dalla medesima finestra.
Per quanto riguarda il supporto multi-GPU in Windows 10, va detto che sia NVidia che AMD dispongono dei loro pannelli di controllo per gestire queste configurazioni.
Indipendentemente dalle schede grafiche in uso, però, d’ora in avanti c’è una nuova possibilità offerta da Windows 10: accedendo alle impostazioni quindi cliccando su Sistema, Schermo, si troverà la nuova sezione Impostazioni grafiche.
Agendo sull’apposito pulsante si può indicare a Windows 10 quale scheda grafica utilizzare: basta selezionare l’eseguibile di proprio interesse.
L’opzione Risparmio energetico di solito permetterà di selezionare la scheda grafica integrata sulla scheda madre mentre Prestazioni elevate consente di usare la scheda video dedicata.
Libera spazio ora: il successore dell’utilità Pulizia disco
Diversamente rispetto all’utilità Pulizia disco (Pulizia disco, si può cancellare tutto quanto viene proposto?), il nuovo strumento Libera spazio ora provvede a selezionare in automatico i file che possono essere cancellati senza problemi, anche quelli che per essere gestiti di solito necessitano dei permessi di amministratore.
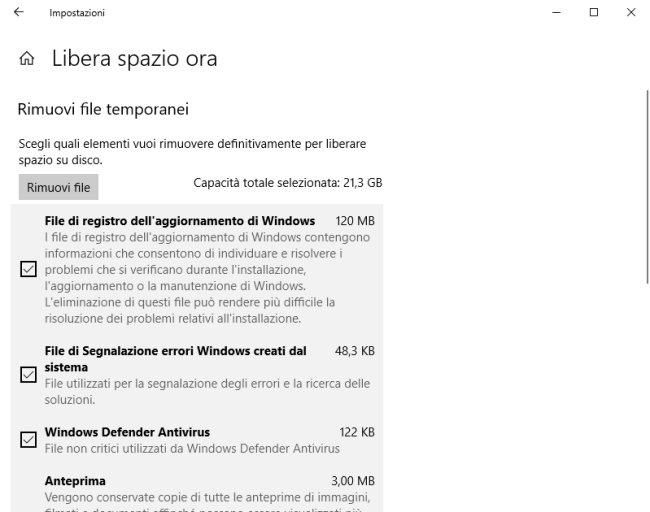
L’interfaccia di Libera spazio ora è integrata con quella di Windows 10 ed è di più immediato utilizzo se confrontata con Pulizia disco. Inoltre, la funzionalità si concentra su quelle aree del sistema operativo ove è effettivamente possibile intervenire.
Libera spazio ora è accessibile portandosi nelle impostazioni di Windows 10 quindi cliccando su Sistema, Archiviazione.
Tantissime funzionalità aggiuntive di minore rilevanza ma non meno utili
Con Windows 10 Aggiornamento di aprile 2018 gli utenti possono utilizzare funzionalità che non sono certo di primo piano ma che comunque offrono alcuni benefici durante l’utilizzo quotidiano del sistema.
Cortana diventa ancora più abile consentendo l’integrazione con i dispositivi per la smart home e l’Internet delle Cose; viene proposta una nuova scheda per visualizzare più facilmente liste e promemoria; si può usare il linguaggio naturale – ad esempio – per interagire con Spotify; l’assistente digitale non può più essere disattivato con la policy a livello di Editor Criteri di gruppo locali (resta una prerogativa appannaggio degli utenti di Windows 10 Enterprise e Windows 10 Education).
Inoltre, i pacchetti di lingua per il sistema operativo sono veicolati attraverso il Microsoft Store; il sistema operativo può adeguare le impostazioni del display e il valore di DPI così da evitare l'”effetto sfocato” con i programmi meno recenti; vengono finalmente abbandonati i cosiddetti Gruppi Home (Gruppo Home presto rimosso da Windows 10); Windows 10 mostra le informazioni sullo stato della sincronizzazione delle cartelle su OneDrive nella colonna di sinistra; utilità Linux come curl e tar entrano a far parte di default del sistema.
Accedendo alla sezione Aggiornamento e sicurezza delle impostazioni di Windows 10 quindi cliccando su Opzioni avanzate quindi su Ottimizzazione recapito è d’ora in avanti possibile definire quanta banda di rete può essere eventualmente occupata in download e in upload per la gestione e la distribuzione degli aggiornamenti di Windows Update.
In questo modo è possibile evitare uno dei comportamenti di Windows 10 più fastidiosi ossia la sua tendenza a occupare tutta la banda disponibile provocando rallentamenti evidenti durante i normali trasferimenti dati all’interno della rete locale.
Sempre sul versante connettività, i possessori di un dispositivo dotato anche di supporto 3G/4G possono adesso decidere se preferire automaticamente l’utilizzo della connessione dati dell’operatore di telefonia mobile allorquando il segnale WiFi fosse molto debole oppure instabile.
Si possono anche impostare limiti ben precisi per il traffico che le app in esecuzione (anche in background) possono generare su connessione Ethernet o WiFi.
Per coloro che sono soliti usare la finestra di dialogo Esegui (Windows+R) per avviare un comando o un programma, con Windows 10 Aggiornamento di aprile 2018 c’è la possibilità di eseguire qualunque istruzione con i diritti di amministratore usando la combinazione di tasti CTRL+MAIUSC.
La gestione dei programmi che vengono caricati all’avvio di Windows 10, prima possibile attraverso la scheda Avvio del Task Manager, diventa accessibile dalla sezione App delle impostazioni di Windows 10.
Al debutto la nuova icona di Windows Update nella traybar: essa informa quando vi fossero dei messaggi importanti riguardanti il processo di download e installazione degli aggiornamenti.
Infine, gli utenti di Windows 10 S possono ora superare la finestra di logon e autenticarsi senza digitare alcuna password/PIN e senza fruire di strumenti come le sequenze grafiche.
Basta attivare l’autenticazione a due fattori installando l’applicazione Microsoft Authenticator su un dispositivo Android o iOS e attivando Windows Hello come strumento di autenticazione preferito.
/https://www.ilsoftware.it/app/uploads/2023/05/img_16844.jpg)
/https://www.ilsoftware.it/app/uploads/2025/07/menu-start-windows-11-categorie-file-json.jpg)
/https://www.ilsoftware.it/app/uploads/2025/07/windows-11-redirectionguard.jpg)
/https://www.ilsoftware.it/app/uploads/2025/07/7zip-compressione-parallelizzazione-cpu-moderne.jpg)
/https://www.ilsoftware.it/app/uploads/2025/07/vulnerabilita-driver-windows.jpg)