Microsoft ha deciso di modificare ancora i risultati delle ricerche nel menu Start di Windows.
Nella configurazione predefinita di Windows 10 e Windows 11, come sappiamo, quando si digita un termine nella casella di ricerca del sistema operativo questo non viene cercato solo tra i file memorizzati nel sistema locale o tra le funzioni di Windows: la ricerca viene passata a Bing che provvede a fornire ulteriori risultati.
Search Highlights (in italiano Highlights di ricerca oppure Ricerca in evidenza) è un nuovo meccanismo che sta per fare il suo debutto in Windows 10 e Windows 11: cliccando sul pulsante Start il sistema operativo mostra le ultime notizie e le tendenze per l’area geografica in cui ci si trova.
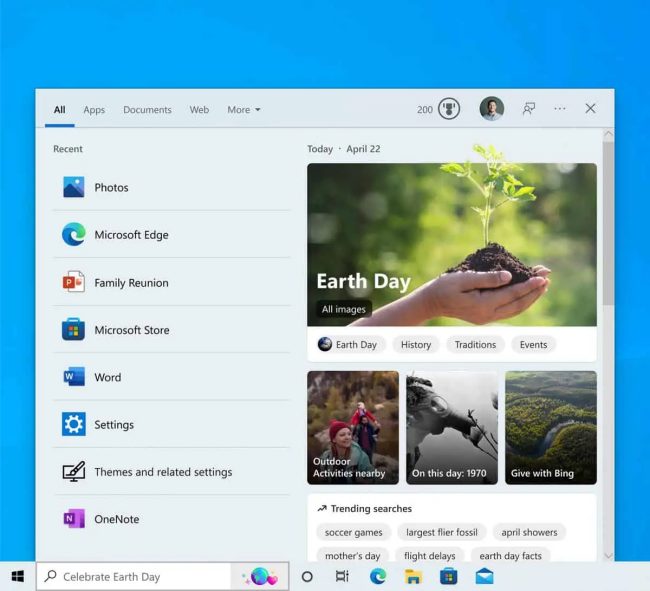
Le informazioni restituite dagli Highlights di ricerca verranno aggiornate periodicamente e includeranno spunti potenzialmente interessanti per conoscere eventi e iniziative nelle vicinanze, festività, compleanni e così via.
La nuova funzionalità è ancora in fase di testing ma sarà dapprima attivata per tutti gli iscritti al programma Windows Insider (versioni di anteprima di Windows) per poi essere distribuita sulle versioni stabili di Windows 10 e 11.
L’aggiornamento cumulativo di anteprima KB5011543 porta su Windows 10 gli Highlights di ricerca che risultano attivati per impostazione predefinita. Abbiamo comunque verificato che chi avesse provveduto a eliminare Bing dal menu Start di Windows non vedrà comparire nulla.
L’intervento è tra quelli che vengono apportati dallo script per ottimizzare e velocizzare Windows 10.
Nel caso del più recente sistema operativo Microsoft abbiamo presentato un batch ancora più semplice che permette di velocizzare Windows 11 e rimuovere le funzioni superflue.
L’installazione dell’aggiornamento KB5011543 in Windows 10 provoca non soltanto l’aggiunta del supporto per gli Highlights di ricerca ma anche la modifica delle policy che possono essere utilizzate per personalizzare il sistema.
Premendo Windows+R quindi digitando gpedit.msc e infine portandosi nel percorso Configurazione computer, Modelli amministrativi, Componenti di Windows, Cerca si vedrà apparire nel pannello di destra la nuova regola Consenti gli Highlights di ricerca.
Cliccando due volte su di essa quindi selezionando l’opzione Disattivata e infine OK gli Highlights di ricerca verranno nascosti dal menu Start di Windows.
Lo stesso effetto si ottiene digitando cmd nella casella di ricerca, scegliendo Esegui come amministratore quindi incollando al prompt il comando seguente:
Abbiamo desunto il comando da impartire esaminando la nuova regola AllowSearchHighlights aggiunta dall’aggiornamento KB5011543 al file %systemroot%\PolicyDefinitions\Search.admx.
/https://www.ilsoftware.it/app/uploads/2023/05/img_24297.jpg)

/https://www.ilsoftware.it/app/uploads/2025/06/windows-10-11-perdita-400-milioni-utenti.jpg)
/https://www.ilsoftware.it/app/uploads/2025/06/windows-11-25H2-uscita.jpg)
/https://www.ilsoftware.it/app/uploads/2025/06/confronto-prestazioni-windows-10-windows-11.jpg)