Un sistema operativo come Windows 10, diversamente da quanto fatto da Microsoft con le precedenti versioni di Windows, nasce per essere aggiornato di frequente.
All’incirca ogni sei mesi Microsoft rilascia un aggiornamento “corposo” (feature update) attraverso il quale aggiunge nuove funzionalità al sistema operativo. Si tratta di funzionalità che sono state provate mesi prima dagli utenti iscritti di Windows Insider, una sorta di programma di beta testing utile per provare in anteprima le novità che saranno successivamente integrate nelle versioni stabili.
In questo articolo vogliamo presentare i principali strumenti software di Windows 10 destinati agli utenti avanzati, componenti che ancora oggi sono poco conosciuti ma che si rivelano utili in molteplici situazioni.
Winget, il packet manager integrato in Windows 10
Chi è abituato a lavorare con Linux conosce i gestori di pacchetti, strumenti che attingendo ad archivi di software preconfezionati e sempre aggiornati – chiamati repository – facilitano l’installazione di qualunque programma da riga di comando o mediante interfaccia grafica.
Winget è stata una della grandi novità della conferenza Build 2020 di Microsoft: si tratta di uno strumento che con un solo semplice comando permette di installare dal prompt non solo le utilità di Microsoft ma anche una vasta schiera di programmi di terze parti normalmente scaricabili dai siti web dei vari sviluppatori.
Per provare subito Winget basta visitare questa pagina su GitHub, cliccare su Assets quindi scaricare e installare il più recente file Microsoft.DesktopAppInstaller_8wekyb3d8bbwe.appxbundle.
Al momento infatti Winget non è stato ancora integrato in Windows 10 ma lo sarà presto.
Dopo aver installato Winget in Windows 10 premendo Windows+R quindi digitando cmd e, infine, incollando il comando che segue si genererà l’elenco completo dei programmi che possono essere installati “al volo”:
Il comando che vi proponiamo crea un file di testo chiamato winget.txt nella cartella dell’account utente Windows correntemente in uso e provvede ad aprirlo con il Blocco Note.
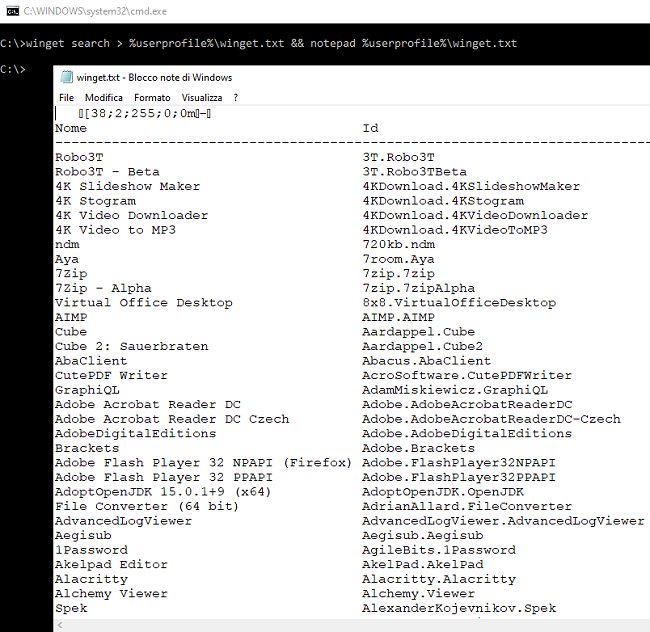
Digitando winget install seguito dall’identificativo mostrato nella colonna Id, si potrà installare il programma corrispondente senza che nulla venga chiesto all’utente.
Tutte le indicazioni sull’utilizzo di Winget sono disponibili nell’articolo Installare programmi automaticamente in Windows 10.
In questo modo è semplice predisporre file batch per l’installazione automatica di una serie di programmi di utilizzo comune (vedere anche questo utile spunto: Winget: uno script per installare programmi automaticamente in Windows 10).
Se non si volesse utilizzare Winget, c’è sempre l’ottimo Chocolatey al quale l’utilità Microsoft sembra ampiamente ispirarsi: Chocolatey, gestore di pacchetti per Windows: come funziona e Installare Windows 10 con tutti i programmi che servono.
Pktmon, per monitorare i pacchetti dati in transito
Per le esigenze di base relative allo studio dei pacchetti dati in transito sull’interfaccia di rete, le ultime versioni di Windows 10 integrano l’utilità Pktmon avviabile da una finestra del prompt dei comandi o da PowerShell, come Winget.
L’utilità Microsoft aiuta a verificare il contenuto dei pacchetti in tempo reale convertendoli in formato PCAPNG a sua volta supportato da una vasta schiera di soluzioni software per il monitoraggio della rete.
Il file di log prodotto da Pktmon che raccoglie informazioni sui pacchetti dati in transito è inoltre consultabile con il Visualizzatore eventi di Windows.
Tutte le indicazioni per procedere sono riportate nell’articolo Windows 10 integra un packet sniffer: dove si trova e come funziona.
Windows File Recovery, per recuperare file cancellati da hard disk, SSD e supporti rimovibili
Microsoft non aveva mai prima d’ora rilasciato alcuna utilità per recuperare dati cancellati da unità e partizioni formattate con i file system NTFS, FAT, exFAT e ReFS.
L’ha fatto nel 2020 pubblicando un’app gratuita chiamata Windows File Recovery che può essere utilizzata dagli utenti di Windows 10.
Si scarica da questa pagina sul Microsoft Store e offre esclusivamente un’interfaccia basata su riga di comando.
In un altro articolo abbiamo visto come recuperare file cancellati con l’utilità gratuita Windows File Recovery.
Per i file cancellati di recente si può avviarne il recupero usando la modalità Regular; per quelli che sono stati eliminati già da un po’ di tempo o nel caso in cui l’unità fosse stata sottoposta a una nuova formattazione si può scegliere Extensive.
Digitando il comando winfr /# si ottiene la lista dei “gruppi di estensioni” che possono essere utilizzati da riga di comando: essi corrispondono a diverse tipologie di file che vengono cercati da Windows File Recovery.
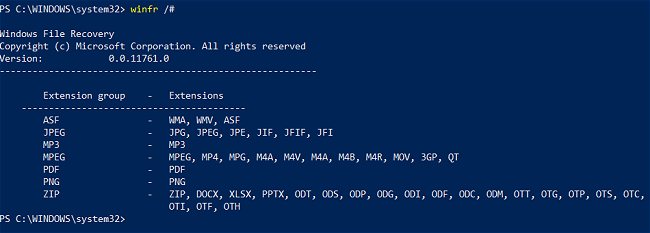
Installare ed eseguire distribuzioni e programmi Linux con WSL 2
Del Sottosistema Windows per Linux abbiamo parlato spesso: si tratta di uno strumento che consente di installare ed eseguire distribuzioni e programmi Linux in ambiente Windows.
La seconda versione poggia sulla virtualizzazione di Hyper-V quindi è più performante, versatile e non evidenzia problemi di compatibilità.
Nell’articolo Linux in Windows: come, quando e perché utilizzarlo abbiamo visto come attivare WSL mentre nel successivo Eseguire programmi Linux su Windows, anche con interfaccia grafica.
Più di recente abbiamo visto anche come sia possibile creare dei collegamenti alle applicazioni Linux installate nella macchina virtuale WSL 2.
Windows Terminal, l’evoluzione del prompt dei comandi
Un’altra applicazione che presto sarà integrata in Windows 10 si chiama Windows Terminal, per il momento scaricabile e installabile facendo riferimento al Microsoft Store.
Windows Terminal può essere considerato come uno strumento capace di unire il tradizionale prompt dei comandi del sistema operativo (cmd), PowerShell, la riga di comando di WSL 2 (quindi di qualunque distribuzione Linux) e la Azure Cloud Shell.
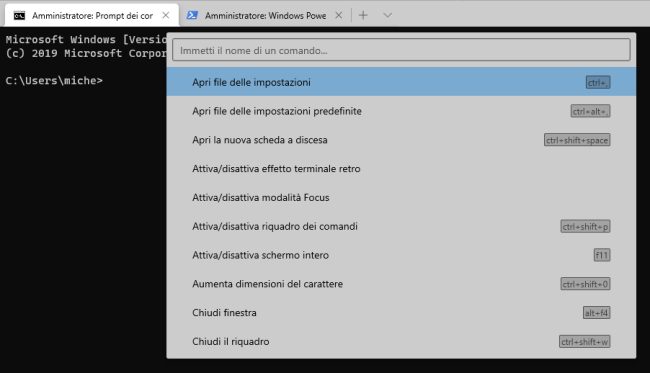
Un’unica interfaccia a schede consente di selezionare le shell preferite e di mantenerle contemporaneamente aperte secondo le proprie necessità.
Windows Terminal permette inoltre di personalizzare ciascuna finestra e di usare una serie di scorciatoie per cercare informazioni, passare da una scheda all’altra o eseguire altre operazioni.
Nell’articolo Windows Terminal: prompt dei comandi avanzato per Windows 10 abbiamo presentato tutte le potenzialità di questo nuovo strumento.
/https://www.ilsoftware.it/app/uploads/2023/05/img_22272.jpg)
/https://www.ilsoftware.it/app/uploads/2025/06/windows-10-11-perdita-400-milioni-utenti.jpg)
/https://www.ilsoftware.it/app/uploads/2025/06/windows-11-25H2-uscita.jpg)
/https://www.ilsoftware.it/app/uploads/2025/06/confronto-prestazioni-windows-10-windows-11.jpg)
/https://www.ilsoftware.it/app/uploads/2025/06/aggiornamento-windows-11-KB5060829.jpg)