Il file manager integrato in Windows 10 e Windows 11 si chiama Esplora file: nelle precedenti versioni del sistema operativo Microsoft era conosciuto come Esplora risorse ma la sostanza non cambia. Si tratta infatti dello strumento o file manager che permette di gestire file e cartelle con la possibilità di copiare, spostare, eliminare e rinominare i vari elementi.
Per aprire Esplora file si può fare clic sulla sua icona nella barra delle applicazioni oppure premere la combinazione di tasti Windows+E.
Mediante l’interfaccia di Esplora file si accede rapidamente al contenuto delle cartelle, comprese quelle dell’account, ed è ad esempio possibile consultare le risorse condivise in rete locale cliccando sull’icona Rete nella colonna di sinistra oppure digitando il percorso corrispondente nel campo posto sotto la barra dei menu.
Usando Esplora file si possono digitare indirizzi FTP e HTTP/HTTPS per accedere al contenuto di server remoti: provate ad esempio a verificare cosa accade scrivendo https://live.sysinternals.com/.
Le peculiarità del file manager di Windows non si fermano qui e in un altro articolo abbiamo presentato una guida ai segreti di Esplora file.
Sapevate ad esempio che premendo la combinazione di tasti CTRL+N è possibile aprire un’altra finestra di Esplora file che mostra i file memorizzati nella stessa cartella in cui ci si trova? Utilissimo per le operazioni di copia e spostamento di file e cartelle.
Interfaccia a schede di Esplora file con Windows 11
In Windows 11 Esplora file si arricchisce finalmente del supporto per la visualizzazione a schede: la funzionalità, da sempre molto richiesta, debutta finalmente con Windows 11 22H2.
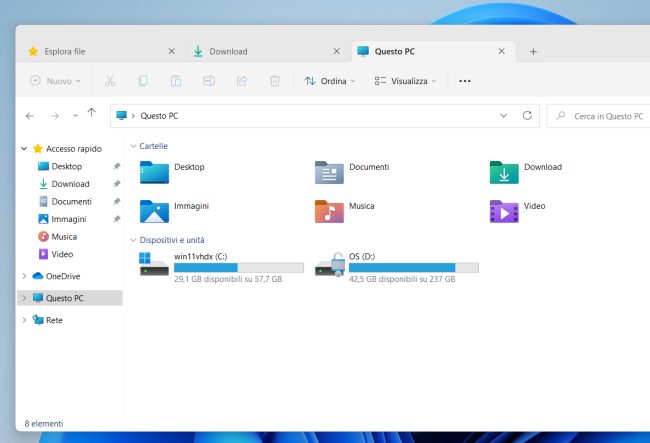
La novità viene attivata in Esplora file con l’installazione del pacchetto Moments 1 di ottobre 2022 (al momento non ancora disponibile) scaricabile attraverso Windows Update dagli utenti che hanno installato o aggiornato a Windows 11 22H2.
Per attivare subito le schede di Esplora file usando una procedura non ufficiale basta:
– Scaricare ViVeTool ed estrarre il contenuto dell’archivio Zip in una cartella di propria scelta (ad esempio c:\vivetool).
– Digitare cmd nella casella di ricerca di Windows e scegliere Esegui come amministratore.
– Scrivere cd c:\vivetool quindi impartire i seguenti comandi:
vivetool /enable /id:36354489
vivetool /enable /id:37634385
vivetool /enable /id:39145991
shutdown /r /t 0
L’ultimo comando riavvia Windows 11 quindi assicurarsi, prima di eseguirlo, di aver salvato tutti i lavori e chiuso i programmi in esecuzione.
Al rientro in Windows 11, premendo Windows+E si può usare la nuova interfaccia a scheda di Esplora file che si presenta come nell’immagine pubblicata a metà articolo.
Nella colonna di sinistra debutta anche una nuova area per la “navigazione” tra le cartelle aperte.
Una volta aperta una finestra di Esplora file in Windows 11, per utilizzare una nuova scheda basta premere CTRL+T come si farebbe con qualunque browser.
La scorciatoia CTRL+W permette di chiudere la singola scheda mentre CTRL+TAB e CTRL+MAIUSC+TAB di passare alla scheda successiva e precedente. Si tratta delle stesse scorciatoie da tastiera utilizzabili nei principali browser Web.
Cliccando con il tasto destro del mouse sull’intestazione di ciascuna scheda è comunque possibile chiudere quella selezionata, chiudere tutte le schede o soltanto quelle posizionate sulla destra.
Le intestazioni delle schede possono inoltre essere trascinate verso sinistra o verso destra per riorganizzarne l’ordine.
Al momento Esplora file non permette di trasformare una scheda in una finestra e viceversa; inoltre, non è disponibile una cronologia utile per riaprire una scheda ormai chiusa.
Spostare e copiare file e cartelle con l’interfaccia a schede di Windows 11
È possibile copiare o spostare file e cartelle da una scheda all’altra con una semplice operazione di trascinamento: basta selezionare gli elementi, trascinarli sull’intestazione di un’altra scheda, aspettare che il contenuto di quest’ultima compaia (senza smettere di premere il tasto sinistro del mouse) quindi rilasciare in un’area libera della finestra.
Al solito, se gli elementi selezionati sono memorizzati nella stessa unità (cartella sorgente e cartella di destinazione si trovano nella stessa partizione con identica lettera identificativa di unità…) essi vengono spostati e non copiati. Per copiarli si può trascinare tenendo premuto il tasto destro del mouse (anziché il sinistro) quindi scegliere Copia qui.
L’interfaccia a schede di Esplora file migliora anche le prestazioni del sistema
Provando la nuova interfaccia a schede di Esplora file ci si accorge che il miglioramento non è solamente in termini estetici e di usabilità ma si concretizza anche in termini di prestazioni generali del sistema.
Chi è abituato a lavorare contemporaneamente sul contenuto di più cartelle è solito aprire più finestre di Esplora file: con la combinazione di tasti CTRL+E si richiama una nuova finestra mentre premendo CTRL+N Esplora file apre una nuova finestra con il contenuto della cartella in cui ci si trova.
Rispetto al quantitativo di memoria occupato da ogni singola finestra di Esplora file, la struttura a schede ha un impegno minimo in termini di risorse macchina. Aprendo una nuova scheda di Esplora file in Windows 11 vengono aggiunti soltanto pochi megabyte al processo di Esplora file esistente.
/https://www.ilsoftware.it/app/uploads/2023/05/img_24245.jpg)
/https://www.ilsoftware.it/app/uploads/2025/07/windows-11-clock-to-do.jpg)
/https://www.ilsoftware.it/app/uploads/2025/07/menu-start-windows-11-categorie-file-json.jpg)
/https://www.ilsoftware.it/app/uploads/2025/07/windows-11-redirectionguard.jpg)
/https://www.ilsoftware.it/app/uploads/2025/07/7zip-compressione-parallelizzazione-cpu-moderne.jpg)