La versione finale di Windows 11 è stata distribuita il 5 ottobre 2021 con tante pecche di gioventù. Oltre alle cose da cambiare in Windows 11 secondo gli utenti, il nuovo sistema operativo di casa Microsoft ha evidenziato diversi bug che hanno indotto tanti utenti a non aggiornare.
Ne abbiamo parlato nell’articolo sui motivi per restare con Windows 10 e per passare a Windows 11.
Windows 11 viene aggiornato sia annualmente con un aggiornamento delle funzionalità (feature update) che introduce caratteristiche “inedite” a livello di sistema operativo sia a cadenza trimestrale con i cosiddetti pacchetti Moments.
In un altro articolo vediamo come aggiornare Windows 11 e quali sono le differenze tra aggiornamenti qualitativi, delle funzionalità e Moments.
Come avvenuto nel caso dei precedenti sistemi operativi Microsoft, l’azienda di Redmond offre l’opportunità di iscriversi al programma Windows Insider: esso dà modo di ricevere sempre le versioni più aggiornate di Windows 11 e provare le novità del sistema operativo in anteprima. Ovvio che l’iscrizione al programma Windows Insider non va d’accordo con l’utilizzo di Windows 11 in produzione.
Ma com’è possibile fare se si volesse installare l’ultima versione di Windows 11 senza modificare la configurazione del sistema, senza eliminare ad esempio Windows 10, senza ripartizionare il disco per predisporre configurazioni dual o multi boot?
Utilizzando lo strumento chiamato UUP dump è possibile scaricare l’ultima versione di Windows 11 in anteprima dai server Microsoft senza essere iscritti al programma Windows Insider.
Come installare e provare l’ultima versione di Windows 11 senza modificare la configurazione del sistema
Di seguito presentiamo una procedura che permette di generare un file ISO contenente l’ultima versione di Windows 11 così da poter provare tutte le novità sulle quali stanno lavorando i tecnici Microsoft.
L’installazione non sostituirà Windows 10 ma verrà effettuata all’interno di una macchina virtuale eventualmente avviabile al boot del sistema.
Prima di procedere, per maggior sicurezza, suggeriamo di creare un’immagine completa della configurazione del sistema.
In alternativa è possibile installare Windows 11 su chiavetta USB con Windows To Go usando una semplice procedura manuale oppure eseguire Windows 11 da chiavetta USB con WinToUSB e Rufus.
Installare Windows 11 in una macchina virtuale VHDX ed eseguire il sistema operativo all’avvio del PC
1) Scorrere la pagina principale di UUP dump fino a trovare un pacchetto chiamato Windows 11 Insider Preview: sui sistemi basati su architettura x86-64 è sufficiente cliccare sul link che nella colonna Architecture riporta x64.
Il numero (maggiore di 25000) che si legge dopo Windows 11 Insider Preview corrisponde alla versione di anteprima rilasciata da Microsoft: è sufficiente confrontare quanto riporta il blog Windows Insider in corrispondenza di Latest news con il numero di release nella home page del progetto UUP dump.
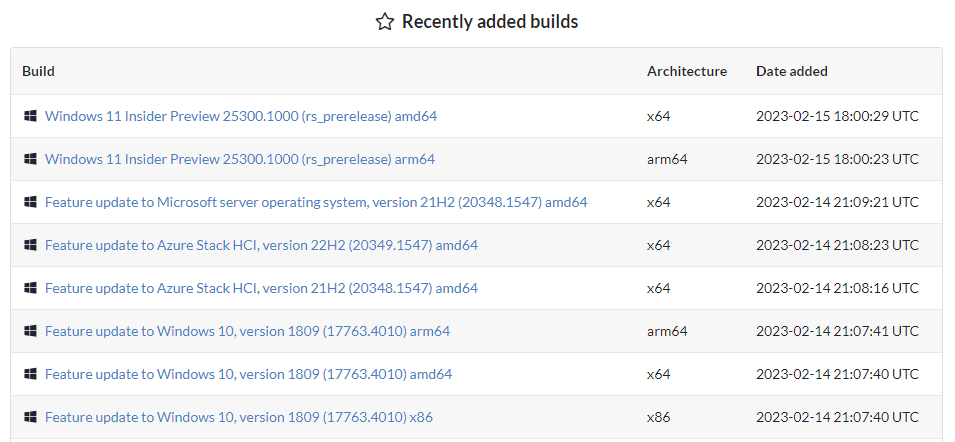
2) Cliccare su Italian in corrispondenza di Language e fare clic sul pulsante Next.
3) Per ottenere il file ISO di una specifica versione di Windows 11, disattivare le varie caselle al di sotto di Edition fatta eccezione per quella corrispondente all’edizione di proprio interesse. Nell’esempio è stata richiesto Windows 11 Pro.
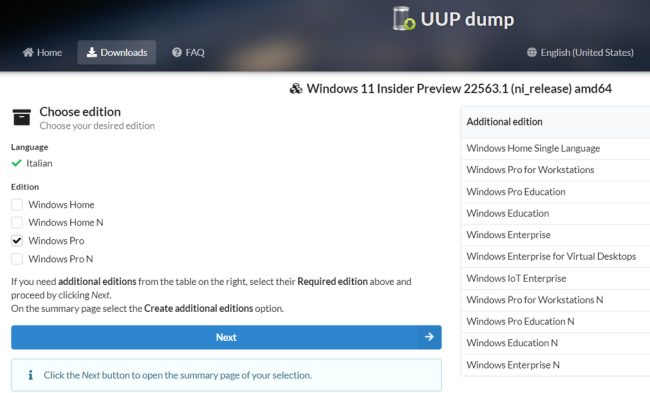
4) Selezionare l’opzione Download and convert to ISO e lasciare spuntata Include updates.
5) Cliccare su Create download package: si otterrà istantaneamente un archivio compresso in formato Zip che contiene una cartella e alcuni file.
Tutto il contenuto deve essere estratto in una cartella su disco, ad esempio C:\UUPdump.
6) Poiché UUP dump deve montare immagini di Windows 11 di grandi dimensioni, mantenere un software antimalware in esecuzione sullo stesso sistema può causare problemi e rallentare la procedura di generazione del file ISO finale.
È perciò importante disattivare temporaneamente il software antimalware installato sul sistema, Microsoft Defender compreso.
Nel caso di Microsoft Defender si può digitare Protezione da virus e minacce nella casella di ricerca cliccare su Gestisci impostazioni.
In corrispondenza di Protezione in tempo reale si deve porre l'”interruttore” corrispondente su Disattivato.
7) Fare clic sul file uup_download_windows.cmd per avviare UUP dump.
Non appena compare il messaggio “PC protetto da Windows” si deve fare clic su Ulteriori informazioni quindi su Esegui comunque. Rispondere Sì alla richiesta di concessione dell’autorizzazione per eseguire modifiche sul dispositivo in uso.
8) UUP dump provvede a scaricare i file di Windows 11 dai server Microsoft per generare poi un file ISO contenente l’ultima versione di anteprima del sistema operativo.
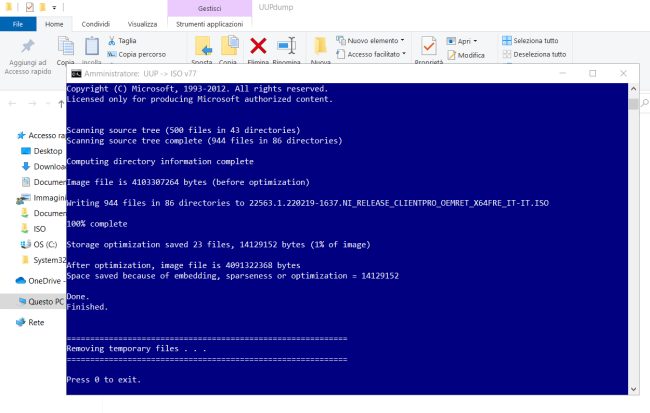
9) Al termine della procedura premere 0 per uscire dalla finestra di UUP dump e verificare la presenza del file ISO di Windows 11 (inizia con il numero di versione della release di Windows 11 scaricata) nella stessa cartella di UUP dump (C:\UUP dump).
10) Per recuperare spazio prezioso, cancellare tutto il contenuto della cartella C:\UUPdump tranne il file ISO.
Rinominare il file ISO come WIN11_versione.ISO sostituendo versione con il numero della release (esempio: WIN11_25300.iso).
11) Cliccare due volte sul file ISO nella cartella di UUP dump in modo che il suo contenuto venga “montato” in Windows. Verificare dalla finestra Questo PC la lettera assegnata all’unità virtuale con il contenuto del file ISO (nel nostro caso è F:).
12) Digitare cmd nella casella di ricerca di Windows quindi selezionare Esegui come amministratore.
Al prompt dei comandi scrivere quindi diskpart e impartire, uno dopo l’altro, i comandi seguenti:
create vdisk file=C:\WIN11.vhdx maximum=60000 type=fixed
attach vdisk
create partition primary
format quick label=win11vhdx
assign letter=V
exit
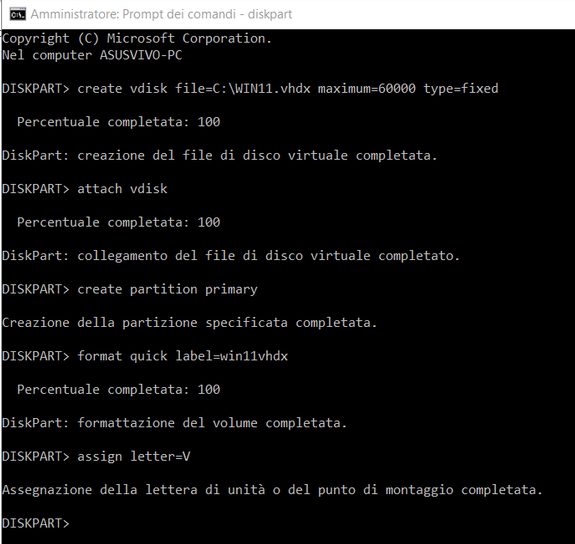
Viene così creato un file con estensione VHDX nella cartella radice dell’unita C:. Tale file ha dimensione pari a 60 GB quindi assicurarsi di avere spazio a sufficienza su disco.
13) Digitare quanto segue sostituendo a F: la lettera identificativa di unità corrispondente al contenuto del file ISO montato in precedenza:
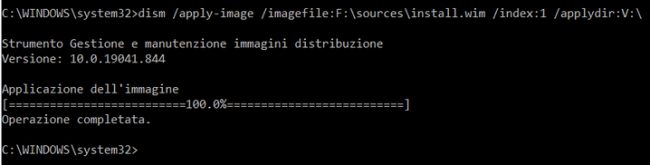
14) Riattivare l’antimalware. Nel caso di Microsoft Defender abilitare di nuovo l’opzione Protezione in tempo reale.
15) Con il comando seguente si aggiunge una nuova voce di avvio che permette di scegliere se effettuare il boot del sistema operativo installato sul PC o se avviare la macchina virtuale VHDX contenente l’ultima versione di Windows 11:
16) Dopo aver riavviato il sistema, al boot si vedrà apparire un menu di scelta che consente di optare fra l’avvio di Windows 10 e l’ultima versione di anteprima di Windows 11 salvata all’interno del file C:\WIN11.VHDX.
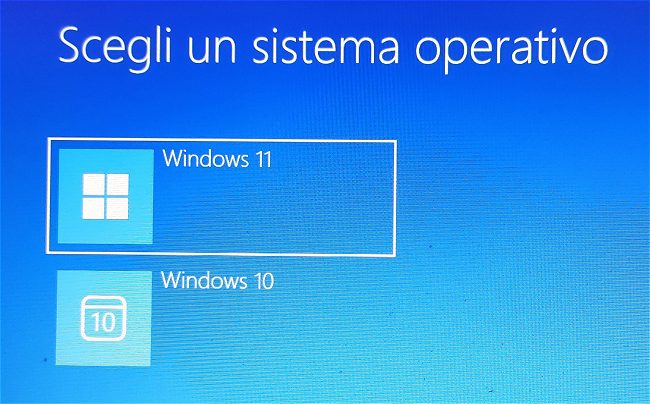
Dopo l’avvio si accede all’ultima parte (OOBE) della procedura di configurazione di Windows 11: niente della configurazione del disco fisso o dell’unità SSD sarà modificato perché tutti gli interventi verranno applicati all’interno del file VHDX.
Sui sistemi protetti con BitLocker a livello di partizione di sistema, potrebbe essere richiesto l’inserimento della chiave di ripristino dopo il secondo riavvio di Windows 11. Assicurarsi di possedere la chiave di ripristino BitLocker e inserirla all’avvio quando richiesto.
Nel caso in cui BitLocker continuasse a richiedere l’inserimento della chiave di ripristino a ogni avvio del sistema, per risolvere il problema è sufficiente avviare almeno una volta Windows 10: ai successivi tentativi di avvio di Windows 11 e Windows 10 dal menu di boot, non verrà più richiesta la chiave di ripristino.
Come installare la versione di Windows 11 più aggiornata nel file VHDX
Purtroppo non è possibile aggiornare la versione di Windows 11 installata all’interno del file VHDX con un aggiornamento in-place. Windows Update, il download e l’installazione degli aggiornamenti qualitativi funzionano perfettamente e sono sempre possibili.
Non è invece permesso, per esempio, generare una versione aggiornata con UUP dump e cliccare sul file setup.exe contenuto nel file ISO per aggiornare l’installazione di Windows 11 all’ultima versione di anteprima disponibile.
Per caricare l’ultima versione di anteprima di Windows 11 nel file VHDX, perdendo però la precedente installazione, è sufficiente:
– Creare il nuovo file ISO con UUP dump come visto in precedenza (punti 1-11).
– Cancellare il file C:\WIN11.VHDX.
– Caricare il contenuto del file install.wim aggiornato nell’immagine VHDX (punti 12-14 visti in precedenza).
– Non è necessario modificare i file di avvio con bcdedit: si può lasciare invariata la configurazione già in uso.
– Riavviare il sistema per vedere comparire il menu di boot e scegliere Windows 11. Si accede così alla fase finale della configurazione del sistema operativo (OOBE).
Come eliminare Windows 11 e la voce di avvio
Nel caso in cui si volesse successivamente eliminare Windows 11 e la corrispondente voce di menu all’avvio del computer, basta aprire di nuovo il prompt dei comandi con i diritti di amministratore e digitare il comando bcdedit.
Tra le varie voci bisogna selezionare il lungo identificatore alfanumerico, parentesi graffe comprese, associato al device vhd=[C:]\WIN11.vhdx.
Il comando bcdedit /delete "{ID}" consente di eliminare la voce di avvio.
Al posto di {ID} va utilizzato l’identificativo annotato in precedenza.
Come ultimo passo si può eliminare il file C:\WIN11.VHDX.
/https://www.ilsoftware.it/app/uploads/2023/05/img_24190.jpg)
/https://www.ilsoftware.it/app/uploads/2025/07/menu-start-windows-11-categorie-file-json.jpg)
/https://www.ilsoftware.it/app/uploads/2025/07/windows-11-redirectionguard.jpg)
/https://www.ilsoftware.it/app/uploads/2025/07/7zip-compressione-parallelizzazione-cpu-moderne.jpg)
/https://www.ilsoftware.it/app/uploads/2025/07/vulnerabilita-driver-windows.jpg)