Ereditando una caratteristica introdotta con Windows 10, anche Windows 11 cerca di ripristinare tutte le applicazioni che l’utente aveva aperto nel corso della precedente sessione di lavoro.
Dopo l’avvio del sistema operativo ciò che succede è che buona parte dei programmi che si utilizzavano prima del riavvio o dello spegnimento del sistema viene automaticamente ricaricata.
Oltre alle applicazioni, Windows 11 ricorda la lista delle finestre aperte in Esplora file, l’elenco delle cartelle consultate e la posizione di ciascuna finestra.
Il comportamento di Windows 11 che esegue i programmi a ogni avvio può essere utile in molte circostanze, ad esempio per evitare di dover riaprire sempre le stesse applicazioni e documenti ma risulta frustrante in molti frangenti quando quei programmi e quelle finestre non servissero più.
In pratica un riavvio o uno spegnimento del sistema non equivalgono più a un completo “azzeramento” delle informazioni conservate in memoria da parte di Windows.
Evitare l’apertura dei programmi all’avvio di Windows 11
Per evitare che Windows 11 riapra automaticamente i programmi utilizzati nella precedente sessione di lavoro è sufficiente digitare Opzioni di accesso nella casella di ricerca quindi disattivare l’opzione Salva automaticamente le app riavviabili e riavviale quando accedo di nuovo.
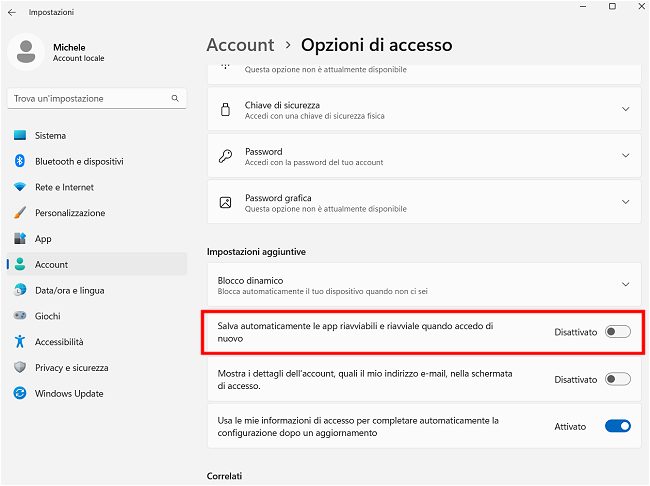
La modifica diviene subito operativa senza dover riavviare Windows 11. Va detto che l’intervento non incide sulle applicazioni e sui servizi che si avviano automaticamente usando le impostazioni di esecuzione automatica.
Evitare l’apertura delle finestre di Esplora file
Se ci si volesse limitare a evitare la riapertura all’avvio delle finestre di Esplora file è possibile usare un semplice trucco che consiste nel premere Windows+R quindi nel digitare control folders
Selezionando la scheda Visualizzazione si deve scorrere l’elenco fino a trovare l’opzione Ripristina cartelle all’accesso e disattivare la casella corrispondente.
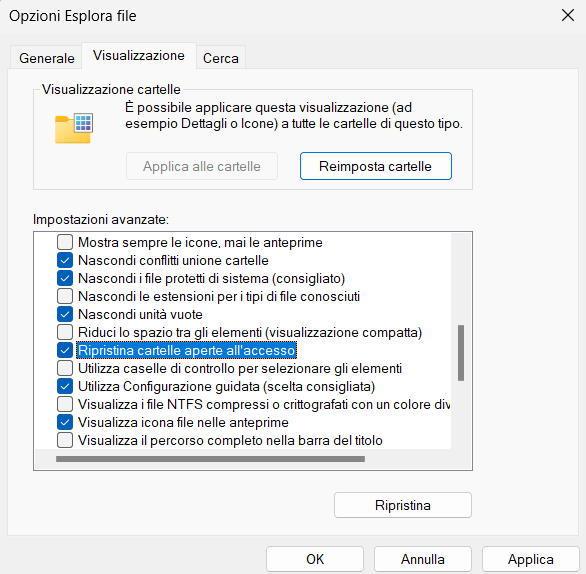
Per annullare le modifiche basta ovviamente tornare nelle impostazioni di Windows 11 viste in precedenza quindi riattivare le caselle Salva automaticamente le app riavviabili e riavviale quando accedo di nuovo e Ripristina cartelle all’accesso.
Da ultimo è importante evidenziare che spegnere Windows 11 e Windows 10 non equivale a un riavvio del sistema: il sistema operativo memorizza lo stato del kernel e lo ripristina automaticamente al successivo avvio.
Questo significa che un riavvio o uno spegnimento del sistema potrebbero non consentire di mettersi alle spalle un problema software lamentato durante la sessione di lavoro.
Nell’articolo abbiamo visto come risolvere il problema ed evitare la conservazione di una parte di dati dopo un riavvio o lo spegnimento del PC Windows 11.
/https://www.ilsoftware.it/app/uploads/2023/05/img_24699.jpg)
/https://www.ilsoftware.it/app/uploads/2025/07/menu-start-windows-11-categorie-file-json.jpg)
/https://www.ilsoftware.it/app/uploads/2025/07/windows-11-redirectionguard.jpg)
/https://www.ilsoftware.it/app/uploads/2025/07/7zip-compressione-parallelizzazione-cpu-moderne.jpg)
/https://www.ilsoftware.it/app/uploads/2025/07/vulnerabilita-driver-windows.jpg)