Con il rilascio della versione finale di Windows 11, Microsoft ha significativamente elevato i requisiti minimi per l’installazione del sistema operativo.
Per installare e usare Windows 11 ci vogliono almeno 4 GB di memoria RAM, un sistema dotato di chip TPM che deve essere abilitato da BIOS UEFI, funzione Secure Boot ugualmente attiva, un processore a 64 bit supportato da Windows 11.
Windows 11, infatti, non è compatibile con i processori Intel antecedenti ai Kaby Lake (ottava generazione, numero “8” come prefisso nella sigla del modello) e con le CPU AMD precedenti i Ryzen 2000.
Abbiamo visto che le limitazioni imposte da Microsoft sono soltanto restrizioni di facciata perché Windows 11 funziona anche su sistemi vecchi di 12 anni e poiché, con uno sforzo praticamente nullo, è comunque possibile installare Windows 11 su un PC non compatibile.
È Microsoft stessa ad aver confermato che tra i modi per installare Windows 11 ci sono quelli che permettono di superare i controlli sui requisiti minimi e di compatibilità. I tecnici dell’azienda di Redmond hanno aggiunto che le copie di Windows 11 installate su macchine non compatibili potrebbero a un certo punto non ricevere più aggiornamenti tramite Windows Update: ad oggi e fino al momento della stesura dell’articolo, questo non è mai accaduto.
Versione leggera di Windows 11: come crearla in pochi minuti
Nonostante i requisiti piuttosto severi che Microsoft ha deciso di imporre, Windows 11 può funzionare anche su sistemi dotati di appena 2 GB di RAM. A dimostrarlo, l’ideatore di Tiny11, versione compatta di Windows presentata come file ISO a sé.
Nel presentare il progetto, avevamo messo in evidenza anche le principali criticità di Tiny11, a partire dal fatto che il materiale proviene comunque da server non-Microsoft, che l’utente non ha modo di verificare quali componenti di sistema sono rimossi da Windows 11 e che non c’è modo di personalizzare il contenuto del file ISO.
Cos’è e come funziona lo script Tiny11 Builder, per personalizzare qualunque versione ed edizione di Windows 11
L’autore di Tiny11 ha realizzato un semplice script, battezzato Tiny 11 Builder, che permette agli utenti di realizzare una versione leggera di Windows 11, a partire dalle immagini ISO ufficiali scaricabili dai server Microsoft.
Dopo più di un anno di “pausa”, Tiny11 Builder torna in versione aggiornata e migliorata. Sul repository GitHub del progetto, si trova uno script adatto a tutti, utilizzabile con qualsiasi versione di Windows 11 (non solo build specifiche), indipendentemente dall’edizione, dall’architettura e dalla lingua prescelte.
Per creare la propria versione personalizzata e super compatta di Windows 11, basta seguire alcune semplici indicazioni:
1) Scaricare la ISO di Windows 11 in italiano nella sua versione più aggiornata oppure effettuare il download dell’ultima release di anteprima di Windows 11 con UUP dump.
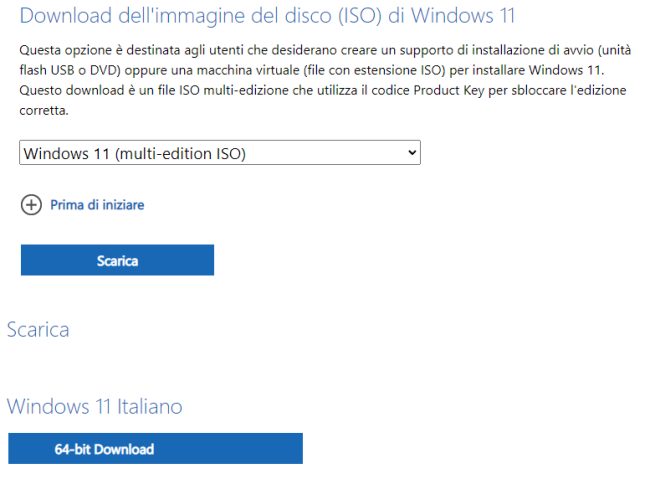
2) Usare un sistema Windows 10 o Windows 11 per montare il contenuto della ISO: basta fare doppio clic sul nome del file. Annotare la lettera identificativa di unità assegnata da Windows al contenuto dell’immagine ISO.
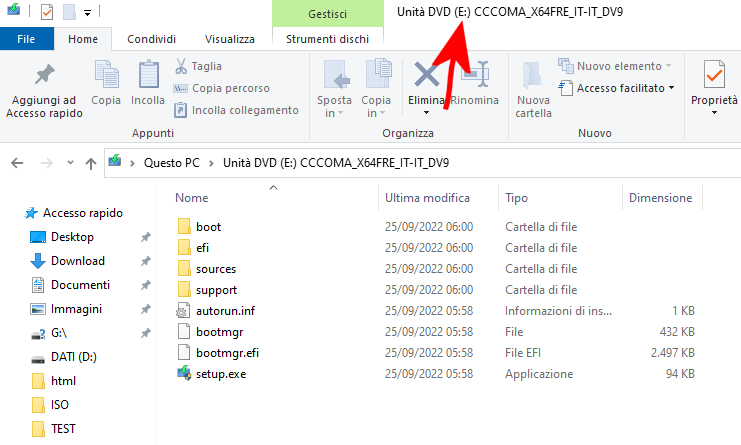
A partire dalla versione di Tiny11 Builder rilasciata a inizio maggio 2024, lo script ha aperto al supporto del formato ESD accanto al WIM. Questo significa che per generare la versione personalizzata dell’installer di Windows 11, si può sfruttare anche un supporto creato con il Media Creation Tool, ovvero lo strumento disponibile in questa pagina cliccando su Scarica ora in corrispondenza della sezione Creazione di supporti di installazione di Windows 11.
Il Media Creation Tool, infatti, genera un supporto d’installazione di Windows che nella cartella sources non contiene un file install.wim bensì install.esd. Finora, Tiny11 Builder non era in grado di trattare i file ESD. D’ora in avanti, invece, qualora fosse rilevata la presenza di un file install.esd, questo è automaticamente convertito dallo script in formato WIM.
3) Creare la cartella c:\tiny11builder e salvarvi il contenuto dell’archivio Zip scaricabile da questa pagina. Assicurarsi che nella cartella siano presenti tre file: tiny11maker.ps1 (lo script vero e proprio), oscdimg.exe e autounattend.xml.
4) Premere Windows+X quindi selezionare Windows PowerShell (amministratore) oppure Terminale (Admin).
5) Digitare cd c:\tiny11builder quindi impartire il seguente comando nella finestra PowerShell (rispondere S, “Sì”):
Set-ExecutionPolicy -Scope CurrentUser -ExecutionPolicy Unrestricted
6) Scrivere .\tiny11maker.ps1 seguito dalla pressione del tasto Invio, per avviare lo script Tiny11 Builder. Alla comparsa dell’avviso di sicurezza premere V e ancora Invio.
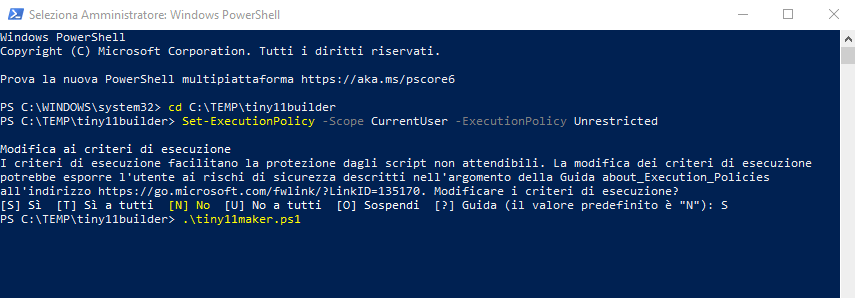
7) Alla comparsa della finestra con la frase Please enter the drive letter for the Windows 11 image, digitare la lettera identificativa di unità corrispondente all’unità virtuale nella quale è stato montato il contenuto della ISO di Windows 11 (precedente punto 2). Non indicare i due punti. Come si vede in figura, nel nostro caso abbiamo specificato semplicemente E.
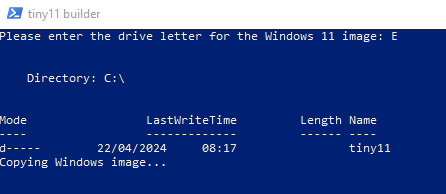
8) Selezionare l’edizione di Windows 11 contenuta nel file ISO che si desidera alleggerire. Poiché nel nostro caso vogliamo ottenere un’immagine ISO leggera di Windows 11 Pro, specifichiamo 5 e premiamo Invio.
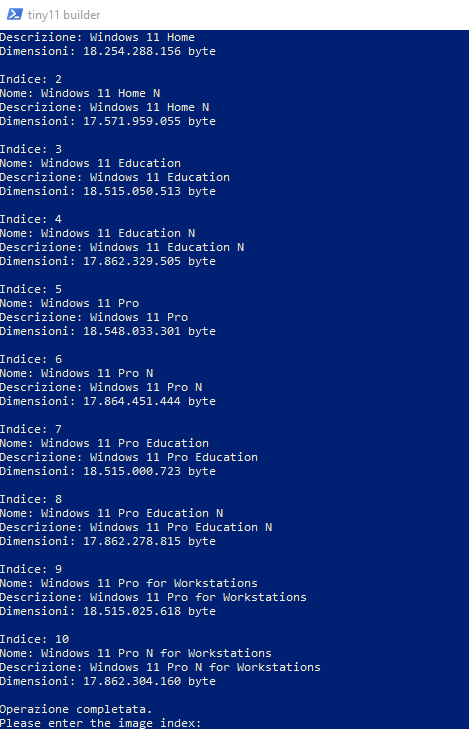
Da questo momento in avanti non si deve mai interrompere l’esecuzione dello script.
9) Lo script tiny11builder non richiede ulteriori interventi: dopo alcuni minuti di attesa, genera un nuovo file ISO di Windows 11 privato di tutti i componenti di sistema reputati inutili e con una serie di personalizzazioni automaticamente applicate. Il file tiny11.iso, contenente la versione leggera di Windows 11, si trova nella stessa cartella c:\tiny11builder.
10) Alla comparsa del messaggio Creation completed! Press any key to exit the script, basta premere un tasto per chiudere la finestra di esecuzione dello script. Il batch tiny11builder provvede a eliminare automaticamente entrambe le cartelle di appoggio e a fare pulizia.
Il file ISO così ottenuto può essere utilizzato per installare Windows 11 in versione compatta su macchine fisiche e virtuali.
Come funziona lo script che alleggerisce Windows 11
Aprendo il file batch tiny11maker.ps1 con un normale editor di testo, è possibile verificare gli interventi che vengono automaticamente applicati sul contenuto della ISO di Windows 11.
Dopo la riga Write-Host "Mounting complete! Performing removal of applications...", la routine PowerShell utilizza il comando DISM per montare il contenuto del file install.wim di Windows 11.
Sempre usando il sistema di gestione dei pacchetti offerto da Microsoft DISM, lo script elimina i seguenti componenti:
- Clipchamp
- Notizie
- Meteo
- Xbox
- GetHelp
- GetStarted
- Office Hub
- Solitario
- App Persone
- PowerAutomate
- ToDo
- Sveglia
- Posta e Calendario
- Feedback Hub
- Mappe
- Registratore di suoni
- Il tuo telefono
- Riproduttore multimediale
- Assistenza rapida
- Internet Explorer
- Supporto LA57
- OCR Inglese-Stati Uniti
- Riconoscimento vocale
- Text-to-Speech per Inglese-Stati Uniti
- Riproduttore multimediale (vecchia versione)
- Tablet PC Math
- Sfondi di Windows 11
- Browser Edge
- OneDrive
Se non si volessero rimuovere alcuni dei componenti citati, basta eliminare dallo script le righe corrispondenti. Ad esempio per evitare l’eliminazione di OneDrive ed Edge basta cancellare dallo script le righe tra Write-Host "Removing Edge:" e Clear-Host, immediatamente prima di Write-Host "Loading registry...".
I passaggi seguenti, a partire dalla riga echo Bypassing system requirements(on the system image) prevedono quanto segue:
- Fare in modo che Windows 11 sia installabile su qualunque sistema (bypass di tutti i requisiti Microsoft)
- Disattivazione di Microsoft Teams
- Disattivazione dell’installazione automatica di app potenzialmente inutili da parte di Microsoft
- Attivazione degli account locali nella procedura d’installazione
- Disattivazione Spazio riservato
- Disattivazione icona chat
Volendo, con un po’ di impegno, è possibile aggiungere le ulteriori modifiche che abbiamo previsto nell’articolo in cui spieghiamo come velocizzare e ottimizzare Windows 11.
Le modifiche sul registro di sistema sono applicate caricando virtualmente il contenuto del registro sul sistema locale quindi applicato successivamente gli interventi sul contenuto del registro contenuto nel file ISO. È lo stesso concetto che abbiamo usato nell’articolo su come cambiare una password dimenticata in Windows 11.
/https://www.ilsoftware.it/app/uploads/2023/05/img_25659.jpg)
/https://www.ilsoftware.it/app/uploads/2025/07/menu-start-windows-11-categorie-file-json.jpg)
/https://www.ilsoftware.it/app/uploads/2025/07/windows-11-redirectionguard.jpg)
/https://www.ilsoftware.it/app/uploads/2025/07/7zip-compressione-parallelizzazione-cpu-moderne.jpg)
/https://www.ilsoftware.it/app/uploads/2025/07/vulnerabilita-driver-windows.jpg)