/https://www.ilsoftware.it/app/uploads/2023/10/chrome-memoria-RAM-occupata-schede-aperte.jpg)
Le applicazioni Web che utilizziamo ogni giorno sono diventate sempre più ricche e complesse. Non stupisce quindi che la memoria RAM del sistema in uso sia impegnata in maniera sempre più incisiva. Abbiamo visto come ridurre l’occupazione della memoria in Chrome e quindi disporre di un maggior numero di risorse per le altre attività. In Chrome, quanta RAM occupano i vari siti e applicazioni nelle schede aperte?
Una prima risposta arriva dal Task Manager del browser Google che, come abbiamo visto nella guida Chrome, si apre semplicemente premendo MAIUSC+ESC da qualunque finestra o scheda del programma di navigazione. Cliccando sull’intestazione della colonna Footprint di memoria e accertandosi che la freccia punti verso il basso, si ottengono per prime le schede aperte e le applicazioni Web che stanno utilizzando il maggiore quantitativo di memoria RAM.
Chrome tende a raggruppare le schede sulla base del nome a dominio a cui afferiscono: in altre parole, se si fossero aperte più pagine Web dello stesso sito, il browser Google tende a unirle. Se si stessero gestendo più documenti o più fogli elettronici con Google Documenti oppure con Office Online, anche in questo caso Chrome li raggrupperà assieme.
Chrome: quanta RAM occupa ogni singola scheda aperta nel browser
I principali browser Web stanno facendo a gara per fornire un volume sempre crescente di informazioni agli utenti che sono abituati a navigare mantenendo aperte molte schede simultaneamente.
La combinazione di tasti MAIUSC+ESC permette di accedere al Task Manager di Chrome ed estrarre le informazioni sul consumo della memoria RAM. Da oggi, tuttavia, anche nelle versioni stabili di Chrome, è possibile usare un semplice espediente per stabilire quanta RAM occupano siti e applicazioni Web aperti nelle varie schede.
Per procedere, basta digitare chrome://flags/#memory-saver-memory-usage-in-hovercards nella barra degli indirizzi così da accedere alla gestione dei Chrome flags, le impostazioni avanzate del browser non ancora direttamente accessibili dalla sua interfaccia, ma disponibili “sotto il cofano”.
A questo punto, alla comparsa dell’opzione Show memory usage in hovercards, si deve selezionare l’opzione Enabled with Update on Navigation quindi accettare il riavvio di Chrome.
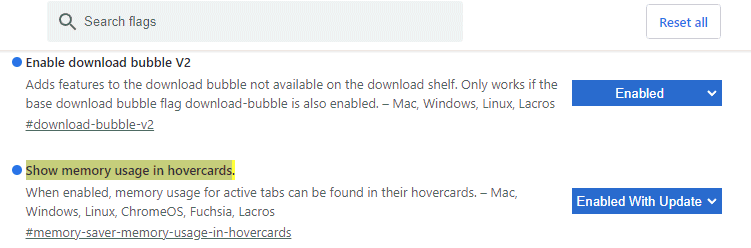
Adesso, spostando il puntatore del mouse su una qualunque scheda aperta in Chrome, nella parte inferiore della stessa compare il quantitativo in Megabyte impegnato dalla singola pagina o applicazione Web.
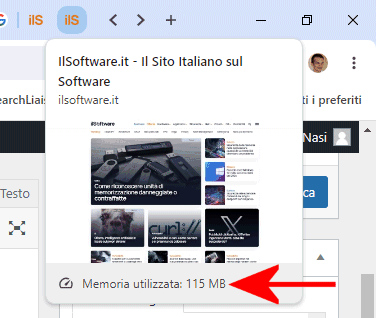
Lasciando abilitata l’opzione Risparmio memoria, nella sezione Rendimento delle impostazioni del browser, Chrome provvede a scaricare dalla memoria RAM, dinamicamente, tutte le schede che non risultano attive: basta digitare chrome://settings/performance nella barra degli indirizzi. Nella stessa sezione, sui dispositivi dotati di batteria, compare anche il riquadro Risparmio energetico: Chrome è regolato in maniera tale da limitare le attività in background e gli effetti visivi quando la batteria è al 20% o meno di autonomia oppure quando il dispositivo è scollegato dalla rete elettrica.
/https://www.ilsoftware.it/app/uploads/2025/07/blocco-chrome-microsoft-family-safety.jpg)
/https://www.ilsoftware.it/app/uploads/2025/07/motw-windows-salvataggio-pagine-web-pericoloso.jpg)
/https://www.ilsoftware.it/app/uploads/2025/06/Chrome_Android_Bar_Blog_Header_V.width-1000.format-webp1.jpg)
/https://www.ilsoftware.it/app/uploads/2025/03/ILSOFTWARE-2-2.jpg)