L’ultimo aggiornamento cumulativo di agosto 2023 per Windows 11 ha causato non pochi problemi ai possessori di sistemi basati su schede madri a marchio MSI. La problematica si presenta sotto forma di una schermata blu che riporta l’errore UNSUPPORTED_PROCESSOR nella parte inferiore e che appare non appena l’utente riavvia il sistema dopo l’installazione dell’aggiornamento KB5029351.
Microsoft ha riconosciuto il problema ma non si è ancora espressa sulla causa del comportamento anomalo. Ciò che ha fatto l’azienda di Redmond per il momento è bloccare la distribuzione dell’aggiornamento KB5029351 sui sistemi interessati o potenzialmente coinvolti. In realtà, è già possibile risalire ai motivi della comparsa della schermata blu, altrimenti nota come BSOD (Blue Screen of Death).
Il fatto è che l’incidente sembra non interessare solamente Windows 11 ma anche le macchine Windows 10. Inoltre non riguarda solo le motherboard MSI ma può presentarsi sui sistemi basati su processore Intel Raptor Lake di 13esima generazione (esemplari rilasciati da giugno 2023 in avanti). Quindi anche con schede madri di altri produttori, ad esempio quelle a marchio ASUS e GIGABYTE.
A valle di ulteriori verifiche, è emerso che il problema riguarda sembra avere a che fare con il microcodice Intel, implementato a loro volta dai produttori di schede madri all’interno dei rispettivi BIOS.
Schermata blu ed errore UNSUPPORTED PROCESSOR con motherboard MSI e BIOS aggiornato di recente
Come accennato in apertura, la schermata blu con l’errore UNSUPPORTED PROCESSOR sembrava interessare solo i sistemi con motherboard MSI sui quali erano stati applicati i recenti aggiornamenti del BIOS. MSI ha pubblicato i firmware per le schede madri Z690 e Z790, in preparazione all’arrivo dei prossimi processori Intel Core di 14esima generazione Raptor Lake-S Refresh.
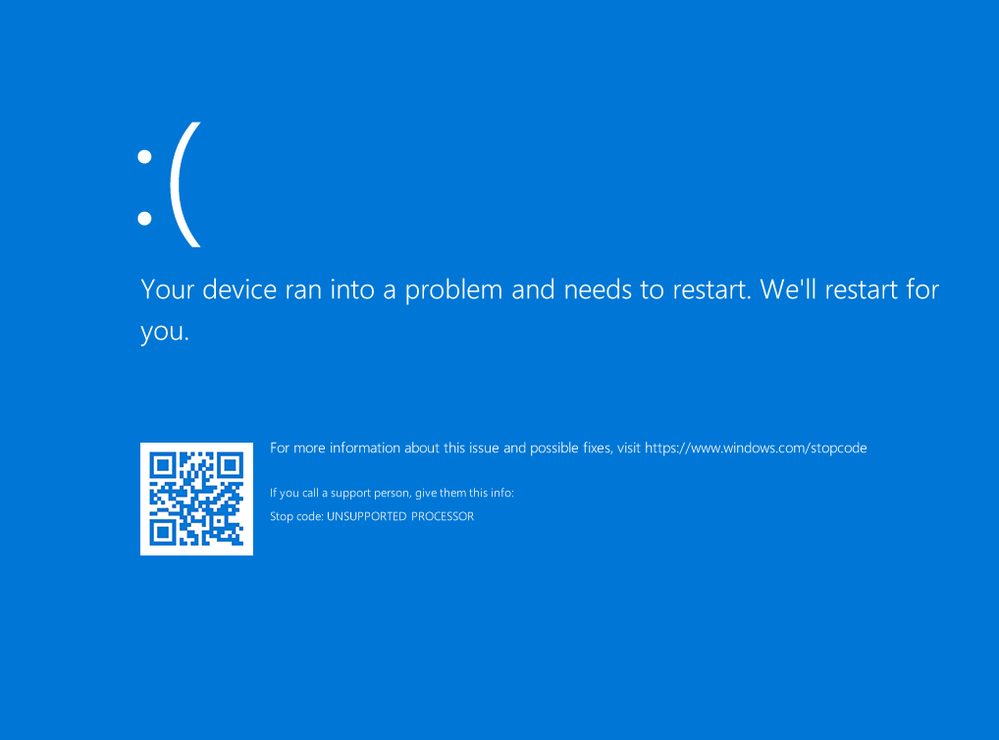
Supportando esplicitamente le CPU Intel di nuova generazione, le modifiche integrate nei nuovi BIOS sembrano in qualche modo aver colto alla sprovvista Windows 11 che risponde con un errore UNSUPPORTED PROCESSOR.
Com’è noto, Windows 11 esclude dalla lista dei processori compatibili un gran numero di modelli, come le CPU Ryzen di prima generazione e gli Intel antecedenti ai Kaby Lake (ottava generazione). È verosimile che le modifiche applicate sul BIOS abbiano scatenato l’errore da parte di Windows 11.
MSI conferma il problema. Come risolvere l’errore UNSUPPORTED PROCESSOR
Il produttore taiwanese ha confermato il problema legato all’installazione dell’aggiornamento Microsoft KB5029351 sui sistemi basati su schede madri MSI serie 600/700. La comparsa della schermata blu, come indicato in precedenza, si manifesta solo sui sistemi aggiornati con l’ultima versione del BIOS.
MSI conferma che al successivo riavvio di Windows 11, dopo la schermata blu, il sistema dovrebbe disinstallare automaticamente l’aggiornamento KB5029351 e tornare ad avviarsi regolarmente.
Nel caso di specie, infatti, Windows 11 dovrebbe accorgersi del problema quindi effettuare il cosiddetto rollback della patch KB5029351. In seguito alla comparsa della schermata blu, cioè, il sistema operativo annulla automaticamente l’installazione dell’aggiornamento per riportare l’utente sul desktop.
MSI suggerisce di installare la versione del BIOS rilasciata il 6 settembre 2023 o successive per risolvere definitivamente il problema. Tutti i riferimenti ai nuovi BIOS sono disponibili in questa pagina di supporto.
Schermata blu anche con le schede madri di altri produttori (ad esempio ASUS e GIGABYTE)
Come accennato nell’introduzione, la schermata blu UNSUPPORTED PROCESSOR può presentarsi con Windows 11, Windows 10 e con motherboard di vari produttori.
I sistemi basati sui processori Intel riportati in questa pagina sono potenzialmente affetti dal problema e possono presentare il problema descritto dopo l’installazione dei seguenti aggiornamenti Windows:
- Windows 11 22H2 (build 22621.2215): KB5029351
- Windows 11 21H2 (build 22000.2360): KB5029332
- Windows 10 22H2 (build 19045.3393): KB5029331
Per verificare se il vostro sistema fosse interessato dalla problematica in questione, basta digitare cmd nella casella di ricerca di Windows, selezionare Esegui come amministratore quindi impartire il comando seguente:
wmic cpu get processorid
Se gli ultimi caratteri nella lunga stringa riportata al di sotto di ProcessorId fossero i seguenti, allora la vostra macchina può potenzialmente mostrare la schermata blu:
- 0671
- 06A2
- 06A3
In alternativa, è possibile scaricare e avviare il software Intel Processor Identification Utility facendo riferimento al dato CPUID.
In questo caso, è opportuno evitare l’installazione degli aggiornamenti riportati in precedenza e attendere una correzione ufficiale con il rilascio delle versioni del BIOS aggiornate.
Nel caso in cui il boot del sistema Windows non avvenisse più in modo corretto, sugeriamo di seguire la nostra guida per disinstallare gli aggiornamenti Windows se il sistema non si avvia più.
Cosa fare per ottenere gli aggiornamenti Windows 11 su richiesta
In generale, gli utenti possessori di schede madri MSI basate su chipset Z690 e Z790 dovrebbero astenersi dall’installare l’aggiornamento KB5029351. Il problema è che Windows 11, per impostazione predefinita, installa automaticamente gli aggiornamenti. Nel caso di patch Microsoft problematiche, si incorre così – puntualmente – in problemi come quello descritto nel nostro articolo e lamentato da molti utenti.
Per ricevere una notifica circa la disponibilità degli aggiornamenti da parte di Windows 11 ma esprimere, allo stesso tempo, la volontà di installarli su richiesta tramite Windows Update, basta digitare quanto segue al prompt dei comandi aperto con i diritti di amministratore (scrivere cmd nella casella di ricerca quindi scegliere Esegui come amministratore):
reg add "HKLM\SOFTWARE\Policies\Microsoft\Windows\WindowsUpdate\AU" /v NoAutoUpdate /t REG_DWORD /d 0 /f
reg add "HKLM\SOFTWARE\Policies\Microsoft\Windows\WindowsUpdate\AU" /v AUOptions /t REG_DWORD /d 2 /f
reg add "HKLM\SOFTWARE\Policies\Microsoft\Windows\WindowsUpdate\AU" /v NoAutoRebootWithLoggedOnUsers /t REG_DWORD /d 1 /f
/https://www.ilsoftware.it/app/uploads/2023/08/BSOD-Windows-11-UNSUPPORTED_PROCESSOR.jpg)
/https://www.ilsoftware.it/app/uploads/2025/06/windows-10-11-perdita-400-milioni-utenti.jpg)
/https://www.ilsoftware.it/app/uploads/2025/06/windows-11-25H2-uscita.jpg)
/https://www.ilsoftware.it/app/uploads/2025/06/confronto-prestazioni-windows-10-windows-11.jpg)
/https://www.ilsoftware.it/app/uploads/2025/06/aggiornamento-windows-11-KB5060829.jpg)