Quando si spegne un PC di norma non è possibile accenderlo a distanza. Si tratta però dell’impostazione predefinita perché anche Windows può riaccendere un PC per provvedere automaticamente all’installazione degli aggiornamenti più recenti attraverso Windows Update.
Anche nella modalità di ibernazione la circuiteria della scheda madre risulta infatti alimentata tramite pin +5VSB (standby power).
Per accendere un computer a distanza attraverso la rete è possibile inviare uno speciale pacchetto dati o magic packet ricorrendo allo standard Ethernet Wake on LAN o WOL.
Nel seguito forniamo le indicazioni per procedere sui sistemi Windows 10 che sono comunque valide anche per le macchine basate su Windows 11.
Oggi esistono molteplici smart plug ovvero prese elettriche intelligenti alle quali il router assegna un indirizzo IP locale che possono essere amministrate da remoto. Collegandosi direttamente o via cloud a queste prese elettriche si può fornire o togliere l’alimentazione a tutto ciò che è collegato a valle.
Usando una presa elettrica smart si può ad esempio fornire alimentazione a un server NAS o a un computer ma come fare per accendere i dispositivi a distanza? Chi preme fisicamente il pulsante di accensione quando non si è presenti?
La risposta arriva proprio da Wake on LAN ma per poter utilizzare questa funzione è innanzi tutto necessario abilitare WOL da BIOS/UEFI.
In un altro articolo abbiamo visto come entrare nel BIOS di qualunque PC.
Dopo aver correttamente abilitato WOL a livello di BIOS/UEFI la funzione di solito non risulta abilitata in Windows. Per impostazione predefinita il sistema Microsoft entra in uno stato di arresto ibrido che non consente a WOL di attivarsi.
Perché si possa utilizzare WOL è quindi necessario disattivare la funzionalità Avvio rapido di Windows 10. Per procedere in tal senso, si deve premere la combinazione di tasti Windows+R, digitare powercfg.cpl, cliccare su Specifica cosa avviene quando si preme il pulsante di alimentazione nella colonna di sinistra quindi su Modifica le impostazioni attualmente non disponibili e infine disattivando la casella Attiva avvio rapido.
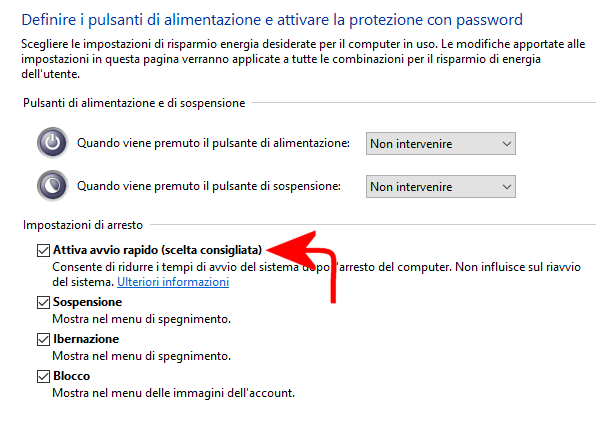
Va tenuto presente che i driver della scheda di rete installati da Windows talvolta non sono correttamente in grado di gestire i pacchetti WOL in arrivo. Si può comunque proseguire; nel caso in cui WOL non funzionasse si dovranno scaricare e installare i driver della scheda di rete direttamente dal produttore.
È possibile trovare il pacchetto driver corretto per la scheda di rete installata sul proprio PC (Ethernet o WiFi) effettuando una ricerca con il nome o con i parametri descrittivi del dispositivo stesso.
Ricorrendo a strumenti diagnostici gratuiti come SIV o HWiNFO si possono ottenere tutti i dettagli tecnici per la ricerca del driver corretto.
Suggeriamo inoltre di premere la combinazione di tasti Windows+X, selezionare Gestione dispositivi, fare doppio clic sul nome della scheda di rete in uso quindi portarsi nella scheda Risparmio energia.
Nella sezione Schede di rete della finestra Gestione dispositivi potrebbero esserci riferimenti a schede Ethernet, WiFi e schede di rete virtuali. È fondamentale fare doppio clic sul nome della scheda di rete effettivamente in uso.
Ci si può anche aiutare premendo Windows+R quindi ncpa.cpl: qui si troverà la voce Abilitato in corrispondenza delle interfacce di rete fisiche e virtuali effettivamente in uso. In corrispondenza dell’icona di ciascuna interfaccia c’è anche il nome della scheda di rete così come figura in Gestione dispositivi.
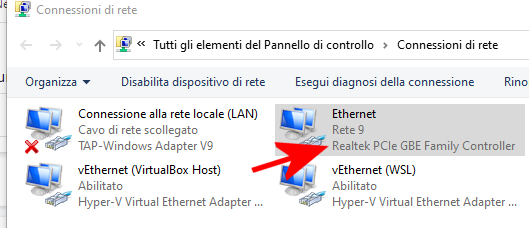
In caso di dubbi cliccando due volte su un’interfaccia e osservando come variano le indicazioni dei Byte inviati e Byte ricevuti (suggeriamo ad esempio di lanciare uno speed test in modo da far muovere rapidamente i due “contatori”) si può identificare facilmente l’interfaccia di rete che si sta usando.
Nella scheda Risparmio energia è importante verificare che le tre caselle siano attivate. L’opzione Consenti solo a Magic Packet di riattivare il computer consente di evitare che il PC si riaccenda anche a seguito di eventi che non corrispondono all’invio di un pacchetto WOL.
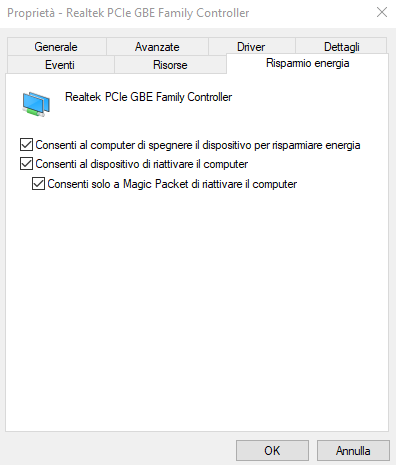
Nella scheda Avanzate si deve verificare l’impostazione Ethernet a risparmio energetico e porre il menu a tendina Valore su Disabilitato.
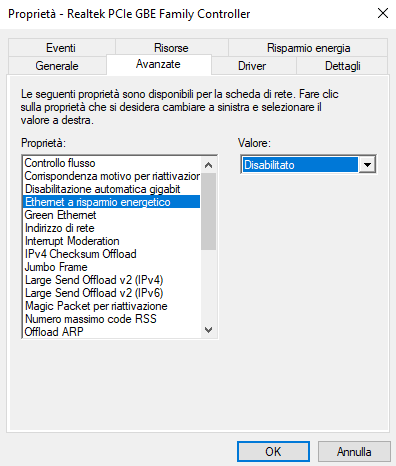
Nella stessa scheda bisogna cercare la voce Magic Packet per riattivazione quindi assicurarsi che il menu a tendina corrispondente sia posto su Abilitato.

Ponendo il PC in ibernazione o in una modalità a risparmio energetico un apposito LED sulla scheda di rete dovrebbe suggerire che essa è rimasta attiva in attesa della ricezione di un eventuale pacchetto WOL.
Provare prima l’accensione a distanza del PC usando la stessa rete locale
Suggeriamo di scaricare e usare la storica utilità Magic Packet Sender installandola prima su un computer collegato alla stessa rete locale del PC da accendere da remoto.
Nella prima casella Host name si deve specificare l’indirizzo di broadcast locale (di solito 192.168.1.255 o 192.168.0.255 a seconda della configurazione degli indirizzi di rete) e nel campo MAC address l’indirizzo MAC della scheda di rete installata sul PC Windows da avviare.
Nelle caselle sottostanti si deve indicare UDP come protocollo e 9 come porta da utilizzare per l’attivazione della funzionalità WOL.
L’indirizzo MAC o MAC address del PC da avviare a distanza si trova facilmente: basta premere Windows+R, digitare cmd quindi impartire il comando che segue:
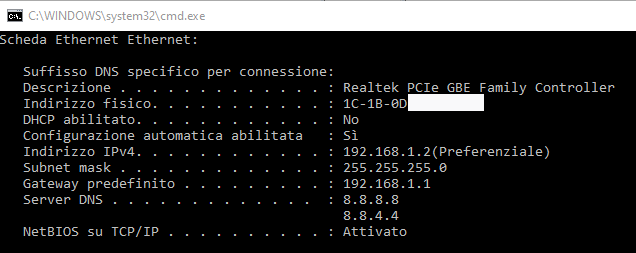
Nella risposta che viene fornita bisogna cercare la scheda di rete in uso (rilevata in precedenza) quindi annotare l’Indirizzo fisico o MAC address corrispondente.
Tale indirizzo può essere inserito nell’apposito campo dell’utilità Magic Packet Sender.
In caso di problemi la scheda Receive di Magic Packet Sender permette di verificare a computer acceso che il magic packet di WOL venga effettivamente ricevuto.
Se tutto funziona ovvero il PC spento (con la funzionalità WOL correttamente configurata) si accende è possibile creare una regola di port forwarding sul router specificando come indirizzo IP di destinazione quello del sistema locale che si vuole accendere a distanza. Come porta UDP da aprire va specificata la numero 9.
L’unica accortezza è assegnare un indirizzo IP privato statico al sistema di destinazione del pacchetto WOL: l’indirizzo IP locale di tale macchina non deve cambiare nel tempo e deve restare immutato.
È opportuno far sì che il magic packet sulla porta UDP 9 sia accettato solo da determinati IP (ad esempio dall’indirizzo IP statico usato per collegarsi alla propria rete a distanza): diversamente anche utenti sconosciuti potrebbero accendere i PC da remoto.
La funzione Password SecureOn, supportata da molte applicazioni per l’accensione dei PC a distanza, permette di specificare la password eventualmente impostata nel BIOS/UEFI per impedire l’uso di WOL ai soggetti non autorizzati.
Senza esporre alcuna porta sull’IP pubblico si può allestire lato router un server VPN e richiedere l’invio del magic packet una volta stabilita da remoto la connessione alla propria rete locale.
Se WOL non funziona e il PC non si accende, è bene tenere presente che con alcuni modelli di router è necessario attivare la funzione IP & MAC binding (l’esempio dei router TP-Link): tale meccanismo permette di collegare gli indirizzi MAC delle schede di rete a specifici indirizzi IP privati. Nella sezione IP & MAC binding va indicato l’indirizzo MAC rilevato in precedenza e l’indirizzo IP o il nome del PC da avviare da remoto.
Il programma Magic Packet Sender presentato in precedenza consente di inviare il magic packet anche via Internet: in questo caso bisogna però indicare l’IP remoto (indirizzo IP pubblico) nel primo campo (Host name) mentre 255.255.255.255 (Internet) nella casella Subnet mask.
Più in basso si dovranno specificare il MAC address del computer da accendere indicando sempre UDP 9 rispettivamente come protocollo e porta da utilizzare.
Il magic packet può essere inviato anche tramite programmi quali Advanced IP Scanner, Dipiscan oppure WakeMeOnLan.
Su Android noi utilizziamo con soddisfazione l’app Wake On Lan il cui funzionamento è sostanzialmente sovrapponibile con quello di Magic Packet Sender.
/https://www.ilsoftware.it/app/uploads/2023/05/img_20978.jpg)
/https://www.ilsoftware.it/app/uploads/2025/07/menu-start-windows-11-categorie-file-json.jpg)
/https://www.ilsoftware.it/app/uploads/2025/07/windows-11-redirectionguard.jpg)
/https://www.ilsoftware.it/app/uploads/2025/07/7zip-compressione-parallelizzazione-cpu-moderne.jpg)
/https://www.ilsoftware.it/app/uploads/2025/07/vulnerabilita-driver-windows.jpg)