Microsoft rilascia nuovi aggiornamenti per Windows 10 a cadenza semestrale, tipicamente ad aprile e ottobre di ogni anno. Non si tratta però di una regola scritta sulla pietra dal momento che, ad esempio, nel 2019 i feature update per Windows 10 sono stati rilasciati a maggio (versione 1903) e novembre (versione 1909).
Di seguito vogliamo proporre alcuni suggerimenti per l’aggiornamento di Windows 10 per aiutare i lettori a non incorrere in eventuali problemi.
0) Creare sempre un backup completo del sistema utilizzando il software che si preferisce. Accertarsi inoltre di sapere come ripristinare tale backup, anche a partire da un supporto di avvio di emergenza.
1) Non avere fretta a installare un aggiornamento di Windows 10
Gli aggiornamenti semestrali di Windows 10 non sono importanti come le patch di sicurezza distribuite mensilmente (aggiornamenti qualitativi). Essi introducono principalmente nuove funzionalità e non è obbligatorio installare subito un feature update a breve distanza dalla sua pubblicazione.
A chi non volesse installare troppi aggiornamenti di Windows 10 e fosse orientato a installarne al massimo uno all’anno, consigliamo di attendere fino a tre mesi dopo il rilascio di un aggiornamento semestrale quindi procedere con la sua installazione.
Questo tipo di approccio offre buone rassicurazioni circa l’avvenuta risoluzione delle eventuali problematiche emerse dopo il rilascio pubblico dell’aggiornamento. Inoltre sarà possibile installare il feature update esattamente un anno dopo, nello stesso periodo.
Microsoft, infatti, non forza più l’installazione dei feature update, fatti i salvi i casi in cui ci si avvicina alla data di fine del supporto ufficiale.
Come abbiamo visto nell’articolo Windows Update: come gestire gli aggiornamenti e come riassunto in questo documento di supporto, Microsoft supporta ogni aggiornamento di Windows 10 per 18 mesi dalla data di rilascio. Nel caso delle edizioni Enterprise ed Education, limitatamente al solo secondo feature update dell’anno (quello rilasciato tra settembre e novembre), il supporto viene esteso a 30 mesi (ed è questa una novità di recente introduzione).
La garanzia del supporto significa che Microsoft rilascerà aggiornamenti di sicurezza per chi utilizza tale versione di Windows 10 durante la finestra temporale indicata.
Le date di ritiro del supporto per i vari aggiornamenti di Windows 10 sono chiaramente riportate nella stessa pagina informativa.
2) Eseguire l’aggiornamento con Media Creation Tool
L’utilizzo dello strumento ufficiale Microsoft chiamato Media Creation Tool e prelevabile gratuitamente da questa pagina facendo clic sul pulsante Scarica ora lo strumento consente di predisporre una chiavetta USB dalla quale effettuare l’installazione da zero o l’aggiornamento di Windows 10.
In caso di problemi durante l’aggiornamento di Windows 10, l’utilizzo della chiavetta USB avviabile generata usando il Media Creation Tool ha il vantaggio di non richiedere un nuovo download dei file d’installazione come accade invece usando Windows Update.
3) Rimozione di programmi incompatibili
La procedura di aggiornamento all’ultima versione di Windows 10 potrebbe arrestarsi prematuramente citando l’impossibilità di proseguire a causa della presenza di uno o più software incompatibili. Alcuni utenti, però, segnalano di non aver mai provveduto all’installazione di tali programmi. Come comportarsi in questi casi?
Una segnalazione molto “gettonata” è quella relativa, per esempio, all’utilizzo di una versione di PGP non supportata da Windows 10. Per installare l’aggiornamento, è necessario individuare e rimuovere il programma che utilizza la versione obsoleta di PGP (in passato è accaduto con BoxCryptor).
Abbiamo citato PGP solamente a titolo esemplificativo: Windows 10 potrebbe rifiutarsi di avviare l’aggiornamento a causa della presenza di altri componenti software. In questi casi, come detto, è bene effettuare una ricerca per capire quali applicazioni stessero adoperando componenti ormai superati.
4) Analizzare i codici di errore restituiti durante l’aggiornamento
Durante l’aggiornamento di Windows 10, in caso di problemi, la procedura di setup potrebbe restituire diversi codici di errore. Per indagare sulle cause e risolvere i problemi, un ottimo punto di partenza è questa pagina di supporto Microsoft che offre l’elenco completo dei codici di errore nei quali è possibile imbattersi.
Se non si trovasse lo specifico codice di errore restituito dalla procedura di installazione e aggiornamento di Windows 10, è comunque possibile provare a reperire informazioni con un po’ di “equilibrismi” tecnici.
I codici di errore vengono restituiti come numeri esadecimali e di solito hanno un formato che inizia col prefisso 0x. Dopo l’esadecimale viene generalmente aggiunto un trattino seguito da un codice d’errore “puro”: le cifre significative sono la prima e le ultime due.
La prima cifra ha solitamente valori compresi tra 1 e 4. Indica la fase di setup in cui si è verificato l’errore: “1” sta per la fase di “downlevel” (tutto ciò che accade prima del riavvio iniziale); “2” fa riferimento alla fase Safe OS (caricamento di Windows Recovery Environment); “3” indica la fase di primo avvio (acquisizione dei driver, impostazione del sistema,…); “4” è la fase OOBE (acquisizione dei dati dell’utente e completamento dell’installazione; chiamata anche seconda fase di avvio).
Le ultime due cifre indicano l’azione che ha determinato l’errore: “07”, ad esempio, suggerisce un errore durante l’installazione di un driver, “0D” un problema durante il trasferimento dei dati alla nuova installazione, “16” errori relativi al registro di sistema.
Maggiori informazioni possono essere trovate in questa pagina sul sito Microsoft.
In caso di fallimento dell’aggiornamento di Windows 10, buona cosa è certamente verificare il contenuto del file %windir%\panther\Setupact.log.
Per verificare il motivo della mancata installazione di un aggiornamento di Windows 10 è possibile usare l’utilità Microsoft SetupDiag prelevabile direttamente cliccando qui.
SetupDiag controlla il contenuto del file Setupact.log creato durante il processo di aggiornamento di Windows 10 e ne estrapola automaticamente le informazioni più importanti.
Non è detto che si risalga con certezza alla causa dell’aggiornamento ma in alcuni casi le informazioni restituite da SetupDiag possono risultare davvero illuminanti.
5) Comparsa di una schermata blu (BSOD) durante l’aggiornamento di Windows 10
Nel caso della malaugurata comparsa di una schermata blu durante l’aggiornamento di Windows 10, il primo passo consiste nell’accertare a quale dispositivo appartiene il file del driver che ha causato l’anomalia.
Va detto ad esempio che spesso si verificano problemi con alcuni lettori di schede SD integrati nei notebook ma in caso di dubbi, una ricerca su Google dovrebbe mettere sulla giusta strada.
Una volta identificato il dispositivo che interferisce con l’aggiornamento del sistema operativo, il consiglio è quello di riavviare Windows 10, premere la combinazione di tasti Windows+X quindi digitare devmgmt.msc.
Dopo aver individuato il dispositivo che causa problemi, bisognerà selezionarlo, cliccarvi con il tasto destro quindi scegliere Disinstalla dispositivo. Nella successiva finestra di conferma, ci si dovrà accertare di spuntare la casella che permette di richiedere l’eliminazione dei driver associati al dispositivo.
Dal momento che la procedura di aggiornamento di Windows 10 effettua una scansione dei dispositivi collegati e provvede ad effettuare automaticamente il download e l’installazione dei driver corrispondenti, per evitare il riproporsi della medesima schermata blu si dovrà usare un semplice trucco: scollegare il sistema in uso dalla rete Internet e inserire il supporto USB creato con il Media Creation Tool (vedere il precedente punto 2).
Dopo aver fatto clic su setup.exe, alla comparsa della finestra riprodotta in figura, selezionare l’opzione Non ora e proseguire.
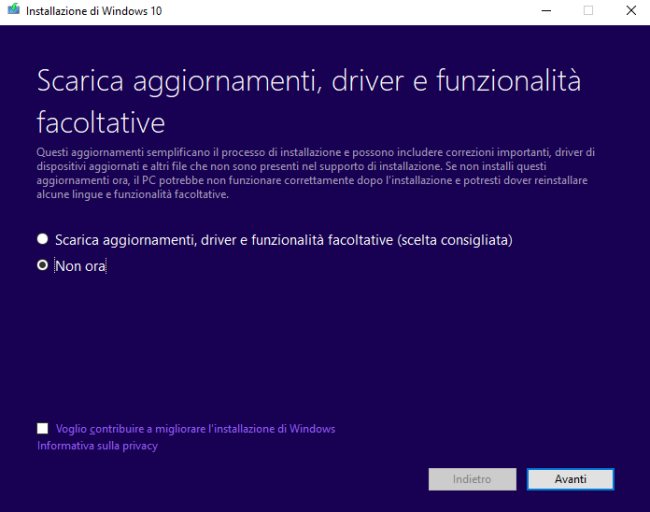
6) Scollegare periferiche non indispensabili e disinstallare programmi che potrebbero impedire l’aggiornamento
Come regola generale, per scongiurare problemi durante l’aggiornamento di Windows 10, si dovrebbero scollegare tutte le periferiche che non sono assolutamente necessarie per l’aggiornamento. Nel caso dei PC desktop potrebbe essere risolutiva la temporanea rimozione di schede grafiche addizionali, schede USB, FireWire e così via.
Inoltre, va detto che ancora oggi molti utenti segnalano problemi con l’aggiornamento effettuato da una chiavetta inserita in una porta USB 3.0/3.1 mentre tutto fila liscio usando le più lente porte USB 2.0. Ciò accade quando le porte USB 3.x funzionano mediante un controller aggiuntivo e non tramite quello integrato a livello di processore o chipset.
Ha senso anche rimuovere momentaneamente, prima di avviare l’aggiornamento, antimalware di terze parti e altri software per la sicurezza. In generale, software che agiscono a basso livello usando driver proprietari (si pensi a software di backup, monitoraggio del sistema, boot manager,…) potrebbero influenzare negativamente il comportamento del setup di Windows. Anche i client VPN di terze parti potrebbero causare qualche difficoltà.
Software crittografici come BitLocker e VeraCrypt non causano problemi mentre per altre soluzioni potrebbe essere necessario indicare alla procedura di aggiornamento di Windows 10 (comando setup.exe /ReflectDrivers) il percorso esatto dove trovare i driver corretti (vedere questa pagina).
7) Non affrettarsi subito a eliminare la cartella Windows.old per recuperare spazio e usarla per recuperare file utili
Ad aggiornamento di Windows 10 ultimato, ci si ritroverà con una cartella \Windows.old – spesso molto pesante in termini di dimensioni – nella cartella radice dell’unità di sistema. Essa contiene molti dati relativi alla versione di Windows 10 precedentemente utilizzata.
È quindi bene non soltanto astenersi dal rimuoverne subito il contenuto ma attendere qualche settimana per verificare che tutto funzioni correttamente. La presenza della cartella \Windows.old consente infatti di ripristinare la precedente versione nel caso in cui qualcosa non funzionasse a dovere: digitando Opzioni di ripristino nella casella di ricerca di Windows 10, il pulsante Inizia immediatamente sotto Torna alla versione precedente di Windows 10 risulterà utilizzabile altrimenti non sarà selezionabile.
Dal momento che la cartella \Windows.old viene cancellata dopo 10 giorni dall’avvenuto aggiornamento, seguendo le indicazioni riportate nell’articolo Come aumentare il numero di giorni per tornare alla versione precedente di Windows 10, è possibile prendersi un po’ più di tempo.
Consigliamo comunque di esaminare manualmente il contenuto della cartella \Windows.old alla ricerca di file personali e impostazioni di configurazione di cui sarà possibile eventualmente creare un backup a titolo precauzionale.
Per approfondire ulteriormente suggeriamo anche la lettura del nostro articolo Aggiornamento Windows 10: tutte le modalità disponibili.
/https://www.ilsoftware.it/app/uploads/2023/05/img_20130.jpg)
/https://www.ilsoftware.it/app/uploads/2025/07/windows-11-clock-to-do.jpg)
/https://www.ilsoftware.it/app/uploads/2025/07/menu-start-windows-11-categorie-file-json.jpg)
/https://www.ilsoftware.it/app/uploads/2025/07/windows-11-redirectionguard.jpg)
/https://www.ilsoftware.it/app/uploads/2025/07/7zip-compressione-parallelizzazione-cpu-moderne.jpg)