Nell’era del “tutto sul cloud”, uno degli aspetti fondamentali consiste comunque nella possibilità di condividere cartelle e i loro contenuti in rete locale.
Dalla notte dei tempi Microsoft offre il protocollo SMB (Server Message Block) in Windows che permette l’accesso alle risorse condivise da parte di altri dispositivi collegati alla rete LAN (anche da remoto nel caso in cui le porte utilizzate da SMB fossero esposte sull’IP pubblico: cosa da evitare sempre!…).
SMB indispensabile per condividere cartelle e risorse in rete ma attenzione alla versione utilizzata
Del protocollo SMB Microsoft ha rilasciato varie versioni nel corso degli anni. Vulnerabilità scoperte a suo tempo nella prima versione (SMBv1), presentata a inizio anni ’90, furono sfruttate da noti worm-ransomware come WannaCry (diffusosi a partire da maggio 2017).
Più di recente un bug di sicurezza individuato in SMB 3.1.1, ecente “incarnazione” del protocollo integrata in Windows 10, Windows 11, Windows Server 2016, 2019 e 2022 ha destato un po’ di preoccupazione: Falla wormable in SMBv3: Microsoft rilascia l’aggiornamento correttivo.
Il consiglio è innanzi tutto quello di controllare di aver installato in Windows tutti gli aggiornamenti Microsoft rilasciati su base mensile. Per secondo, bisogna sempre accertarsi di aver disattivato l’utilizzo di SMBv1 su tutti i sistemi.
Sebbene infatti le patch ufficiali Microsoft abbiano permesso la risoluzione dei problemi di sicurezza sfruttati da WannaCry e minacce similari, SMBv1 viene considerato poco solido e intrinsecamente insicuro.
Nelle versioni di Windows più recenti il protocollo SMBv1 è disattivato in modo predefinito. Si può comunque verificarlo digitando quanto segue da una finestra Windows PowerShell (in Windows 10 e Windows 8.1):
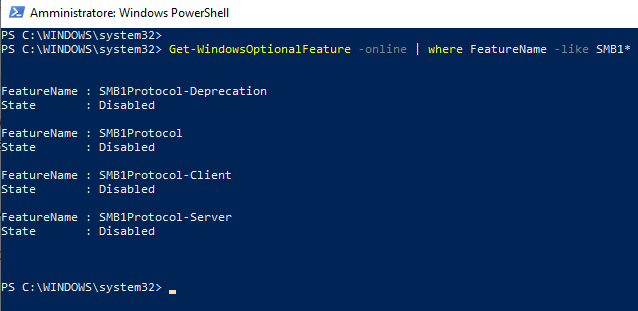
Se SMBv1 risultasse attivato (Enabled), si deve premere la combinazione di tasti Windows+R, digitare optionalfeatures quindi disattivare la casella Supporto per condivisione file SMB 1.0/CIFS e premere OK.
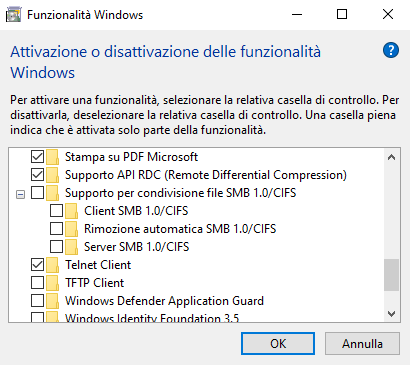
Per disattivare SMBv1 in Windows 7 si può aprire il prompt dei comandi con i diritti di amministratore e scrivere quanto segue:
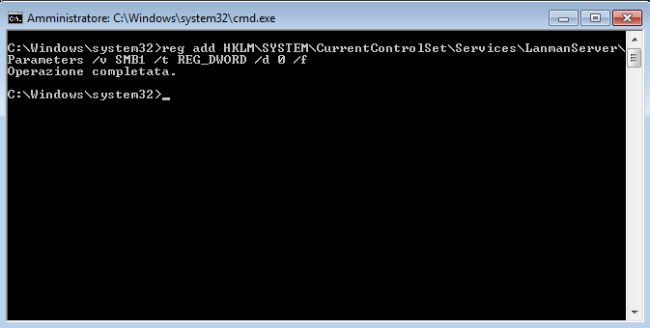
Attenzione al profilo di rete scelto in Windows
Se non si riuscisse ad accedere alle cartelle condivise in rete su altri sistemi Windows, la prima cosa da verificare consiste nell’aprire il prompt dei comandi quindi digitare ping seguito dal nome o dall’indirizzo IP locale del sistema collegato in LAN sul quale le cartelle sono state condivise.
Il nome del sistema da controllare può essere ottenuto digitando il comando hostname al prompt oppure premendo Windows+R quindi scrivendo sysdm.cpl: accanto a Nome completo computer si troverà l’informazione cercata.
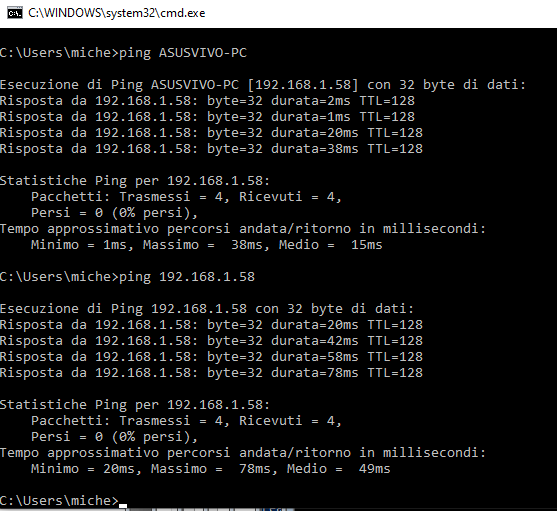
Se si dovesse ottenere sempre Richiesta scaduta, è altamente probabile che il profilo di rete scelto sull’altro sistema sia Pubblico e non Privato.
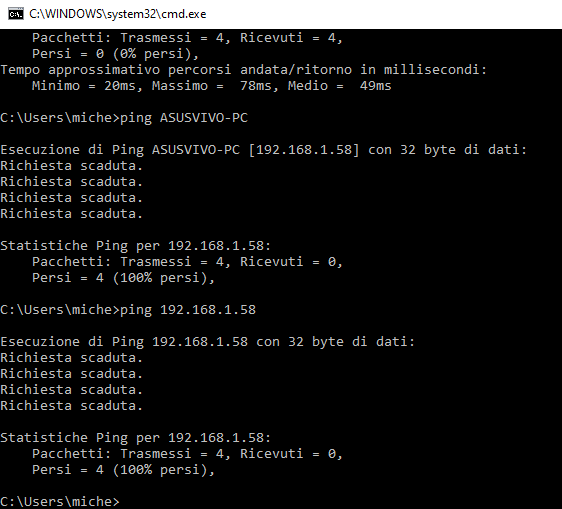
In tutte le versioni di Windows, infatti, il profilo di rete Pubblico è utile quando ci si collega a una rete WiFi altrui al fine di evitare di esporre sul network qualunque risorsa condivisa sul proprio PC. Aiuta a navigare in sicurezza su una rete WiFi pubblica o non protetta.
In un altro articolo abbiamo visto da vicino tutte le differenze tra rete pubblica e rete privata in Windows.
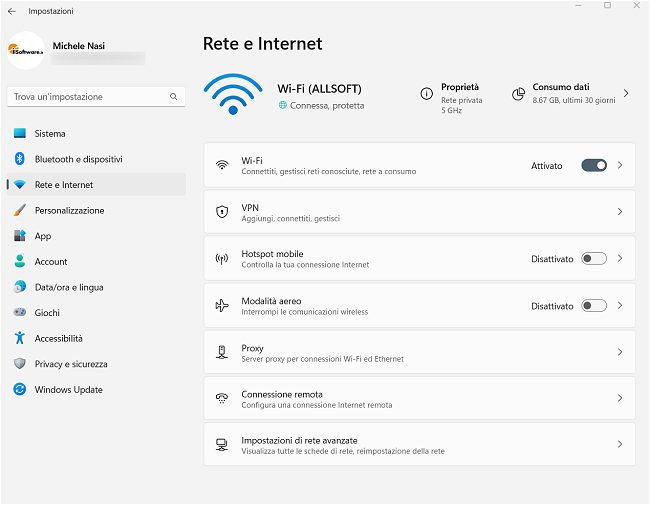
Per risolvere il problema, è quindi fondamentale portarsi sull’altro sistema (quello che condivide le cartelle) digitare nella casella di ricerca del menu Start Stato della rete nel caso di Windows 10 o premere Windows+I quindi selezionare Rete e Internet dalla colonna di sinistra in Windows 11.
In entrambi i casi si deve quindi fare clic su Proprietà e scegliere Privato come profilo di rete.
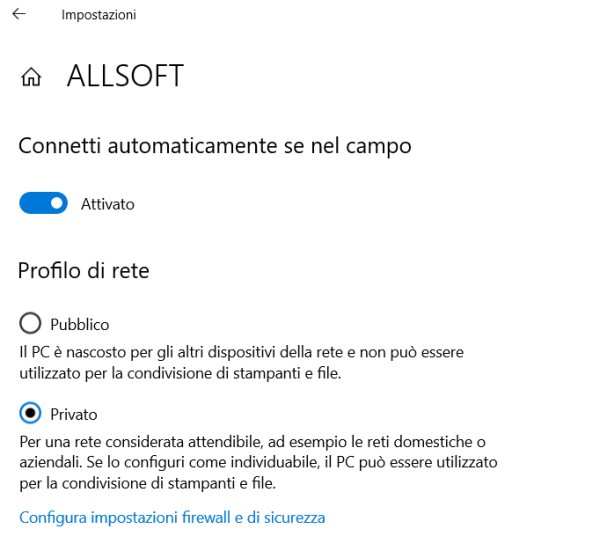
In Windows 7 si può scrivere Centro connessioni di rete e condivisione nella casella di ricerca del menu Start quindi assicurarsi che sotto il nome della rete non sia indicato Rete pubblica (scegliere quindi, ad esempio, Rete aziendale).
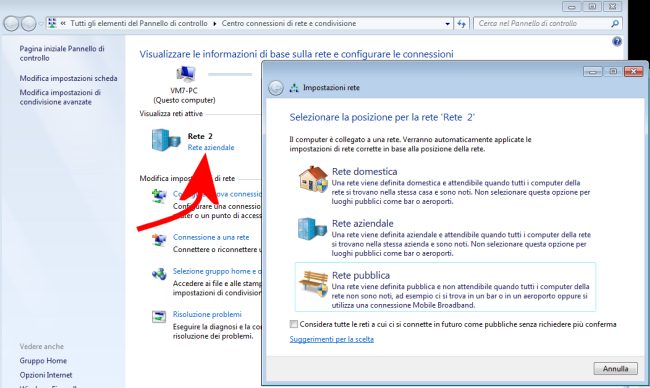
Come abbiamo visto in precedenza, il nome del PC si può sempre leggere digitando hostname al prompt dei comandi oppure premendo la combinazione di tasti Windows+R e scrivendo sysdm.cpl.
A questo punto, indipendentemente dalla versione di Windows, premendo Windows+R, digitando control, selezionando Centro connessioni di rete e condivisione dal Pannello di controllo quindi Modifica impostazioni di condivisione avanzate dalla colonna di sinistra, si deve cliccare sul profilo Privato e scegliere Attiva individuazione rete nonché Attiva condivisione file e stampanti.
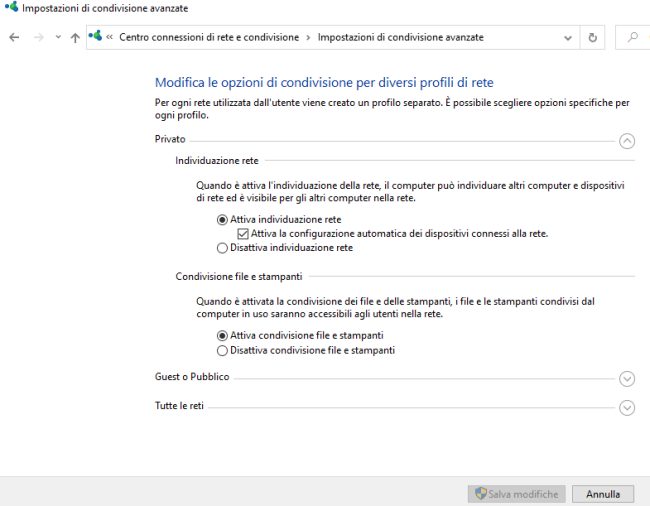
La stessa finestra di configurazione è raggiungibile premendo Windows+R quindi incollando quanto segue nel campo Apri:
In Windows 11 la schermata è raggiungibile anche digitando Condivisione avanzata nella casella di ricerca del menu Start quindi selezionando Gestisci impostazioni di condivisione avanzata. La finestra delle impostazioni di condivisione avanzata è diversa rispetto a quella delle precedenti versioni di Windows ma è possibile notare la presenza delle stesse opzioni.
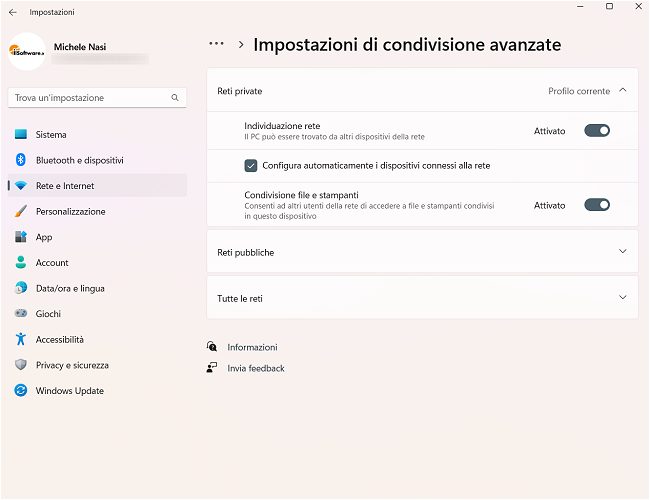
A questo punto il sistema Windows che condivide le cartelle dovrebbe essere visibile da parte degli altri dispositivi collegati alla rete locale (e rispondere al comando ping come visto in precedenza).
Condividere cartelle in rete in modo corretto
Per condividere una cartella in rete locale si deve di norma fare clic con il tasto destro sul suo nome usando una finestra di Esplora file (Windows+E), scegliere Proprietà quindi cliccare sulla scheda Condivisione e infine sul pulsante Condividi.
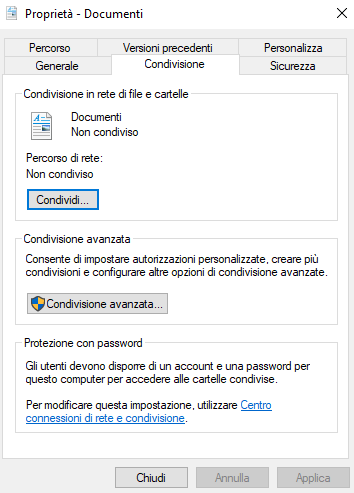
A questo punto, nell’apposito campo, si può digitare il nome di un account utente presente sul sistema Windows in uso che deve avere titolo per leggere o leggere/scrivere nella cartella selezionata.
Prima di cliccare su Condividi, è bene indicare un account locale e non un account utente Microsoft. In questo secondo caso, infatti, per accedere al contenuto della cartella condivisa si dovrebbe digitare la password dell’account utente Microsoft (cosa sconsigliatissima).
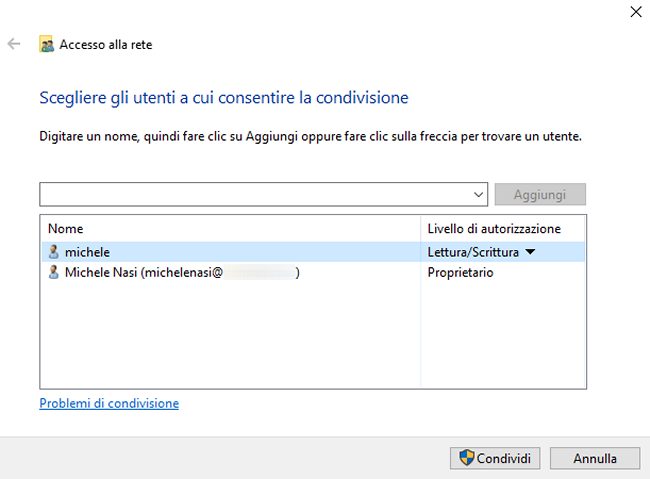
È bene controllare che l’account locale indicato sia protetto con una password altrimenti la risorsa condivisa non risulterà accessibile: ne parliamo anche nell’articolo sulla gestione degli account Windows.
Suggeriamo anche di approfondire il tema legato all’assegnazione delle autorizzazioni di accesso alle cartelle condivise in Windows.
Superare il meccanismo delle autorizzazioni di accesso alle cartelle condivise basato su nome utente
Il vecchio sistema che “i veterani” sicuramente conoscono e che permette di avere pieno accesso all’intero file system di un PC Windows attraverso la rete locale funziona ancora oggi.
Se su un sistema Windows collegato in rete locale non si volesse perdere tempo nella creazione e nella configurazione di tutte le condivisioni, si possono usare le condivisioni C$, D$, ADMIN$.
Si tratta di condivisioni amministrative speciali che permettono di accedere senza limitazioni al contenuto di un altro PC in rete locale.
Premendo Windows+R quindi digitando \\NOME-COMPUTER\C$ è possibile ottenere il contenuto dell’unità C: sul sistema chiamato NOME-COMPUTER previo inserimento delle credenziali di un account amministratore presente su tale sistema.
Ovviamente è possibile usare \\NOME-COMPUTER\D$ per accedere all’unità D: e così via.
Per attivare questa modalità di accesso è necessario, sul PC che condivide i dati, aprire il prompt dei comandi con i diritti di amministratore quindi digitare:
Per disattivare questa speciale funzionalità, basterà eventualmente scrivere quanto segue:
/https://www.ilsoftware.it/app/uploads/2023/05/img_21048.jpg)
/https://www.ilsoftware.it/app/uploads/2025/07/menu-start-windows-11-categorie-file-json.jpg)
/https://www.ilsoftware.it/app/uploads/2025/07/windows-11-redirectionguard.jpg)
/https://www.ilsoftware.it/app/uploads/2025/07/7zip-compressione-parallelizzazione-cpu-moderne.jpg)
/https://www.ilsoftware.it/app/uploads/2025/07/vulnerabilita-driver-windows.jpg)