Per accedere al contenuto della memoria dei dispositivi Android la maggior parte degli utenti sfrutta il cavo di collegamento USB, utile non soltanto per la ricarica della batteria ma anche per il trasferimento dati.
Dopo aver collegato il dispositivo Android a un PC Windows, di solito il device viene automaticamente riconosciuto e i driver vengono installati da parte del sistema operativo.
Talvolta, però, le cose possono non andare per il verso giusto: vediamo com’è possibile risolvere.
Android USB non riconosciuto
Quando si collega il dispositivo Android con il PC, Windows talvolta può restituire il messaggio Dispositivo non riconosciuto e non aggiungere alcuna unità nella finestra Questo PC o Computer.
Quando il dispositivo Android non viene riconosciuto, è possibile risolvere applicando – in sequenza – alcuni semplici passaggi:
1) Dall’area delle notifiche di Android, selezionare Collegato in modalità ricarica (o voce similare) quindi scegliere Trasferimento file (MTP).
2) Verificare sul sito web del produttore la disponibilità dei driver per Windows. Se presenti, scaricarli e installarli. Dopo il riavvio della macchina, il dispositivo Android dovrebbe essere automaticamente riconosciuto.
A questo indirizzo Google pubblica una lista delle pagine dei vari produttori di device Android che ospita i riferimenti alle pagine di download.
3) Premere la combinazione di tasti Windows+R, digitare devmgmt.msc e nella finestra Gestione dispositivi fare doppio clic su Dispositivo sconosciuto/dispositivo MTP o MTP device/Unknown device.
Fare quindi clic sul pulsante Aggiorna driver quindi su Cerca il software del driver nel computer e su Scegli da un elenco di driver disponibili nel computer.
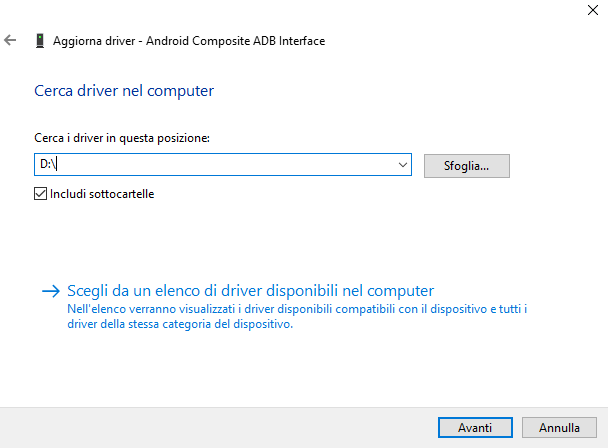
Dalla finestra che comparirà, si dovrà selezionare MTP USB Device.
4) Provare eventualmente ad attivare il debug USB agendo sulle impostazioni di Android.
Per procedere, selezionare Info sul telefono, e premere velocemente la voce Numero build per sette volte di seguito.
Dal menu Opzioni sviluppatore, attivare la voce Debug USB.
Collegare una chiavetta USB con lo smartphone Android
Per trasferire i file da un dispositivo Android è immensamente più conveniente utilizzare la connessione WiFi. Le soluzioni utilizzabili per copiare file da Android a PC e viceversa sono molteplici. Ecco alcuni spunti:
– Trasferire file da Android a PC
– Trasferire file da PC a Android
– Trasferimento file Android, come procedere via WiFi
Non tutti sanno, però, che è possibile collegare una normale chiavetta USB al dispositivo Android. Il sistema operativo di Google supporta infatti nativamente le unità di memorizzazione esterne.
Se si possedesse uno smartphone Android dotato di porta USB Type-C, è possibile acquistare una chiavetta Sandisk Dual che sia il tradizionale connettore USB-A che USB-C.
Basterà collegare la chiavetta USB-C con lo smartphone perché questa venga immediatamente riconosciuta e resa accessibile.
Se invece si disponesse soltanto di chiavette USB-A, si può acquistare su Amazon un semplice adattatore da USB-A a USB-C quindi collegare il supporto di memorizzazione al telefono.

Nel caso in cui lo smartphone fosse equipaggiato con una porta Micro USB, si potrà comprare un cavo come quelli pubblicati in queste pagine così da collegarvi la propria chiavetta USB-A.
Se il supporto di memorizzazione non fosse correttamente formattato, Android mostrerà un avviso chiedendo se la chiavetta debba essere preparata.
Se l’unità esterna fosse formattata, basterà toccare sulla notifica esposta da Android per accedere al suo contenuto oppure usare un qualunque file manager come Solid Explorer (File manager Android, quali i migliori del momento) o Files Go (File manager Android: Google rilascia Files Go, ecco come funziona).
Sfruttando le abilità di Android nel riconoscere le periferiche USB collegate, è possibile addirittura trasformare lo smartphone in una sorta di mini PC: Come trasformare smartphone in un PC con tastiera e mouse.
Usare il dispositivo Android per effettuare il boot di un file ISO avviabile su PC
Ancora meno nota è la possibilità di sfruttare un device Android per avviare un’immagine ISO in esso conservata al boot del PC.
Il dispositivo Android si trasforma così in una capiente unità USB esterna che può essere collegata al PC per installare Windows o una qualunque distribuzione Linux.
Si può quindi pensare di scaricare il file ISO di Windows sul terminale Android quindi connetterlo al PC ed effettuare il boot da tale file via USB.
Un tecnico informatico può conservare le ISO di Windows nel suo smartphone ed effettuarne l’installazione semplicemente collegando il dispositivo al PC.
Per procedere in tal senso, è necessario installare l’app DriveDroid nel dispositivo Android che consente di effettuare il boot da PC usando una delle immagini ISO o IMG salvate nel dispositivo mobile.
L’unico requisito per usare DriveDroid è che il dispositivo Android sia stato precedentemente sottoposto a root.
/https://www.ilsoftware.it/app/uploads/2023/05/img_17454.jpg)
/https://www.ilsoftware.it/app/uploads/2023/11/4-106.jpg)
/https://www.ilsoftware.it/app/uploads/2025/03/35.jpg)
/https://www.ilsoftware.it/app/uploads/2024/08/2-10.jpg)
/https://www.ilsoftware.it/app/uploads/2024/11/4-2.jpg)