Il progetto più famoso è forse Android-x86: l’obiettivo era quello di realizzare un porting del sistema operativo di Google che potesse essere installato ed eseguito su x86, x86-64 e ARM.
A partire da Android-x86 sono stati realizzati molteplici sistemi operativi che consentono di usare Android su PC senza problemi installando le stesse applicazioni delle quali ci si serve abitualmente su smartphone e tablet.
Esistono anche emulatori Android per PC come l’ottimo BlueStacks che si installano in ambiente Windows come una normale applicazione: vedere BlueStacks, cos’è e come funziona e Emulatore Android stabile, veloce e performante: come configurarlo su PC.
Bliss OS, un vero e proprio sistema operativo installabile su PC o avviabile da una macchina virtuale
Tra i progetti più promettenti che consentono di eseguire Android su PC c’è sicuramente Bliss OS: anch’esso un fork di Android-x86, permette di installare Android da zero su un qualunque PC oppure di avviarlo da una macchina virtuale (ad esempio con Virtualbox).
Bliss OS è nato per offrire performance di primo livello su PC riducendo al minimo anche i consumi energetici (così da estendere l’autonomia della batteria).
Non solo. Gli autori del progetto Bliss OS assicurano che gli aggiornamenti rilasciati mensilmente da Google nell’ambito di AOSP (Android Open Source Project) vengono implementati nel più breve tempo possibile.
Aspetti questi non da poco perché la stragrande maggioranza dei sistemi operativi derivati da Android-x86 vengono raramente aggiornati (restano perennemente indietro di qualche versione) e soprattutto non integrano con regolarità gli aggiornamenti distribuiti da Google.
Bliss OS è diverso: tra l’altro la versione stabile a 64 bit scaricabile da questa pagina è basata su Android 9.0 Pie ma si sta già lavorando per uscire con una release di Bliss OS aggiornata ad Android 10 (qui la “beta” più recente).
Bliss OS, inoltre, offre due diverse interfacce: una di esse è chiamata Desktop mode ed è progettata per offrire un’esperienza d’uso ottimizzata sui PC desktop.
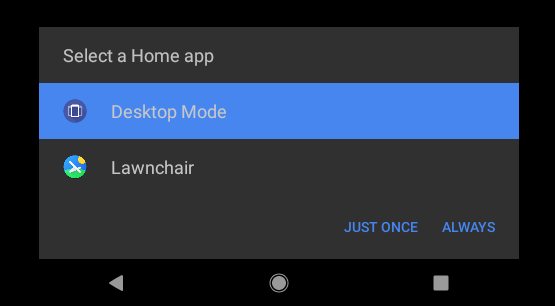
Dopo aver scaricato il file ISO di Bliss OS, si potrà utilizzare l’utilità Rufus per configurare un supporto di avvio (ad esempio una chiavetta USB) e procedere con l’installazione del sistema operativo.
Consigliamo ovviamente di utilizzare, allo scopo, una macchina di test – ad esempio un vecchio PC – con il contenuto del disco fisso che possa essere tranquillamente cancellato.
Bliss OS è interamente traducibile in italiano: basta accedere alle impostazioni di sistema di Android quindi portarsi nella sezione Language e impostare l’italiano come unica lingua installata. In questo modo anche il layout di tastiera, il fuso orario e le altre preferenze saranno automaticamente adeguate.
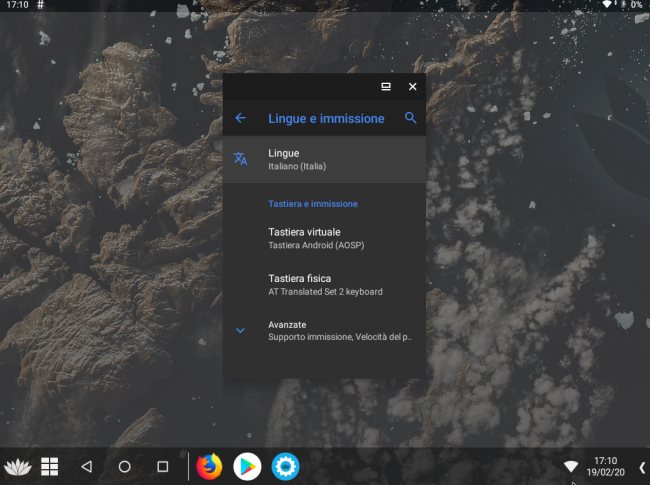
Per attivare la connessione di rete, bisognerà necessariamente fare swipe verso il basso e attivare l’icona WiFi.
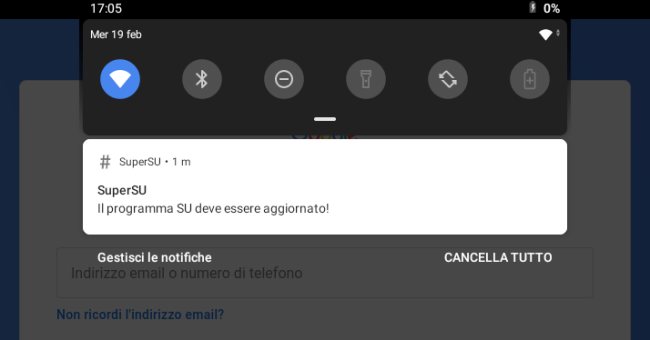
Per il resto il funzionamento di Bliss OS ricalca da vicino quello di un qualunque dispositivo Android. Cliccando sul pulsante in basso a sinistra si potrà accedere alle impostazioni e a tutte le app installate. Con un clic su Play Store si possono cercare e installare app attingendo all’immenso catalogo Google.
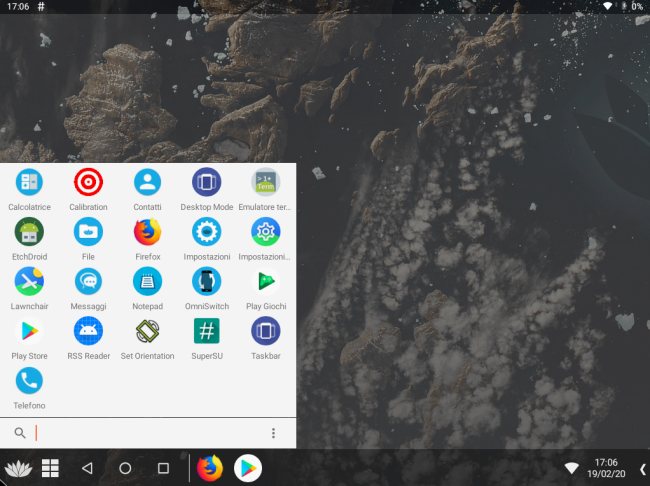
Si può evitare di usare le credenziali Google personali valutando l’attivazione di un account utente “ad hoc” per l’utilizzo con Bliss OS.
Installare Bliss OS su Virtualbox ed eseguire il sistema operativo da una macchina virtuale
Provare a installare Bliss OS, così come qualunque altro progetto derivato da Android-x86, in una macchina virtuale senza alcune accortezze, potrebbe rivelarsi un’esperienza snervante.
Per installare Bliss OS su Virtualbox suggeriamo di seguire alcuni passaggi:
1) Scaricare e installare la versione più aggiornata di Virtualbox facendo riferimento a questa pagina.
2) Al primo avvio di Virtualbox, assicurarsi di scaricare e installare il pacchetto Virtualbox Extension Pack.
3) Creare una nuova macchina virtuale e selezionare Linux, Other Linux (64 bit), impostare 2048 MB di memoria RAM.
4) Disporre la creazione di un disco virtuale da almeno 32 GB.
5) Cliccare sul pulsante Impostazioni di Virtualbox e nella sezione Schermo della macchina virtuale, assicurarsi di scegliere VBoxVGA altrimenti Bliss OS non si avvierà e si resterà bloccati al prompt console:/ #.
Assegnare 128 MB di memoria video.
6) Nella sezione Rete di Virtualbox, scegliere Avanzate quindi selezionare la scheda PCnet-FAST III dall’elenco.
7) Cliccare sul pulsante Avvia quindi su Scegli un file di disco ottico virtuale. Scegliere quindi il file ISO di Bliss OS.
8) Alla visualizzazione della schermata in figura, scegliere Installation – Install Bliss OS to hard disk.
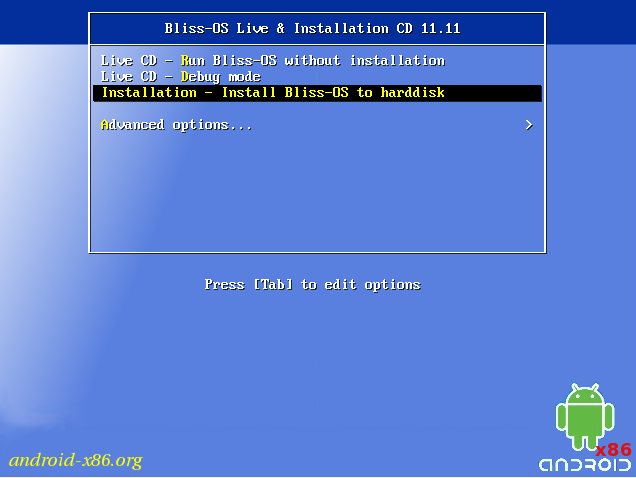
9) Premere “C” per selezionare Create/Modify partitions quindi rispondere “No” alla domanda Do you want to use GPT?
10) Alla comparsa di cfdisk, selezionare New usando i tasti freccia e premere Invio. Premere Invio in corrispondenza di Primary, confermare la dimensione dell’unità virtuale quindi premere ancora Invio sulla voce Bootable.
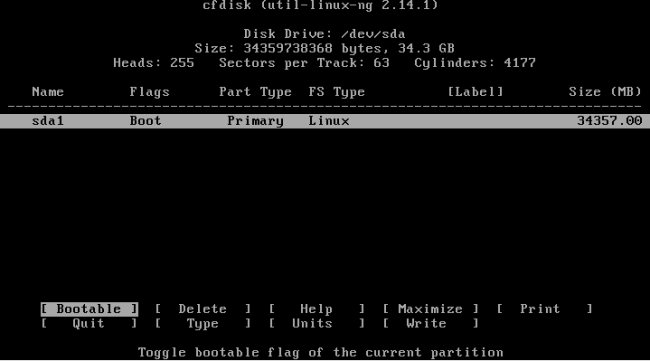
11) Selezionare la voce Write quindi digitare yes e premere Invio.
12) Portarsi su Quit quindi scegliere l’unità di memorizzazione sda1 appena preparata.
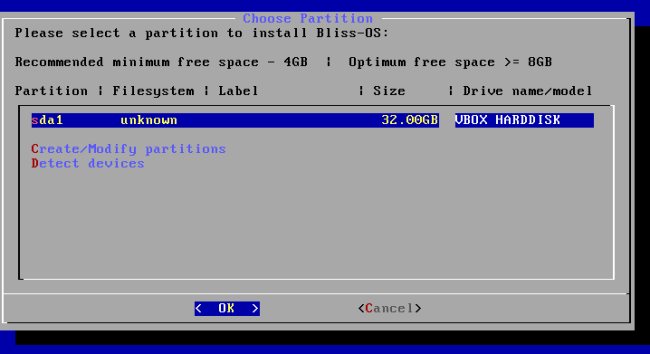
13) Selezionare ext4 come file system da utilizzare quindi rispondere “Yes” alla domanda “Are you sure to format…“.
14) Al quesito Do you want to install boot loader GRUB si deve rispondere “Yes” e proseguire. Alla domanda Do you want to install /system directory as read-write si può invece rispondere ancora una volta con “Yes”.
15) Per verificare che tutto funzioni, è bene non premere subito Run Bliss OS ma cliccare su Dispositivi, Lettori ottici nell’interfaccia di Virtualbox togliendo quindi il segno di spunta dalla ISO di Bliss OS (scegliere Forza la rimozione). Riavviare a questo punto la macchina virtuale selezionando Reboot.
16) Per avviare Bliss OS scegliere la prima voce del menu di avvio di GRUB.
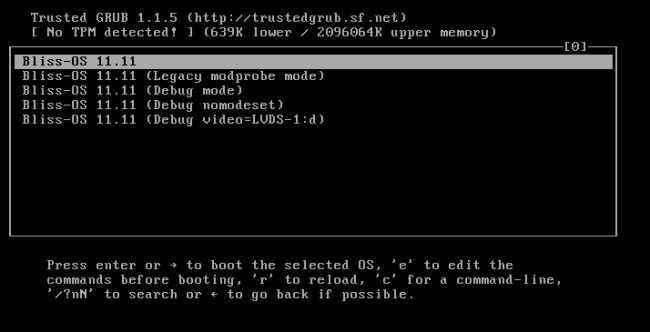
Ovviamente le prestazioni ottenibili eseguendo Bliss OS da una macchina virtuale non sono le stesse che si avrebbero installando il sistema operativo su hard disk o SSD. L’installazione di Bliss OS in Virtualbox permette comunque di farsi un’idea del funzionamento del sistema e delle sue potenzialità.
/https://www.ilsoftware.it/app/uploads/2023/05/img_20754.jpg)
/https://www.ilsoftware.it/app/uploads/2023/11/4-106.jpg)
/https://www.ilsoftware.it/app/uploads/2025/03/35.jpg)
/https://www.ilsoftware.it/app/uploads/2024/08/2-10.jpg)
/https://www.ilsoftware.it/app/uploads/2024/11/4-2.jpg)