Ci sono sempre piaciuti gli strumenti che permettono di avviare il computer in situazioni di emergenza.
È vero, la console di ripristino di Windows consente già di risolvere buona parte dei problemi e con un po’ di “equilibrismi” è addirittura possibile sfruttarla per copiare i file da un sistema che non si avvia più: vedere gli articoli Salvare file da un computer che non si avvia o non si accende e Ripristino Windows, i migliori comandi da utilizzare.
Per avviare il PC da USB al fine di recuperare dati, rimuovere malware o reimpostare le password degli account utente, AOMEI PE Builder resta un tool fenomenale.
AOMEI PE Builder è un software completamente gratuito che permette di creare un disco di avvio per svolgere in tutta comodità qualunque operazione di manutenzione al boot del sistema. Tutti i file necessari potranno ad esempio essere memorizzati in un’unità rimovibile per avviare il PC da USB oppure memorizzati sotto forma di file ISO.
Diversamente rispetto ad altri tool, PE Builder consente di creare in pochi minuti un supporto per avviare il PC senza essere costretti a scaricare gigabyte e gigabyte di dati. Il disco di avvio che PE Builder produce è basato su Windows PE ossia sul sistema operativo ridotto all’osso che è stato ideato da Microsoft per installare, distribuire e ripristinare le varie versioni di Windows.
Windows PE, utilizzando gli strumenti giusti, è liberamente personalizzabile ed è quindi possibile adattarne il funzionamento alle proprie esigenze.
La procedura “canonica” documentata da Microsoft prevede che l’utente o l’amministratore di sistema scarichino un pesantissimo pacchetto chiamato WAIK (Windows Automated Installation Kit).
WAIK, come accennato in precedenza, è impegnativo da scaricare, noioso da installare e responsabile dell’occupazione di un grande quantitativo di spazio su disco.
Il bello di PE Builder è che tutto il lavoro di personalizzazione e configurazione dell’ambiente Windows PE è svolto autonomamente dal programma stesso, senza nulla chiedere all’utente.
Così, nel supporto di avvio creato da Windows PE trovano posto i driver per far funzionare ad esempio le schede di rete nonché applicazioni portabili come 7-Zip, Everything, Imagine, SumatraPDF, Notepad2, Q-Dir, Recuva, CPU-Z.
Sono ad esempio presenti anche NTPWEdit, il noto software che modifica le password degli account Windows in uso (lo abbiamo presentato nell’articolo Password dimenticata Windows 10: esclusivo, come accedere al sistema); OSFMount, che permette di montare il contenuto di immagini; QtWeb, un browser compatto e FileZilla, il popolare client FTP.
Non solo. Il pacchetto integra anche i due ottimi software AOMEI Partition Assistant e AOMEI Backupper per la gestione delle partizioni e la creazione ed il ripristino delle immagini di sistema, di intere unità disco o singole partizioni.
Partition Assistant consente la gestione facilitata delle partizioni e delle unità disco mentre Backupper permette di creare immagini di partizioni e dischi nonché di clonare interi hard disk: il supporto Windows PE creato con PE Builder può essere quindi adoperato anche per copiare altrove sistema operativo e applicazioni preparando la migrazione a un nuovo hard disk o SSD (la clonazione del sistema verso hard disk/SSD non è permessa con la versione free né il ripristino di un’immagine Windows su configurazioni hardware differenti).
Non è però affatto indispensabile ricorrere a Partition Assistant e Backupper: l’utente può limitarsi a usare il supporto d’avvio generato con PE Builder per gestire qualunque sistema ed effettuare operazioni di manutenzione (recupero dei dati, interventi su sistemi Windows che non si avviano, modifica della configurazione del sistema operativo installato e così via).
Uno dei principali vantaggi di PE Builder è senza dubbio il supporto di rete: effettuando il boot della macchina dal suo supporto è infatti possibile copiare o spostare i dati da e verso altre cartelle condivise in rete locale.
Creare il supporto Windows PE per avviare PC da USB
Dopo aver scaricato e installato PE Builder si dovrà inserire una chiavetta USB (il suo contenuto verrà cancellato) quindi si potrà avviare il programma per accedere alla procedura passo-passo che consente di creare il supporto per avviare il PC da USB.
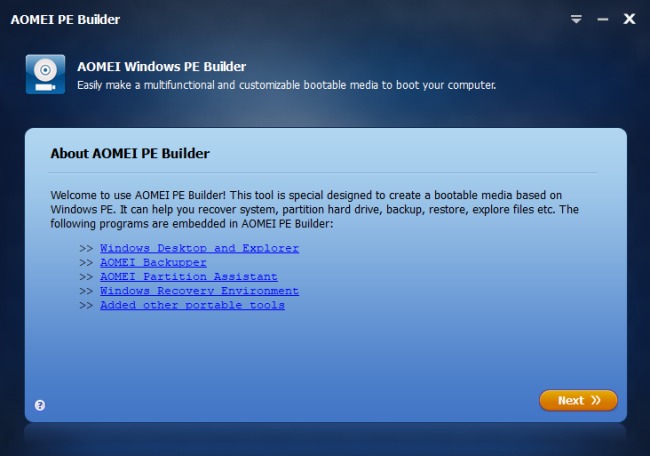
PE Builder dapprima mostra un conciso elenco delle applicazioni che possono essere integrate nel supporto Windows PE.
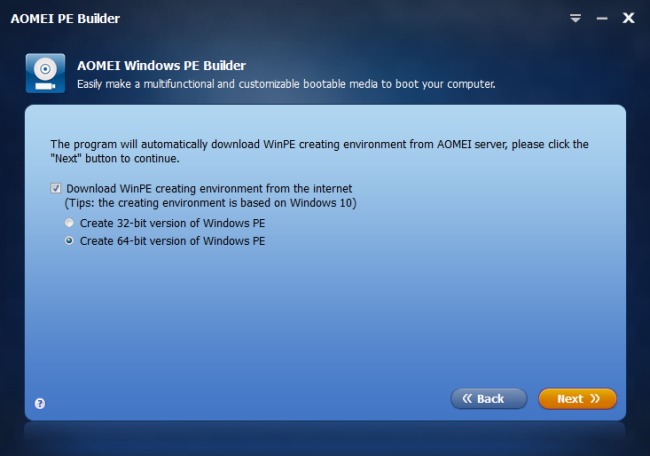
Dopo aver cliccato sul pulsante Next, si dovrà lasciare selezionata la casella Download WinPE creating environment from the Internet quindi optare per un kernel a 32 o 64 bit.
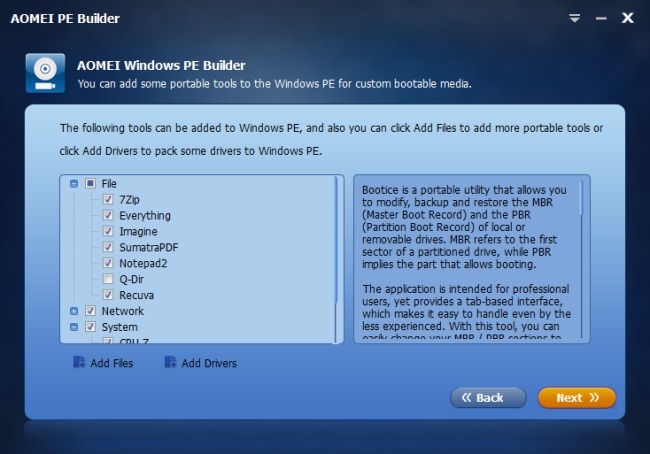
La schermata successiva consente di selezionare le applicazioni di terze parti che si desidera vengano inserite nel supporto avviabile Windows PE. Cliccando su ciascuna di esse ci si può fare un’idea delle finalità di ciascuna (si tratta di programmi che dovrebbero comunque essere ormai piuttosto conosciuti).
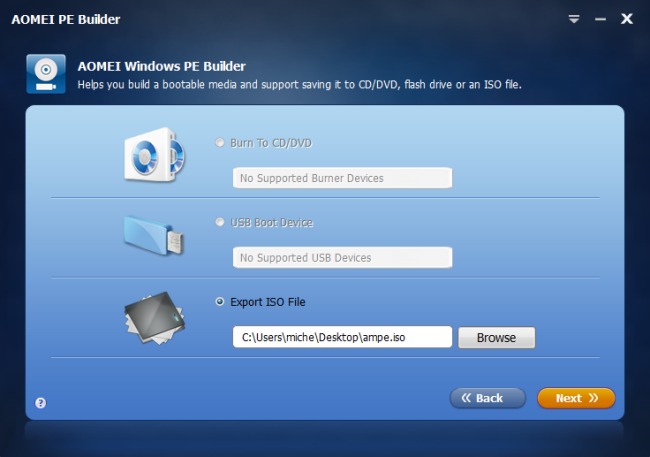
L’ultimo passo consiste nel selezionare USB Boot Device (l’opzione risulterà selezionabile solo se si fosse precedentemente collegata al sistema una chiavetta USB).
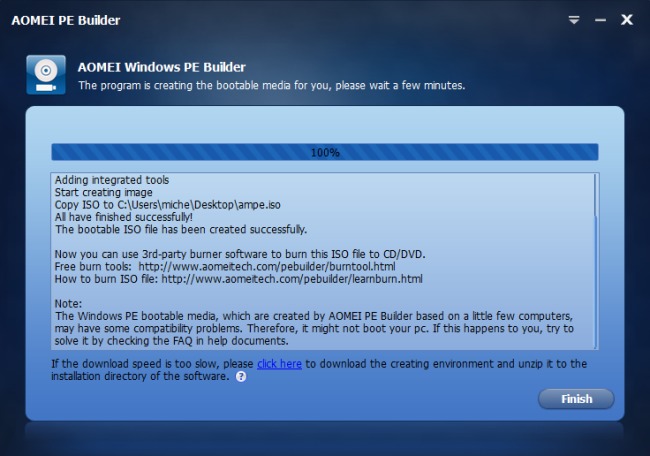
Provvedendo a riavviare il computer dal supporto Windows PE creato con PE Builder (impostare a livello BIOS/UEFI il corretto ordine di avvio; Come entrare nel BIOS su qualunque dispositivo), ci si troverà dinanzi a un ambiente di lavoro che somiglia moltissimo al desktop di Windows.
Fiore all’occhiello di PE Builder è che il programma consente di creare un unico supporto di boot compatibile sia con i sistemi basati su BIOS legacy sia con quelli più recenti basati su UEFI.
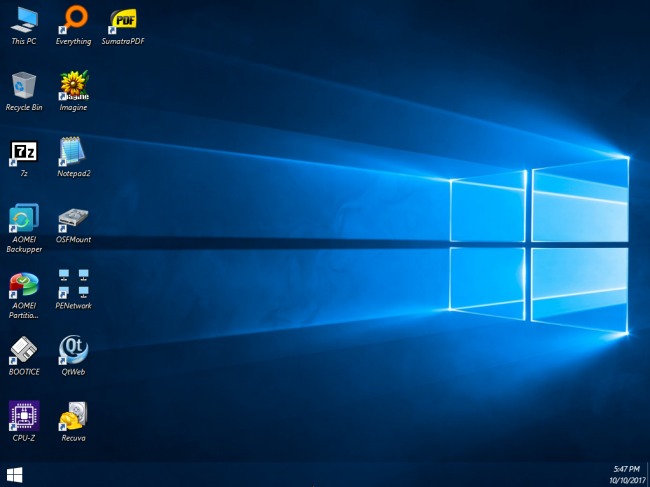
A questo punto, cliccando su This PC, si potrà accedere alla tradizionale shell di Windows per “navigare” all’interno delle cartelle e, ad esempio, copiare i file altrove.
È quindi possibile fare riferimento alle icone sul desktop per avviare i programmi portabili sviluppati da terze parti.
Con un doppio clic su PE Network si può modificare la configurazione dell’interfaccia Ethernet/WiFi, assegnare un indirizzo IP statico e collegarsi a cartelle condivise in rete locale così da poter trasferirvi direttamente i file d’interesse (pulsante Network drives).
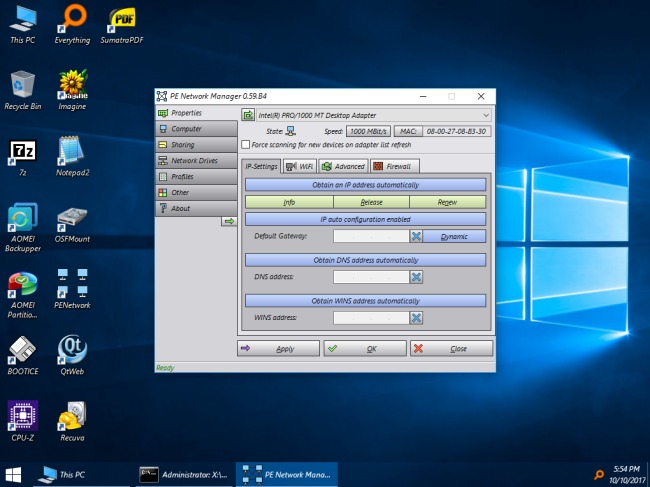
Con un clic sul pulsante Start quindi su Run, è possibile avviare qualunque comando e aprire, ad esempio, il prompt digitando semplicemente cmd.
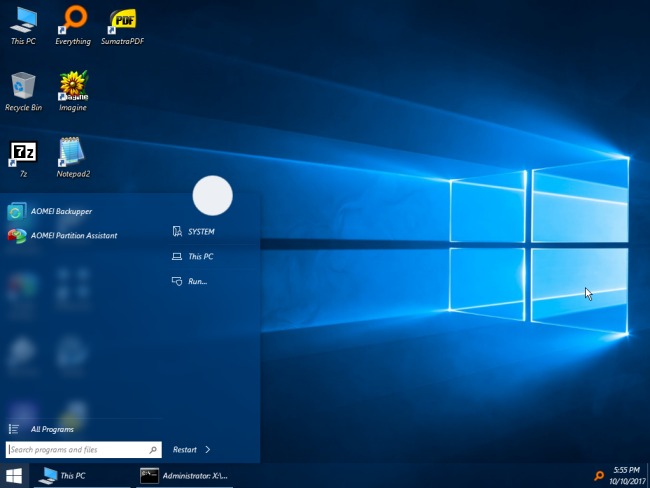
Il prompt potrà essere ovviamente utilizzato per effettuare varie operazioni di manutenzione: Ripristino Windows, i migliori comandi da utilizzare.
Ricordiamo che se l’unità dalla quale si desiderano copiare dei dati fosse crittografata con Bitlocker, è necessario procedere dapprima allo sblocco seguendo le indicazioni riportate nell’articolo Recuperare file da un’unità crittografata con Bitlocker.
Nell’articolo Aprire il registro di sistema all’avvio del PC e modificarne il contenuto abbiamo visto come usare REGEDIT per accedere al contenuto del registro di sistema con riferimento alla copia di Windows installata sulla macchina.
AOMEI PE Builder è scaricabile gratuitamente da questa pagina.
Va tenuto presente che alcuni motori di scansione antimalware mostrano dei falsi positivi (vedere questo report): il software PE Builder è assolutamente benigno e legittimo. Eventuali segnalazioni da parte degli antimalware sono esclusivamente riconducibili alla presenza di script e tool per l’amministrazione e la manutenzione dei sistemi Windows.
Maggiori informazioni su PE Builder sono reperibili sul sito ufficiale, a questo indirizzo.
/https://www.ilsoftware.it/app/uploads/2023/05/img_16262.jpg)
/https://www.ilsoftware.it/app/uploads/2025/07/menu-start-windows-11-categorie-file-json.jpg)
/https://www.ilsoftware.it/app/uploads/2025/07/windows-11-redirectionguard.jpg)
/https://www.ilsoftware.it/app/uploads/2025/07/7zip-compressione-parallelizzazione-cpu-moderne.jpg)
/https://www.ilsoftware.it/app/uploads/2025/07/vulnerabilita-driver-windows.jpg)