Avviare il PC da un supporto di emergenza ed effettuare il backup del contenuto di hard disk e SSD è il miglior modo per mettere al sicuro tutti i dati e avere la certezza di poter ripristinare il sistema in caso di bisogno.
Nelle pagine de IlSoftware.it abbiamo spesso parlato degli strumenti software per creare backup dei dati. Ogni tool di solito integra una routine che consente di creare un supporto di avvio per effettuare il boot del PC.
Esattamente come abbiamo visto nel caso dei software per recuperare i dati (vedere Recupero dati senza danneggiare l’unità) è possibile usare sempre il supporto di avvio Win10XPE, creabile seguendo le istruzioni riportate nell’articolo Windows PE: avviare il sistema operativo da un supporto di emergenza, per inserirvi i principali software di backup per Windows.
Dopo aver estratto l’archivio compresso .7z di Win10XPE in una cartella di propria scelta (ad esempio C:\WIN10XPE) e “montato” il supporto d’installazione di Windows 10 come unità virtuale (è tutto spiegato nell’articolo citato poco sopra…), si dovrà semplicemente fare doppio clic sul file Win10XPE.exe.
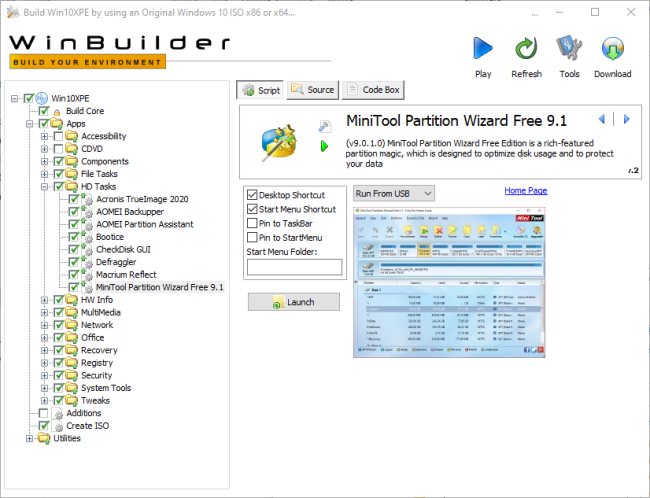
Cliccando sulla sezione Apps, HD Tasks nella colonna di sinistra quindi spuntando le varie caselle presenti, si potrà richiedere la creazione automatica di un supporto di avvio basato su Windows PE contenente programmi come Acronis TrueImage 2020, AOMEI Backupper e Macrium Reflect Free. In aggiunta, verranno inserite anche note e apprezzate applicazioni quali AOMEI Partition Assistant e MiniTool Partition Wizard; queste ultime utili per la gestione delle partizioni presenti nei dischi fissi.
Tutti i programmi citati sono gratuiti e inseriti nelle rispettive versioni free. L’unica eccezione è Acronis TrueImage 2020: per poter utilizzare il programma dal supporto di avvio Windows PE creato con Win10XPE, bisognerà cliccare sulla voce Apps, HD Tasks, Acronis TrueImage 2020 quindi inserire il numero di serie della propria copia del software, regolarmente acquistata, nell’apposita casella.
Se Win10XPE fosse eseguito sul sistema ove risulta installato Acronis TrueImage 2020, basterà fare clic sul pulsante Import registry serial number from installed Acronis TrueImage.
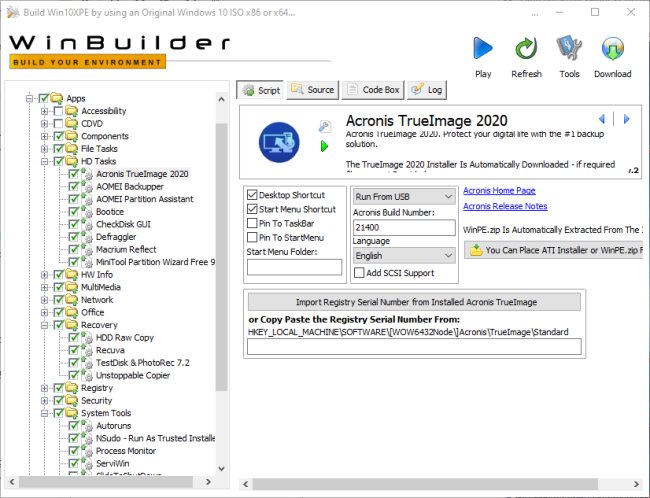
In alternativa, si dovrà aprire il prompt dei comandi sul sistema dove si è installato Acronis TrueImage 2020 e digitare:
Si leggerà il numero di serie da copiare e incollare nella casella “Copy paste the registry serial number from“.
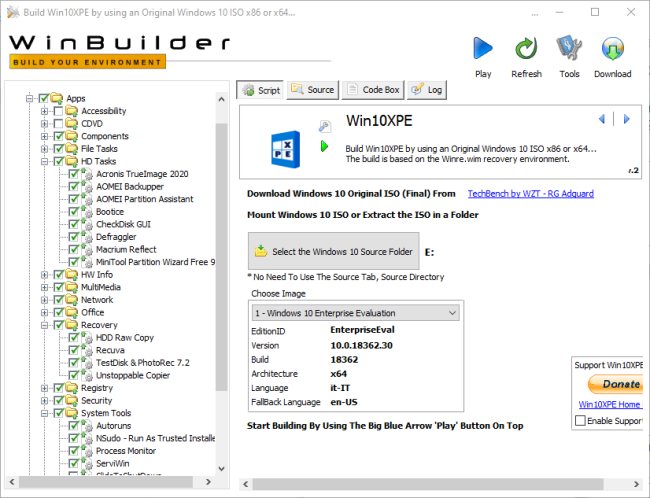
Dopo aver indicato la lettera di unità assegnata al contenuto del file ISO contenente il supporto d’installazione di Windows 10 (come spiegato nell’articolo Windows PE: avviare il sistema operativo da un supporto di emergenza; pulsante Select the Windows 10 source folder), cliccando sul pulsante Play in alto verrà dapprima avviata la procedura di configurazione dell’ambiente Windows PE quindi la generazione del file Win10XPE_x64.ISO o Win10XPE_x86.ISO sui vecchi sistemi Windows a 32 bit.
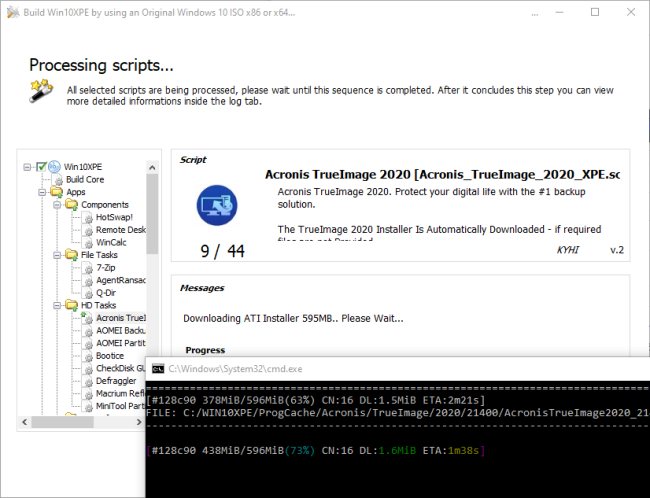
Durante la procedura di creazione del supporto di avvio, Win10XPE potrebbe fermarsi per alcuni minuti: ciò è dovuto al fatto che selezionando Acronis TrueImage 2020 e AOMEI Backupper si dovrà necessariamente procedere al download di un importante quantitativo di dati (circa 550 MB per il software di Acronis, 110 MB per quello di AOMEI).
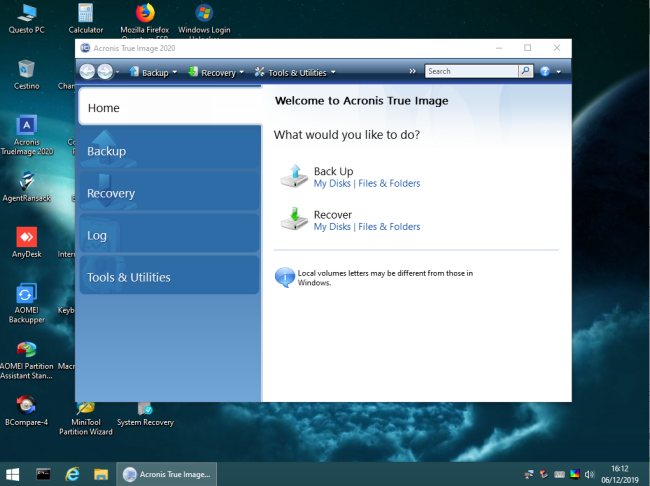
Effettuando il boot dal supporto Win10XPE (il file ISO può essere utilizzato per generare una chiavetta USB avviabile, ad esempio, con l’utilità gratuita Rufus: Rufus, guida all’uso del programma per creare supporti avviabili), cliccando sul pulsante Start quindi scegliendo Tutti i programmi, HD Tasks, si troveranno – pronte per l’uso – le utilità scelte in precedenza.
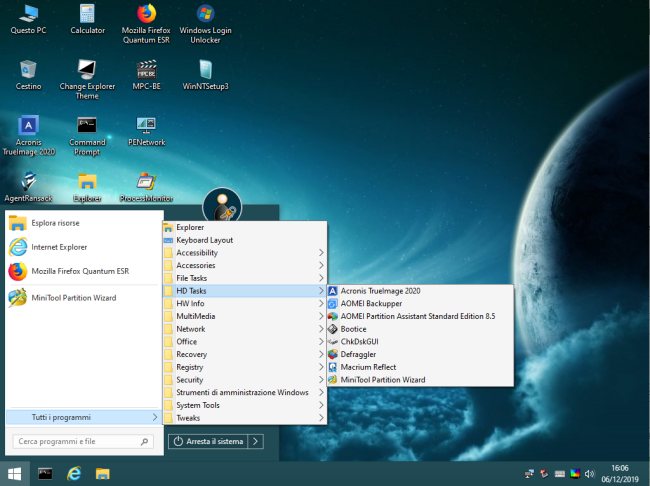
Nell’immagine, abbiamo eseguito AOMEI Backupper che, come si vede, consente di gestire senza problemi – anche nella versione gratuita – backup completi, backup incrementali e backup differenziali.
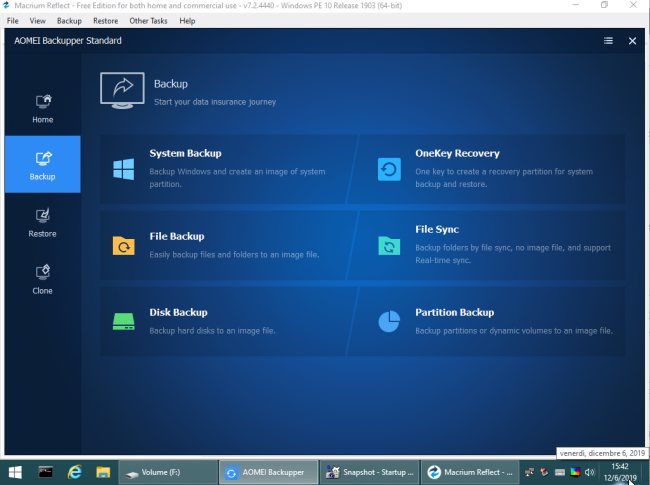
Indipendentemente dal programma utilizzato, è bene collegare al PC un dispositivo di archiviazione di appoggio, interno od esterno. Va comunque evidenziato come Win10XPE supporta anche la gestione delle principali schede di rete (grazie ai driver che il pacchetto integra). È quindi possibile usare i vari software per memorizzare gli archivi di backup su una cartella condivisa in rete locale (NAS, server, semplice cartella condivisa su un altro sistema,…).
In caso di guasti, lo stesso supporto di avvio Win10XPE potrà essere utilizzato per effettuare il boot della macchina e ripristinare la copia di backup creata in precedenza e memorizzata su un altro supporto di memorizzazione o in rete locale.
I vari programmi citati consentono anche di clonare il contenuto di un hard disk o di un SSD su un’altra unità. Il suggerimento, prima di procedere, è quello di scollegare tutte le unità ad eccezione di quella sorgente e destinazione. Questa semplice accortezza evita confusione e riduce drasticamente le possibilità di commettere errori (bene assegnare alle varie unità etichette che descrivano il contenuto).
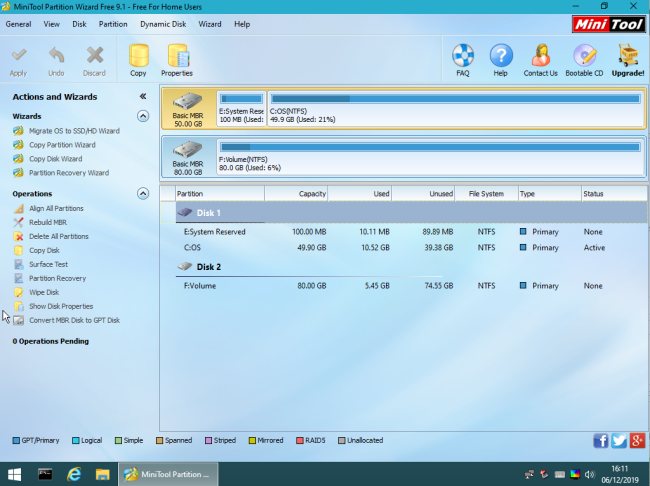
Lo stesso MiniTool Partition Wizard, a dispetto del nome e come abbiamo visto in tanti altri nostri articoli, consente di aiutare l’utente a migrare il sistema da un hard disk a un nuovo disco o un’unità SSD (comando Migrate OS to SSD/HDD wizard nella colonna di sinistra) e a verificare l’allineamento degli SSD così da migliorarne le prestazioni e aumentarne la durata nel tempo: Allineamento SSD, cos’è e come verificarlo.
/https://www.ilsoftware.it/app/uploads/2023/05/img_20384.jpg)
/https://www.ilsoftware.it/app/uploads/2025/06/windows-10-11-perdita-400-milioni-utenti.jpg)
/https://www.ilsoftware.it/app/uploads/2025/06/windows-11-25H2-uscita.jpg)
/https://www.ilsoftware.it/app/uploads/2025/06/confronto-prestazioni-windows-10-windows-11.jpg)
/https://www.ilsoftware.it/app/uploads/2025/06/aggiornamento-windows-11-KB5060829.jpg)