Le macchine virtuali eseguono sistemi guest su un hypervisor. L’hypervisor è un componente software che espone al sistema operativo le risorse di una virtual machine creata utilizzando parte delle risorse hardware fisiche disponibili sul sistema ospitante (host). Tra gli hypervisor più utilizzati in azienda vi sono Microsoft Hyper-V e VMware.
La virtualizzazione e le macchine virtuali sono diventate una parte vitale degli ambienti IT aziendali.
Molteplici carichi di lavoro, i database delle applicazioni e anche gli ambienti containerizzati (abbiamo visto la differenza tra macchine virtuali e container) vengono spesso eseguiti su virtual machine che devono essere adeguatamente protette.
Soluzioni che permettono agli amministratori di eseguire il backup delle macchine virtuali sono quindi sempre più necessarie in azienda e si rivelano utili sia per rispondere a un incidente (disaster recovery), sia per ripristinare configurazioni e dati che fossero stati erroneamente modificati a livello di ogni singola macchina virtuale.
Altaro VM Backup è un software, disponibile anche in versione gratuita, che permette di creare il backup di una VM in appena 15 minuti dall’installazione del prodotto. Il tutto senza la necessità di configurazioni complesse, la gestione di infinite dipendenze software o curve di apprendimento ripide.
La VM Backup Management Console di Altaro VM Backup permette di aggiungere e gestire più host in un’unica console: ciò significa che è possibile configurare il backup di macchine Hyper-V e VMware da un’unica interfaccia.
Altaro VM Backup è veloce e semplice da gestire: attraverso un’interfaccia grafica intuitiva si possono configurare attività di backup, ripristino e replica su più host.
Come configurare il backup delle macchine virtuali
Dopo aver installato Altaro VM Backup su un sistema Windows compatibile (si possono utilizzare macchine Windows Server), è possibile configurare il backup di VM Hyper-V, vSphere, vCenter e ESXi.
Le macchine virtuali possono essere replicate continuamente su un sito remoto e i backup conservati non soltanto in locale ma anche sul cloud di Microsoft Azure, Amazon S3, WASABI o server remoti sotto il proprio controllo. In questo modo è possibile impostare una solida strategia di backup 3-2-1+.
Il backup 3-2-1 prevede che:
- Siano create una copia primaria dei dati e due copie accessorie
- I backup devono essere conservati su due differenti tipi di supporti di memorizzazione
- Venga prevista almeno una copia di backup offsite ovvero in un luogo sicuro lontano dalla rete che ospita i dati
Perché Hornetsecurity, azienda che sviluppa e aggiorna Altaro VM Backup, parla di backup 3-2-1+? Cos’è quel “+” finale?
Per una maggiore sicurezza, Altaro VM Backup permette di creare una quarta copia archiviata in un’altra posizione remota offsite, ad esempio su un server remoto o sulle risorse messe a disposizione da un provider cloud. Da qui la scelta di chiamare questo approccio backup 3-2-1+. Tutte le copie offsite usando la crittografia AES 256 bit per proteggere i dati attivabile opzionalmente anche per le copie locali.
Dopo aver effettuato il download di Altaro VM Backup (si può utilizzare la versione trial 30 giorni oppure la release free che permette di backup di un numero massimo 2 di macchine virtuali per host) a installazione conclusa basta avviare il software, cliccare su This Machine quindi inserire le credenziali di un account amministratore locale.
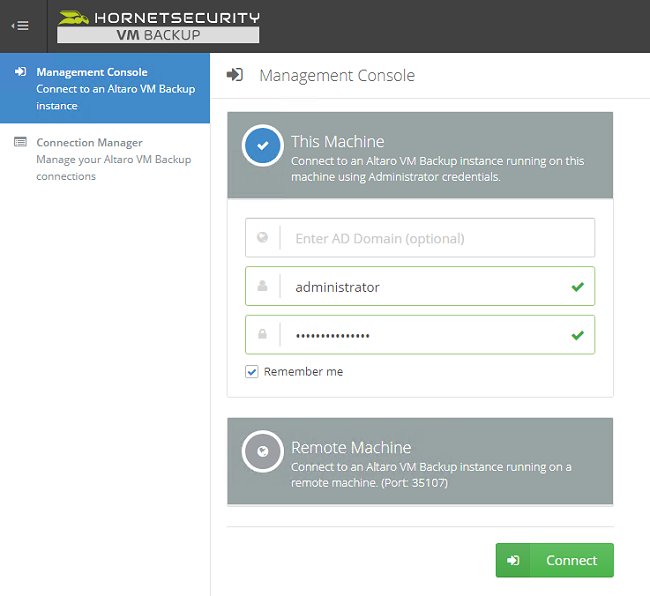
Alla comparsa della dashboard di Altaro VM Backup si deve fare clic su Add Hyper-V / VMware host per aggiungere la macchina virtuale oggetto di backup.
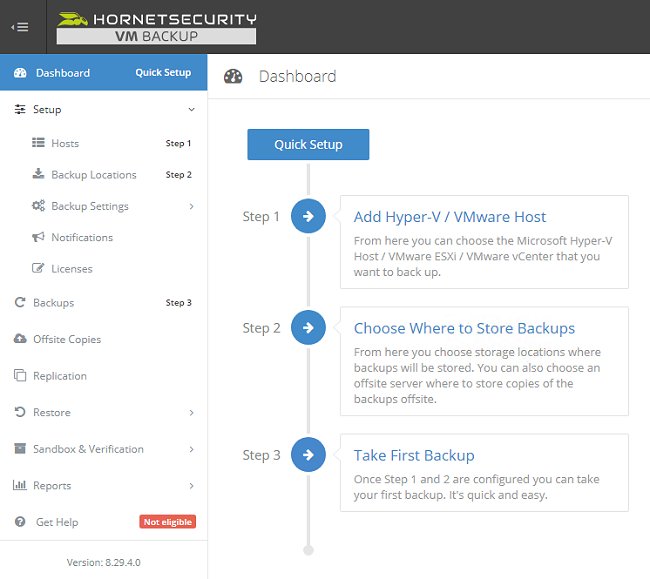
La procedura che viene presentata consente di scegliere la tipologia di host e permette quindi di inserire indirizzo IP della macchina, nome del dominio o del sistema, credenziali di autenticazione (nome utente e password).
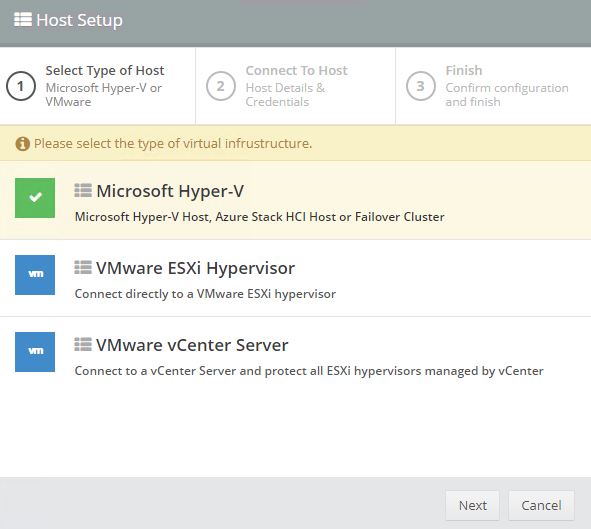
Il passaggio seguente consiste nel fare clic su Backup locations per definire dove si vogliono memorizzare i backup delle macchine virtuali Hyper-V e VMware. Si possono indicare come destinazione unità locali oppure percorsi di rete (ad esempio un server NAS configurato in RAID).
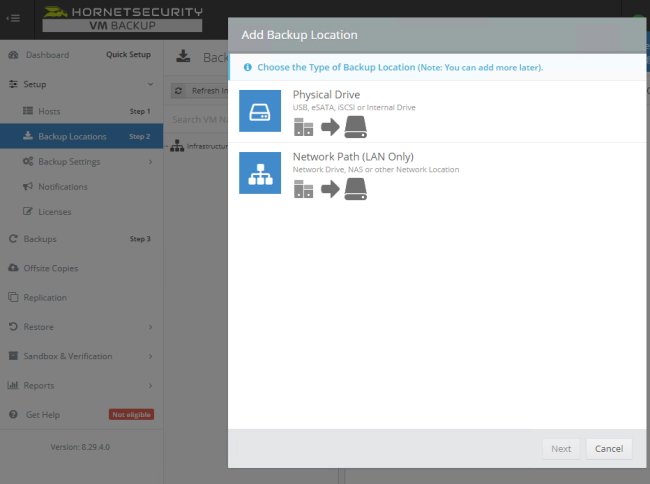
Semplicemente trascinando il nome della macchina virtuale aggiunta in precedenza dalla colonna centrale sul riquadro Backup locations la configurazione è praticamente conclusa.
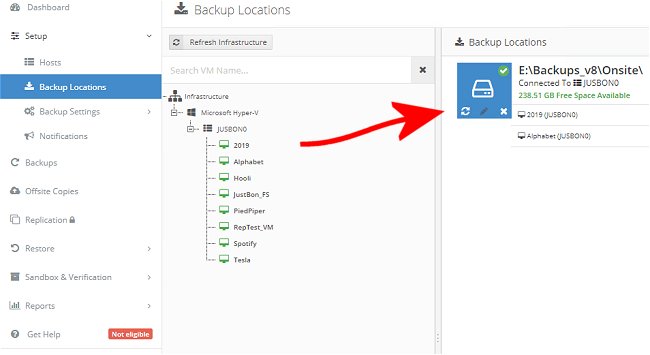
I passaggi successivi si limitano alla programmazione del backup con un clic su Backup settings, Schedule settings.
Altaro VM Backup supporta anche lo schema GFS (Grandfather-Father-Son) per i cicli di backup settimanali, mensili e annuali. In questo modo i backup vengono ruotati usando il metodo First In First Out (FIFO) così da avere a disposizione copie sempre aggiornate.
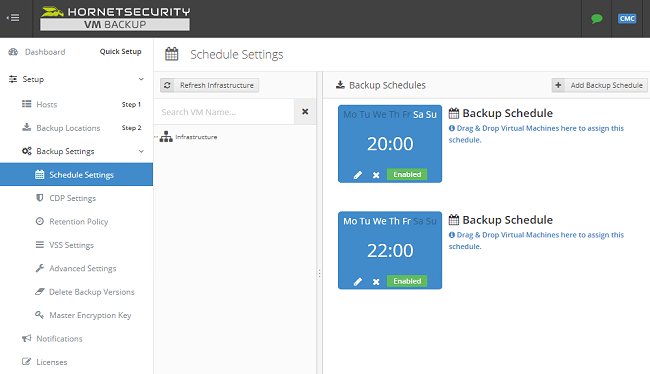
Lo stato di ciascun backup delle macchine virtuali è mostrato nella schermata principale della dashboard di Altaro VM Backup: nel riquadro in basso a destra si trova il resoconto di ciascuna operazione. In verde sono le attività di backup conclusesi regolarmente, in giallo quelle che richiedono qualche tipo di revisione, in rosso quelle fallite.
Ripristino delle macchine virtuali
Altaro VM Backup offre diverse opzioni per ripristinare i backup delle macchine virtuali: cliccando sulla sezione Restore nella colonna di sinistra della dashboard, è possibile impostare un precedente backup come clone della macchina virtuale, ripristinare una specifica unità virtuale e disporre ripristini “granulari”.
I ripristini granulari permettono di recuperare dal contenuto dei precedenti archivi di backup file e cartelle specifici oppure riportare la configurazione del server Microsoft Exchange a uno stato precedente.
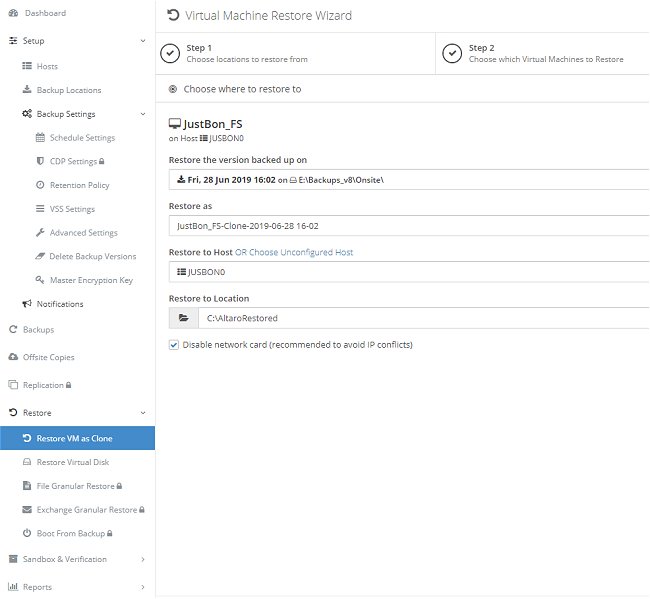
Il primo passo consiste nell’indicare dove si trova la locazione di memoria contenente le copie di backup delle macchine virtuali; successivamente si deve indicare l’host di destinazione per i dati oggetto di ripristino. La scheda di rete può essere eventualmente disabilitata, spuntando la casella corrispondente, in modo da evitare conflitti con gli indirizzi IP locali.
Al termine di un’operazione di ripristino la macchina virtuale risulta immediatamente disponibile e gestibile, sia tramite Hyper-V che attraverso VMware.
Conclusioni
Rispetto a tanti prodotti della concorrenza, una soluzione come Altaro VM Backup semplifica enormemente la gestione del backup delle macchine virtuali: non richiede il conseguimento di alcuna certificazione per poterlo gestire ed eseguire ed è fornito sia in versione di prova (30 giorni) ma anche in una release free completamente gratuita che viene incontro alle necessità delle microimprese.
La possibilità di configurare e automatizzare i backup delle macchine virtuali in una manciata di minuti è certamente l’aspetto più interessante di Altaro VM Backup che democratizza un’operazione che diversamente si rivelerebbe piuttosto noiosa, delicata e complessa.
La cifratura AES 256 bit e l’autenticazione a due fattori attivabile opzionalmente permettono di proteggere i dati conservati negli archivi di backup delle macchine virtuali, ovunque essi siano memorizzati.
Oltre al file system NTFS, Altaro VM Backup supporta anche Microsoft ReFS.
Utilizzando Altaro Physical Server Backup è inoltre possibile creare gratuitamente backup di server fisici per ripristinarne l’intero contenuto in un ambiente virtuale Hyper-V o VMware. Un’opzione in più che consente di convertire gratis una macchina fisica in un sistema virtuale.
/https://www.ilsoftware.it/app/uploads/2023/05/img_25111.jpg)
/https://www.ilsoftware.it/app/uploads/2025/06/perdita-dati-microsoft-onedrive-blocco-account.jpg)
/https://www.ilsoftware.it/app/uploads/2025/05/windows-backup-for-organizations.jpg)
/https://www.ilsoftware.it/app/uploads/2025/05/synology-COMPUTEX-2025.jpg)
/https://www.ilsoftware.it/app/uploads/2025/04/unita-ssd-non-alimentate-perdita-dati.jpg)