Non ci stancheremo mai di ripetere che disporre di un backup aggiornato è il miglior modo per superare qualunque incidente in ambito informatico, a tutti i livelli.
Un buon piano di disaster recovery passa attraverso una corretta gestione delle politiche di backup.
In passato abbiamo parlato delle migliori strategie di backup per proteggere i dati differenziando anche queste attività sulla base della tipologia di backup che viene eseguito. È possibile concentrarsi ad esempio sui documenti e sui file personali oppure (o in aggiunta) creare backup dell’intero sistema o, ancora, impostare backup bare metal che effettuano una copia del sistema operativo sistema operativo e di tutti i dati tranne i dati utente nei volumi critici.
Come il predecessore, anche Windows 11 integra uno strumento per eseguire il backup del sistema: si chiama wbAdmin ed è parte integrante della dotazione offerta da Microsoft.
Backup Windows 11 con wbAdmin
Esistono molteplici soluzioni di disk imaging che permettono di creare una copia di backup dell’intero contenuto del sistema o di singole partizioni. In alternativa si possono utilizzare soluzioni per il backup centralizzato che presuppongono l’installazione, sui singoli sistemi, di specifici software “agent”.
L’utilità Microsoft wbAdmin è interessante perché non presuppone l’installazione sul sistema di alcun componente aggiuntivo: gli archivi di backup che crea wbAdmin possono essere eventualmente ripristinati usando il menu di avvio avanzato quindi cliccando su Risoluzione dei problemi, Opzioni avanzate, su Vedi altre opzioni di ripristino (se presente) e infine su Ripristino immagine del sistema. Comparirà la finestra Effettua re-imaging computer che seleziona automaticamente l’ultima immagine di backup memorizzata sul sistema e creata con wbAdmin oppure permette di selezionarne una memorizzata su un’altra locazione di memoria.
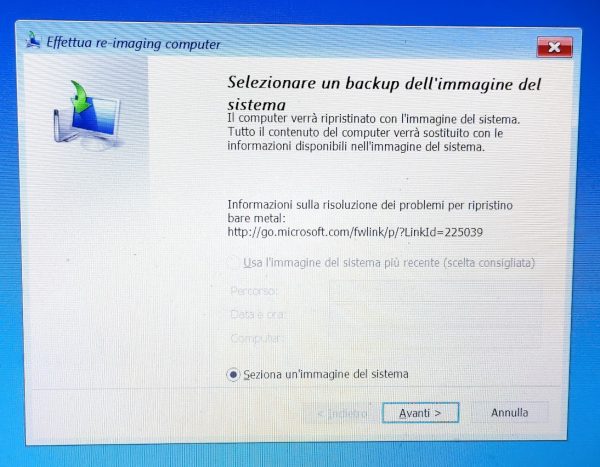
Per creare un backup Windows 11 con wbAdmin è sufficiente premere la combinazione di tasti Windows+X quindi scegliere Terminale (Admin).
Nella finestra a sfondo nero è sufficiente copiare e incollare quanto segue:
L’opzione -include:C: indica che si è interessati a creare un backup del contenuto dell’unità contenente Windows 11. L’aggiunta di -allCritical fa in modo che venga creato il backup di tutti i volumi critici ovvero quelli che contengono i file e i componenti del sistema operativo (oltre a tutti gli elementi specificati con il parametro -include).
In questo modo wbAdmin crea ad esempio una copia di tutte le partizioni che sono necessarie per avviare Windows 11.
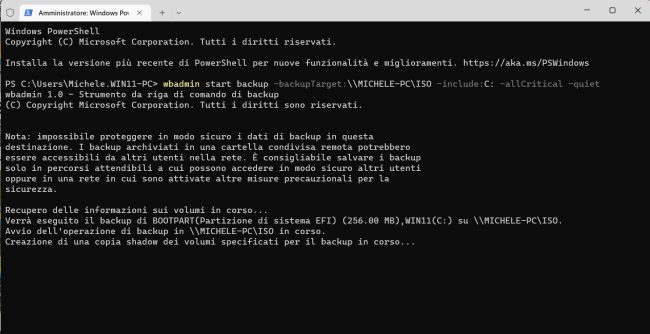
Al posto di E: (opzione -backupTarget:E:) va indicata l’unità di memorizzazione in cui si desiderano salvare i dati. È possibile specificare anche una cartella di rete assicurandosi di possedere già i diritti per accedervi. In alternativa si può specificare nome utente e password all’interno del comando:
Nell’unità specificata come destinazione per il salvataggio dei dati di backup, viene automaticamente creata una cartella chiamata WindowsImageBackup che si trova al livello radice. Tale cartella ospita tutti i backup creati con wbAdmin nella stessa locazione di memoria.
wbAdmin si rifiuta di creare backup di unità caricate sul sistema come file VHD o VHDX.
Come ripristinare il backup di Windows 11 con wbAdmin
Già nell’introduzione abbiamo visto come ripristinare il backup di Windows 11 creato con l’utilità wbAdmin.
Se il sistema si avvia, è possibile tenere premuto il tasto MAIUSC mentre si fa clic su Riavvia il sistema nel menu Start di Windows 11: in questo modo si accede al menu di avvio avanzato.
Lo stesso menu è raggiungibile anche digitando Reimposta il PC nella casella di ricerca del menu Start quindi cliccando su Riavvia ora accanto alla voce Avvio avanzato.
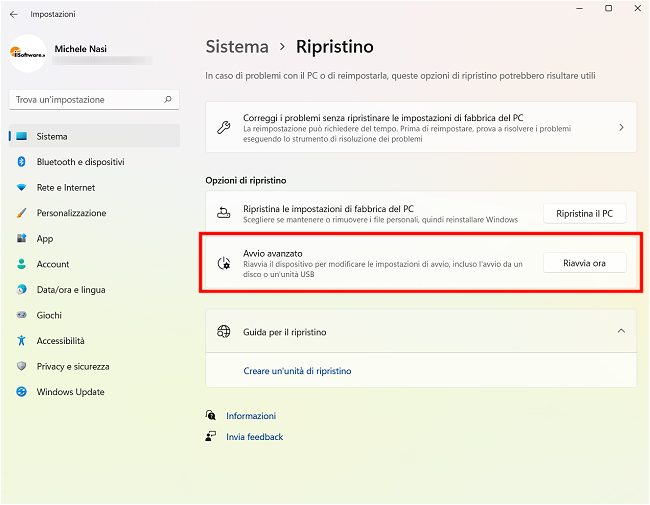
Il passaggio successivo, dopo aver riavviato il sistema nel menu avanzato, consiste nella scelta dell’opzione Ripristino immagine del sistema come visto in precedenza.
Il ripristino dell’immagine di sistema può essere effettuato anche dal supporto d’installazione di Windows 11 cliccando su Ripristina il computer alla comparsa della finestra Installazione di Windows.
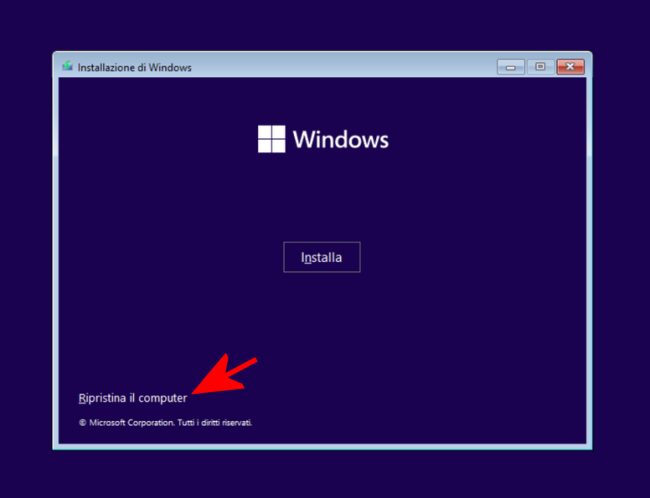
Tramite la finestra Effettua re-imaging computer è possibile anche accedere ai backup di wbAdmin creati su percorsi di rete. Il problema potrebbe essere semmai l’assenza di un driver per l’utilizzo della scheda di rete Ethernet o WiFi.
In questi casi è possibile risolvere fornendo il driver corrispondente oppure copiando il backup su un’unità esterna sufficientemente capiente e accessibile dal PC in uso.
/https://www.ilsoftware.it/app/uploads/2023/05/img_24721.jpg)
/https://www.ilsoftware.it/app/uploads/2025/07/menu-start-windows-11-categorie-file-json.jpg)
/https://www.ilsoftware.it/app/uploads/2025/07/windows-11-redirectionguard.jpg)
/https://www.ilsoftware.it/app/uploads/2025/07/7zip-compressione-parallelizzazione-cpu-moderne.jpg)
/https://www.ilsoftware.it/app/uploads/2025/07/vulnerabilita-driver-windows.jpg)