La barra delle applicazioni di Windows è quell’elemento dell’interfaccia del sistema operativo generalmente posto nella parte inferiore dello schermo. Diciamo “generalmente” perché essa può essere riposizionata in orizzontale, nella parte superiore dello schermo, oppure in verticale a destra o a sinistra con una semplice operazione di trascinamento.
Per evitare di spostare accidentalmente la barra delle applicazioni in Windows 10 si può fare clic con il tasto destro su di essa quindi spuntare la voce Blocca la barra delle applicazioni.
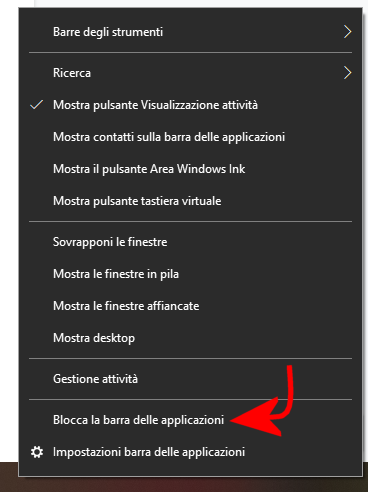
In Windows 11 il comportamento della barra delle applicazioni è cambiato tanto con le icone che per default vengono centrate e con l’impossibilità di spostare la barra. Microsoft sta lavorando a una serie di modifiche in tal senso per ripristinare le possibilità di personalizzazione di Windows 10 ma al momento la nuova barra delle applicazioni di Windows 11 è ancora un “cantiere aperto”.
Barra delle applicazioni di Windows 10 e pulsante Visualizzazione attività
In Windows 10 cliccando con il tasto destro del mouse sulla barra delle applicazioni è possibile decidere se mostrare o meno il pulsante Visualizzazione attività.
L’icona Visualizzazione attività, sparita in Windows 11, permette di accedere a un’anteprima del contenuto di tutte le finestre aperte, passare dall’una all’altra ma anche gestire più desktop virtuali.
Tramite Visualizzazione attività è possibile ottenere la lista dei file aperti nel corso del tempo con le varie applicazioni: basta fare riferimento alla timeline nella parte inferiore della schermata.
Barra delle applicazioni di Windows 10 e ricerca
Facendo clic con il tasto destro sulla barra delle applicazioni di Windows 10, su Ricerca quindi su Nascosta, si può eventualmente disattivare la visualizzazione dell’icona della lente di ingrandimento per avviare una ricerca in Windows di file e cartelle.
Va tenuto presente che premendo il tasto Windows sulla tastiera quindi iniziando a digitare liberamente si attiva subito la ricerca integrata nel sistema operativo quindi l’icona della lente d’ingrandimento nella barra delle applicazioni non è strettamente necessaria.
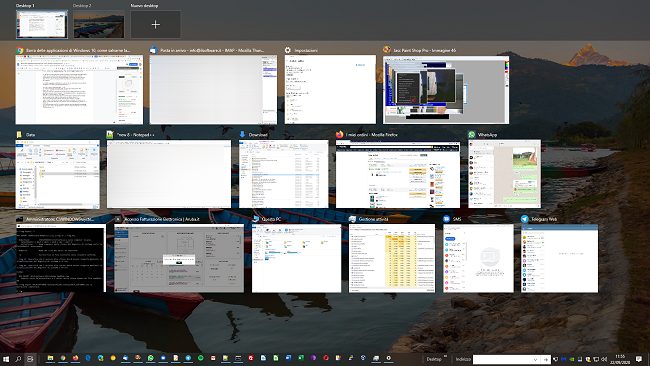
Barra degli strumenti aggiuntive
Con un clic su Barre degli strumenti nel menu contestuale della barra degli strumenti di Windows 10 si possono aggiungere, per esempio, un riferimento al desktop di Windows che consentirà di aprire velocemente, dalla barra delle applicazioni, tutto quanto è contenuto sul desktop o una barra degli indirizzi personalizzata per aprire un sito con il browser impostato come predefinito.
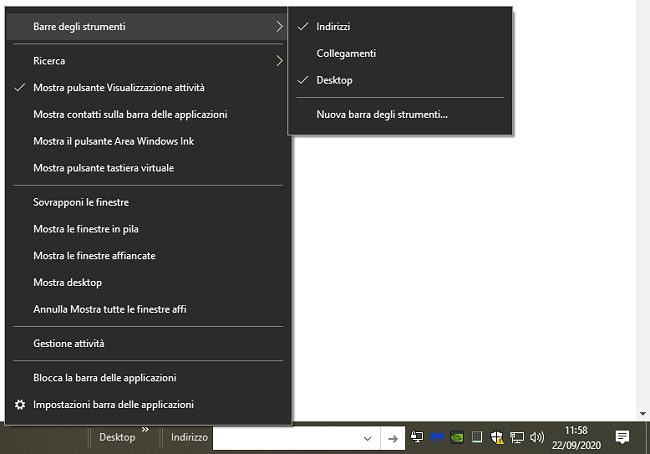
Si possono anche attivare le funzioni per mostrare i contatti con i quali si scambiano più frequentemente messaggi nella barra delle applicazioni, visualizzare l’icona per l’accesso alla tastiera virtuale (utile sui dispositivi dotati di schermo touch e figlia della cosiddetta modalità tablet) e accedere agli strumenti per dividere lo schermo in Windows 10 e disporre le finestre aperte.
Mostrare le icone dei programmi preferiti sulla barra delle applicazioni
Ogni volta che si apre un nuovo programma in Windows, la sua icona viene mostrata nella barra delle applicazioni. Cliccando con il tasto destro del mouse sull’icona corrispondente quindi scegliendo Aggiungi alla barra delle applicazioni, questo vi sarà sempre visualizzato, anche dopo la sua chiusura.
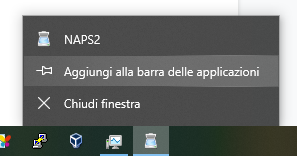
Mostrando le icone dei programmi preferiti e più usati nella barra delle applicazioni si potrà aprirli molto più velocemente. Ogni icona può essere riposizionata a proprio piacimento sulla barra con una semplice operazione di trascinamento.
Nella barra delle applicazioni è possibile trascinare e posizionare anche normali collegamenti, ad esempio dal desktop o dalle varie cartelle.
Trascinando un eseguibile sulla barra delle applicazioni, Windows creerà automaticamente un collegamento che punta a tale file.
Abbiamo visto anche come aggiungere collegamenti a unità e cartelle nella barra delle applicazioni.
Aprire i programmi nella barra delle applicazioni da tastiera
Premendo le combinazioni di tasti Windows+MAIUSC+1 fino a Windows+MAIUSC+9 è possibile aprire velocemente i programmi presenti nella barra delle applicazioni la cui icona occupa le posizioni da 1 a 9. Per aprire la decima si dovrà usare Windows+MAIUSC+0.
Ne abbiamo parlato nell’articolo in cui spieghiamo come aprire finestre multiple in Windows usando delle scorciatoie da tastiera.
Per impostazione predefinita Windows 10 raggruppa più finestre aperte con la stessa applicazione e più istanze del medesimo programma all’interno di un’unica icona nella barra delle applicazioni (il comportamento è modificabile agendo sul menu a tendina Combina i pulsanti della barra delle applicazioni).
Premendo i tasti Windows+1, Windows+2, Windows+3 e così via (la stessa combinazione di tasti vista in precedenza senza MAIUSC) è possibile passare rapidamente da un programma all’altro a seconda della specifica posizione nella barra delle applicazioni.
Se in prima posizione ci fosse l’icona di Esplora file e si fossero aperte contemporaneamente più finestre con il contenuto di varie cartelle, premendo ripetutamente Windows+1 (non rilasciare il tasto Windows) si potrà passare da una finestra all’altra.
Più icone nella barra delle applicazioni di Windows 10
Cliccando su Impostazioni della barra delle applicazioni nel menu contestuale oppure digitando Barra delle applicazioni nella casella di ricerca del sistema operativo, si può fare in modo che la barra delle applicazioni mostri le icone in versione più piccola in modo da poterne inserirne di più e lasciare ancora più spazio alle finestre aperte: basta attivare l’opzione Usa pulsanti piccoli della barra delle applicazioni.
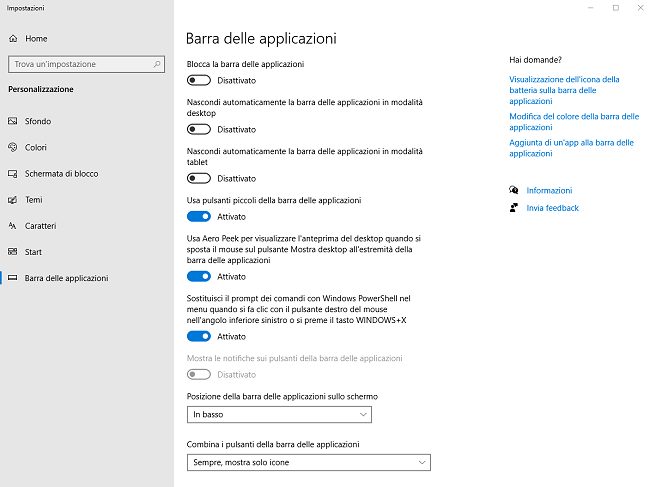
Cliccando sulle opzioni in cima alla lista, si può anche decidere di nascondere automaticamente la barra delle applicazioni: apparirà non appena si sposterà il mouse nella zona dello schermo normalmente da essa occupata.
Disattivare meteo e notizie nella barra delle applicazioni
Con l’installazione degli aggiornamenti per Windows 10 rilasciati da Microsoft a giugno 2021 ha fatto la sua comparsa nella barra delle applicazioni il riquadro Notizie e interessi, uno strumento che anticipa i widget di Windows 11.
Per rimuovere Notizie e interessi dalla barra delle applicazioni di Windows 10 basta cliccare con il tasto destro scegliere Notizie e interessi quindi Disattiva.
Nell’articolo citato abbiamo però presentato un metodo di semplice applicazione che permette di disattivare Notizie e interessi completamente: in questo modo Windows 10 non scaricherà più nessuna informazione dai server Microsoft.
Attivare o disattivare Aero Peek, per verificare cosa accade sul desktop
Spostando il puntatore del mouse nell’estremità destra della barra delle applicazioni, accanto all’orologio di sistema, per impostazione predefinita comparirà ciò che è presente sul desktop e tutte le finestre aperte diventeranno temporaneamente trasparenti.
Cliccando su tale area (angolo inferiore destro dello schermo) si può passare rapidamente al desktop riducendo a icona tutte le finestre aperte (cosa ottenibile anche premendo i tasti Windows+D).
Se questo comportamento non fosse di vostro gradimento, si può digitare Barra delle applicazioni nella casella di ricerca di Windows 10, accedere alle impostazioni quindi disattivare la casella Usa Aero Peek per visualizzare l’anteprima del desktop…
Backup della barra delle applicazioni di Windows 10
Può capitare di dover creare un nuovo account utente, reinstallare il sistema operativo o perdere la configurazione della barra delle applicazioni con la disposizione delle icone.
Se si volesse copiare la configurazione della barra delle applicazioni comprese le icone presenti e la loro disposizione si può seguire una semplice procedura:
1) Premere la combinazione di tasti Windows+R, digitare cmd quindi usare la combinazione di tasti CTRL+MAIUSC+INVIO.
In alternativa digitare cmd nella casella di ricerca di Windows 10 e selezionare Esegui come amministratore.
2) Impartire i seguenti due comandi che permettono di copiare, nella cartella di backup appena indicata, il contenuto della cartella e della chiave di registro contenenti le informazioni sulla configurazione attuale della barra delle applicazioni:
xcopy "%appdata%\Microsoft\Internet Explorer\Quick Launch\User Pinned\TaskBar" "%userprofile%\.backup\TaskBar\icons" /i /y
reg export HKCU\Software\Microsoft\Windows\CurrentVersion\Explorer\Taskband "%userprofile%\.backup\TaskBar\Backup.reg" /y
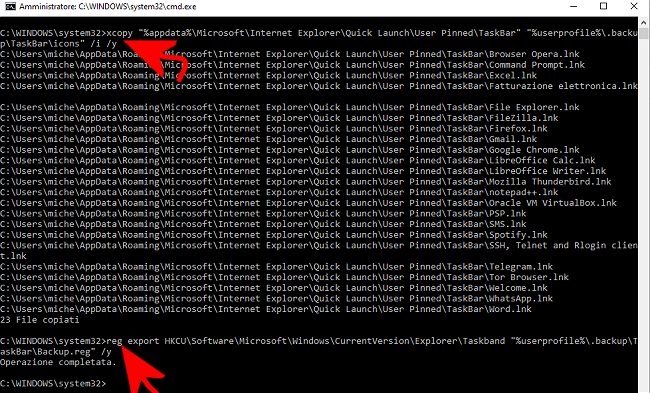
Si otterrà una nuova cartella nella directory radice del profilo utente correntemente in uso (%userprofile%\.backup\TaskBar) con una struttura simile a quelle rappresentata in figura.
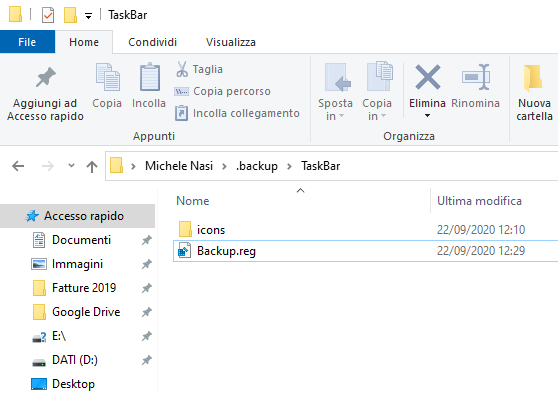
Poiché il backup è stato salvato nella cartella indicata, si può anche fare in modo che venga automaticamente gestito da Cronologia file come spiegato nell’articolo in cui ci concentriamo sui file importanti dei quali creare backup in Windows.
3) Il backup sarà così terminato. Nel caso in cui, successivamente, si volesse ripristinare la struttura della barra delle applicazioni, basterà aprire di nuovo il prompt dei comandi con i diritti di amministratore come indicato al precedente punto 1).
Si dovranno quindi digitare, in sequenza, alcuni comandi:
del "%appdata%\Microsoft\Internet Explorer\Quick Launch\User Pinned\TaskBar\*" /f /s /q /a
xcopy "%userprofile%\.backup\TaskBar\icons" "%appdata%\Microsoft\Internet Explorer\Quick Launch\User Pinned\TaskBar" /i /y
reg delete HKCU\Software\Microsoft\Windows\CurrentVersion\Explorer\Taskband /f
reg import "%userprofile%\.backup\TaskBar\Backup.reg"
taskkill /im explorer.exe /f
explorer
Se si volesse rendere trasparente la barra delle applicazioni di Windows 10 è possibile farlo usando un’applicazione opensource come TaskbarX.
/https://www.ilsoftware.it/app/uploads/2023/05/img_21864.jpg)
/https://www.ilsoftware.it/app/uploads/2024/07/Apple-e-Microsoft.png)
/https://www.ilsoftware.it/app/uploads/2024/07/Apple-Icona-Finder-macOS.png)
/https://www.ilsoftware.it/app/uploads/2024/06/windows-11-23H2-non-e-bloccato.jpg)
/https://www.ilsoftware.it/app/uploads/2024/05/ninjaone-crowdstrike-partnership.jpg)