Anche se non si tratta propriamente di un emulatore BlueStacks è una delle soluzioni gratuite più note e apprezzate per portare le applicazioni Android in Windows (Emulatore Android: quale scegliere) in attesa della possibilità di effettuarne il mirroring da Windows 10: Windows 10, presto più app Android si potranno aprire e usare contemporaneamente.
BlueStacks utilizza la virtualizzazione per generare una macchina virtuale in grado di “vedere” l’hardware di un dispositivo mobile Android pur appoggiandosi alle risorse hardware del sistema ospitante (host).
BlueStacks utilizza il formato VDI di Virtualbox e le immagini delle sue macchine virtuali sono memorizzate nella cartella %programdata%\BlueStacks\Engine\Android.
Negli articoli BlueStacks, cos’è e come funziona e Emulatore Android stabile, veloce e performante: come configurarlo su PC abbiamo presentato nel dettaglio il funzionamento di BlueStacks.
Le prestazioni di Android su PC eseguito con BlueStacks sono ovviamente influenzate dalla configurazione hardware della macchina host.
Gli sviluppatori di BlueStacks fanno presente che il PC deve essere equipaggiato con almeno 2 GB di RAM ma affinché le app Android possano essere installate e utilizzate senza intoppi è bene optare per una dotazione di memoria sicuramente superiore. Consigliamo almeno 8 GB di RAM perché quasi sicuramente BlueStacks verrà eseguito mentre si sta utilizzando in Windows il browser web, si stanno adoperando software di ufficio, si stanno riproducendo contenuti multimediali e così via.
Come velocizzare BlueStacks ed evitare problemi
1) Fino a qualche tempo fa BlueStacks non andava d’accordo con Microsoft Hyper-V.
Così, utilizzando la soluzione per la virtualizzazione di Microsoft, BlueStacks rifiutava di avviarsi come altre soluzioni quali Virtualbox, VMware e via dicendo.
Complice l’arrivo di WSL 2 in Windows 10 ovvero il debutto della soluzione che consente di usare la virtualizzazione per eseguire le principali distribuzioni Linux senza abbandonare il sistema operativo Microsoft (vedere Linux in Windows: come, quando e perché utilizzarlo) le incompatibilità sono state finalmente risolte.
Così chi usa WSL 2 o in generale Hyper-V può comunque servirsi di BlueStacks. Basta soltanto ricordarsi di premere la combinazione di tasti Windows+R, scrivere optionalfeatures e premere Invio spuntando quindi la casella Piattaforma macchina virtuale.
2) Controllare di avere sempre RAM sufficiente a disposizione. Si possono usare anche 12 GB di RAM o più ma se la memoria è pesantemente occupata da altre applicazioni e processi in esecuzione BlueStacks non funzionerà bene e mostrerà un messaggio d’allerta.
Prima di avviare BlueStacks è bene premere la combinazione di tasti CTRL+MAIUSC+ESC e cliccare la scheda Prestazioni, Memoria per controllare il quantitativo di memoria RAM disponibile.
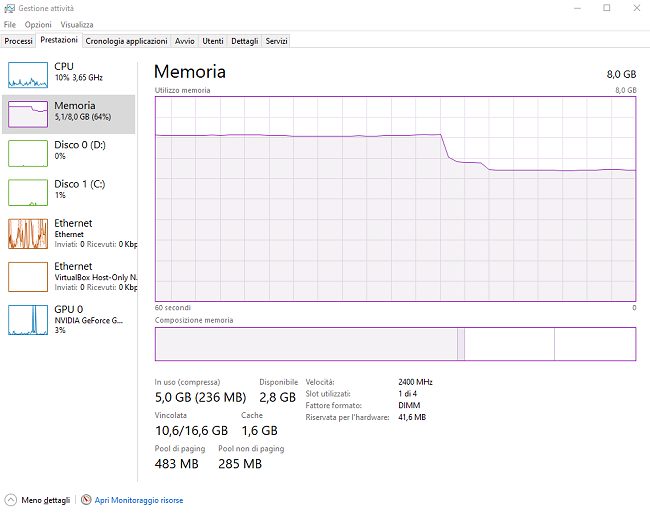
Nella stessa schermata è importante verificare anche che la CPU non sia utilizzata in maniera intensiva da qualche processo in esecuzione.
Cliccando su Dettagli quindi sull’intestazione delle colonne Memoria e CPU si può stabilire quali processi stanno utilizzando di più RAM e processore. Prima di avviare BlueStacks si potrà così valutare l’eventuale chiusura delle corrispondenti applicazioni.
3) Destinare più core del processore e un maggiore quantitativo di RAM a BlueStacks. A patto di avere un’adeguata dotazione in termini di memoria RAM e che buona parte della stessa sia libera (indicata come Disponibile nella finestra del Task Manager vista in precedenza), dopo aver avviato BlueStacks si può cliccare sull’icona raffigurante un ingranaggio, scegliere la voce Engine quindi portarsi in corrispondenza di Performance a destra.
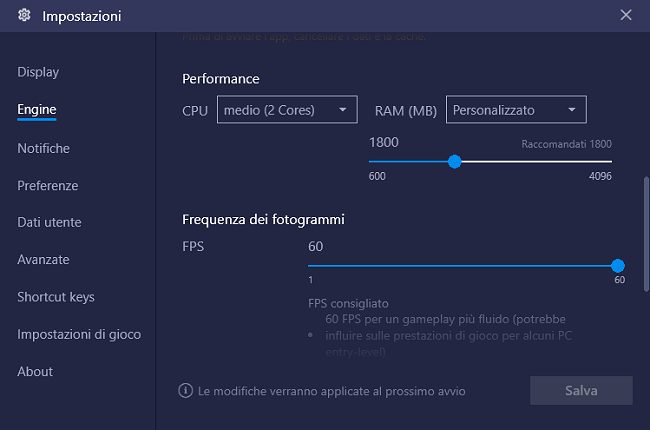
Qui è possibile autorizzare BlueStacks a usare un maggior numero di core del processore rispetto a quelli indicati e allocare un più ampio quantitativo di memoria RAM.
4) Ridurre risoluzione e DPI per la macchina virtuale Android. Sempre nelle impostazioni di BlueStacks (icona dell’ingranaggio) è possibile fare clic su Display nella colonna di sinistra.
Riducendo risoluzione e valore di DPI (dots per inch) è possibile risparmiare un bel po’ di risorse macchina sul sistema host rendendo allo stesso tempo più scattanti le app Android caricate con BlueStacks.
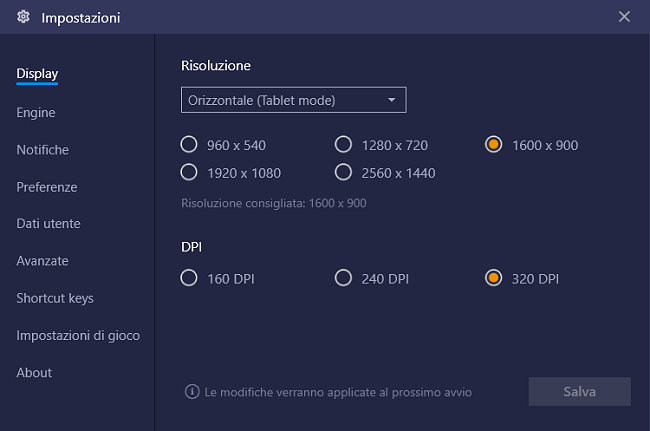
5) Aggiornare i driver della scheda video. Al fine del miglioramento delle prestazioni conta anche l’aggiornamento della scheda video tenendo presente che l’utilizzo di una scheda grafica dedicata consente di ottenere performance di più alto livello.
BlueStacks è in grado di riconoscere la scheda dedicata e di attivarla automaticamente.
È bene assicurarsi inoltre di usare il driver più aggiornato per la scheda video tenendo presenti le novità che Microsoft ha introdotto in Windows 10: Dal 5 novembre la nuova gestione dei driver in Windows 10 potrebbe causare problemi con il plug-and-play.
6) Attenzione al numero di istanze di BlueStacks. BlueStacks permette di gestire più dispositivi Android virtuali: il programma multi-instance manager che viene caricato sul sistema consente di eseguire più di una macchina virtuale.
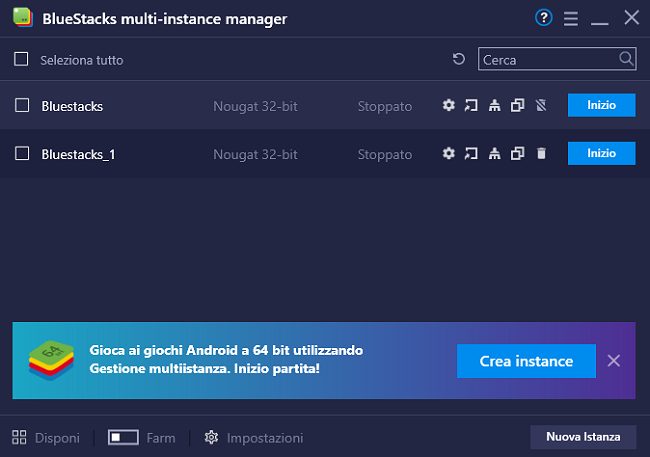
A seconda delle impostazioni di BlueStacks mantenere contemporaneamente in uso più istanze delle macchine virtuali Android porterà a un incisivo aumento in termini di occupazione delle risorse hardware disponibili sul sistema host.
/https://www.ilsoftware.it/app/uploads/2023/05/img_22193.jpg)
/https://www.ilsoftware.it/app/uploads/2023/11/4-106.jpg)
/https://www.ilsoftware.it/app/uploads/2025/03/35.jpg)
/https://www.ilsoftware.it/app/uploads/2024/08/2-10.jpg)
/https://www.ilsoftware.it/app/uploads/2024/11/4-2.jpg)