Apprezzavamo molto la funzionalità di ricerca di Windows 7: se correttamente configurata permetteva non soltanto di cercare un file di proprio interesse partendo dal suo nome ma consentiva di cercare file analizzandone il contenuto.
Con l’avvento di Windows 10 tale funzionalità è andata un po’ persa, almeno inizialmente, e la casella di ricerca è stata legata a doppio filo con l’assistente digitale Cortana.
Con l’aggiornamento 1903 di Windows 10 risalente a maggio 2019, Microsoft ha messo le cose a posto: come abbiamo visto nell’articolo Le novità di Windows 10 Aggiornamento di maggio 2019, con gli ultimi feature update per Windows 10, il funzionamento casella di ricerca è stato separato da quello di Cortana.
Inoltre, si possono cercare file nel PC Windows 10 senza più che la ricerca sia limitata al contenuto di una manciata di cartelle di sistema.
Per verificare la versione di Windows 10 in uso suggeriamo di premere la combinazione di tasti Windows+R quindi digitare winver. Verificare di usare almeno la versione 1903: nel caso in cui si utilizzassero versioni precedenti del sistema operativo, aggiornare con Media Creation Tool o con l’Assistente aggiornamento, strumenti entrambi prelevabili dai server Microsoft.
Di norma la ricerca di Windows 10 – anche con l’aggiornamento rilasciato da Microsoft a maggio 2019 – si limita solamente a cercare i file contenuti nelle “raccolte” (Documenti, Download) e sul desktop.
Digitando Impostazioni di Windows Search in Windows 10 Aggiornamento di maggio 2019 e versioni seguenti apparirà una finestra simile a quella riprodotta in figura.
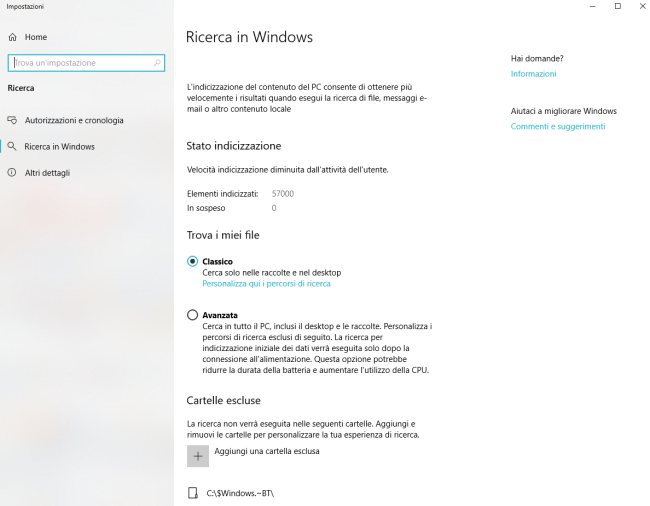
Per default, in corrispondenza della voce Trova i miei file, risulterà selezionata l’opzione Classico e facendo clic su Personalizza qui i percorsi di ricerca, si otterrà la lista delle cartelle prese in considerazione.
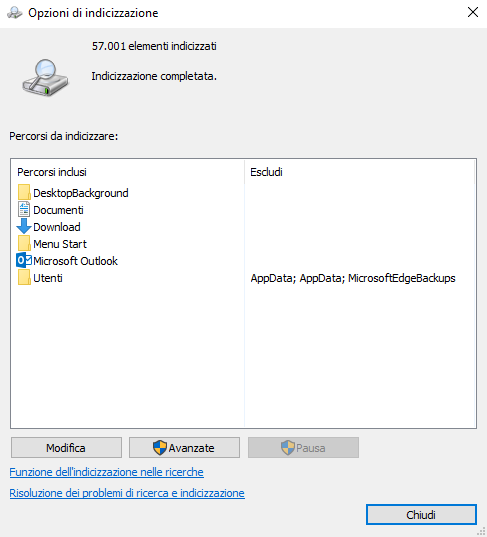
Con un clic sul pulsante Avanzate quindi su Tipi di file, è possibile verificare le tipologie di file che sono attualmente indicizzate. In alcuni casi la ricerca non prende in considerazione il contenuto dei file: per gli elementi salvati su hard disk o unità SSD con estensioni PDF, DOC, DOCX, XLS e così via, però, è selezionata l’opzione Indicizza le proprietà e il contenuto del file. Se non ci si ricordasse il nome di un file ma una o più frasi contenute in un documento, Windows 10 sarà di grande aiuto e permetterà di trovare i documenti senza usare programmi di terze parti per effettuare delle ricerche.
I risultati della ricerca vengono forniti in tempo reale, direttamente nel menu Start di Windows 10. Nel caso in cui non venissero trovati risultati, la ricerca verrà passata al motore Microsoft Bing.
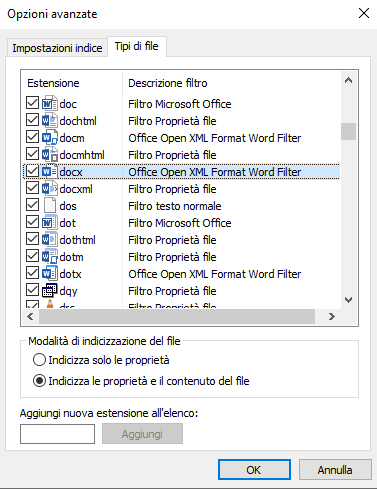
Per disattivare la ricerca con Microsoft Bing, si possono seguire le indicazioni riportate nell’articolo Come eliminare Bing dal menu Start di Windows 10 oppure usare lo script presentato qui: Ottimizzare e velocizzare Windows 10: come farlo automaticamente.
Scegliendo Avanzata nella finestra principale Ricerca in Windows, la funzionalità di ricerca permetterà di indicizzare e successivamente cercare tra i contenuti di qualunque cartella presente sul sistema.
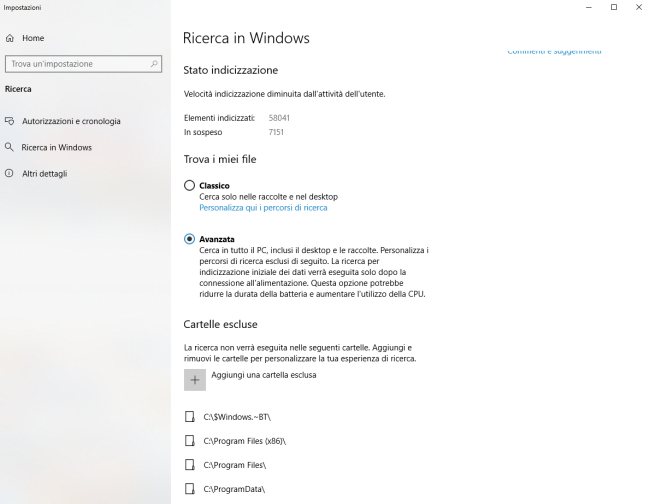
Sotto Stato indicizzazione, il numero dei file indicizzati da Windows 10 crescerà rapidamente (in maniera più lenta quando il sistema fosse usato dall’utente; in questo caso comparirà il messaggio “Velocità di indicizzazione diminuita dall’attività dell’utente“).
Per default, come si vede scorrendo il contenuto della finestra fino a trovare Cartelle escluse, la funzionalità si asterrà dall’indicizzare le cartelle di Windows e altre directory di sistema.
Se si fossero salvati i dati in un’unità diversa da quella in cui è installato Windows (scelta più che ragionevole), suggeriamo di controllare che le unità contenenti i dati non siano escluse.
Se la ricerca di Windows 10 non trova file
Se anche la nuova funzione di ricerca non trovasse gli elementi che si stanno cercando (passando da una modalità all’altra a noi è successo…), suggeriamo di cliccare su Impostazioni avanzate dell’indicizzatore ricerca quindi su Avanzate.
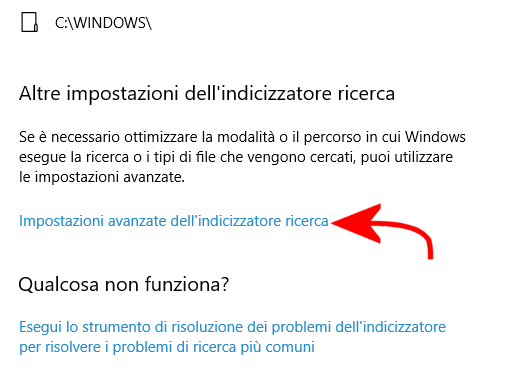
Alla comparsa della finestra delle opzioni di indicizzazione in figura, si dovrà fare clic sul pulsante Nuovo indice in modo da richiedere di ricreare da zero il contenuto dell’indice dei file.
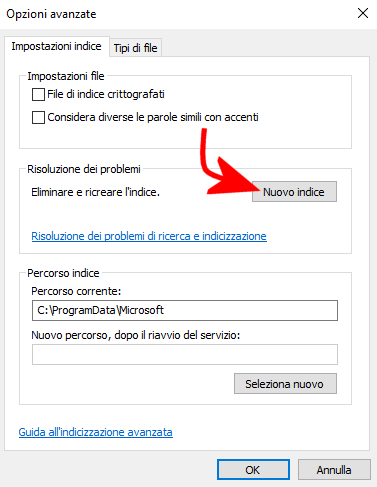
La ricerca di Windows 10 impatta negativamente sulle prestazioni del sistema. Come fare per velocizzare l’indicizzazione
Le attività di indicizzazione svolte dalla funzionalità di ricerca di Windows vengono ridotte al minimo quando il sistema fosse impegnato in qualche altra operazione (messaggio “Velocità indicizzazione diminuita dall’attività dell’utente” visto in precedenza). Si tratta di una scelta che mira a evitare che il lavoro espletato da Windows Search vada ad impattare in maniera troppo incisiva sulle prestazioni della macchina.
Questo comportamento è stato ulteriormente migliorato in Windows 10 versione 2004 (aggiornamento di maggio 2020) in modo da ridurre al minimo l’impatto sulla CPU, soprattutto sui sistemi che usano hard disk tradizionali (non unità SSD): Windows 10, CPU più scarica e sistema più veloce grazie all’indicizzazione migliorata.
In Windows 10 Aggiornamento di maggio 2020 (versione 2004) e successive si può digitare Impostazioni di Windows Search nella casella di ricerca del sistema operativo quindi porre su Attivato l’opzione Prestazioni indicizzatore.
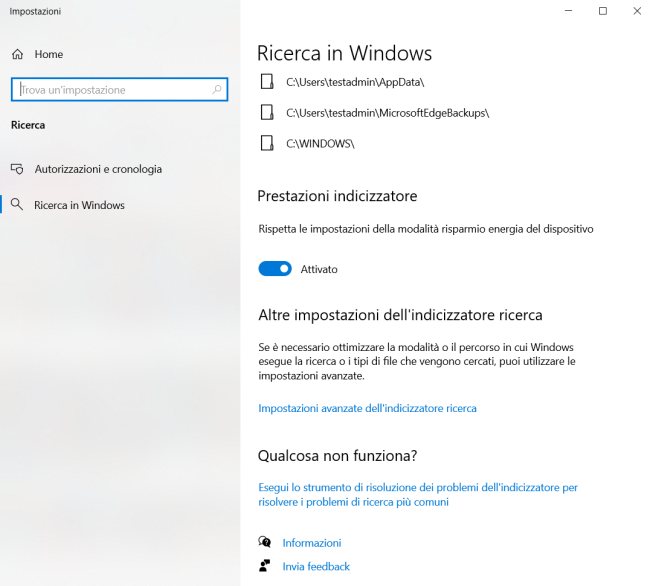
Una volta attivata l’opzione Prestazioni indicizzatore, la funzionalità di Windows 10 che provvede a indicizzare file e cartelle in background interromperà la sue attività, compreso l’aggiornamento del database, in determinati periodi ad esempio quando il dispositivo è in modalità risparmio energetico, basso consumo o in modalità di gioco.
Il medesimo comportamento, teso a ottimizzare le prestazioni del sistema e ridurre i consumi energetici, viene mantenuto allorquando il processore risultasse sollecitato oltre l’80% o nel momento in cui l’utilizzo del disco salisse oltre il 70%.
Se, viceversa, si avesse fretta di indicizzare tutti i file, è possibile scaricare questo file compresso quindi fare doppio clic su quello chiamato Disattiva_Indexer_Backoff.reg acconsentendo all’inserimento delle informazioni nel registro di Windows.
Si dovrà quindi premere la combinazione di tasti Windows+X, scegliere Windows PowerShell (amministratore) e digitare quanto segue:
sc stop WSearch
sc start WSearch
Nella schermata Ricerca di Windows adesso si vedrà apparire la frase “Indicizzazione in corso. Durante l’operazione i risultati della ricerca potrebbero non essere completi“. Le prestazioni complessive del sistema, tuttavia, risulteranno ridotte fintanto che l’indicizzazione dei file non sarà conclusa.
Per riattivare l’indicizzazione automatica con un consumo ridotto di risorse macchina (comportamento predefinito), basterà cliccare due volte sul file Attiva_Indexer_Backoff.reg quindi aprire nuovamente PowerShell con i diritti di amministratore e digitare i soliti comandi per riavviare il servizio Windows Search:
sc stop WSearch
sc start WSearch
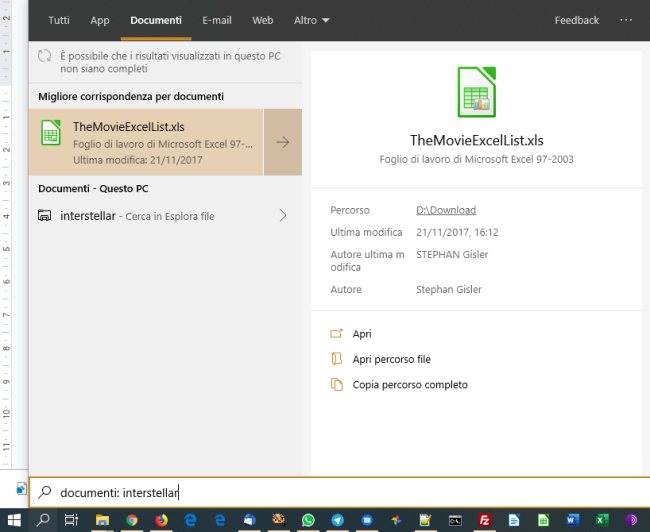
Se si stesse cercando nel contenuto dei file, suggeriamo di cliccare sul pulsante Start di Windows 10 e di iniziare a digitare oppure di cliccare sull’icona raffigurante una piccola lente d’ingrandimento.
Per i documenti, compresi i file in formato PDF, consigliamo di fare clic sulla scheda Documenti in alto: vedrete che i risultati cominceranno subito ad apparire.
Come si vede nell’immagine, dopo aver digitato interstellar, nella scheda Documenti è comparso un file Excel contenente la lista dei film più belli di tutti i tempi. Il termine interstellar, in questo caso, è proprio contenuto all’interno di tale file.
Verificare lo stato della ricerca di Windows 10 e risolvere i problemi con Microsoft Indexer Diagnostics Tool
Facendo riferimento alla pagina di Microsoft Indexer Diagnostics Tool sul Windows Store, è possibile scaricare e installare un’utilità che aiuta a verificare il funzionamento “dietro le quinte” della ricerca di Windows e a risolvere eventuali problemi.
Per installarla, basta cliccare su Ottieni quindi su Installa.
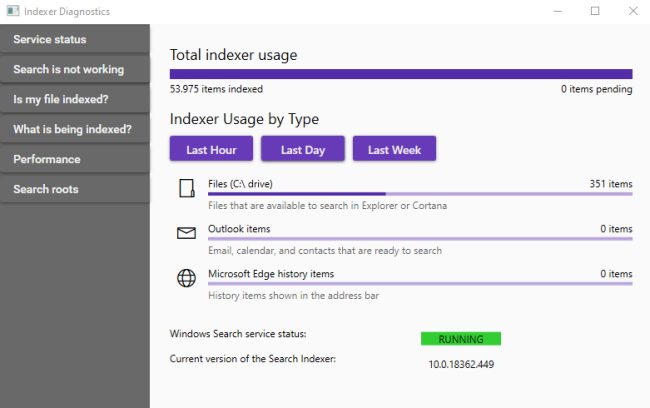
La schermata principale, mostra lo stato del servizio di ricerca di Windows 10, il numero di elementi indicizzati e quelli ancora da aggiungere al database.
Con un clic su Is my file indexed?, si può accertare se uno dei propri file sia correttamente presente nell’indice della ricerca di Windows 10: deve comparire “In scope, the file is in the indexer’s scope“.
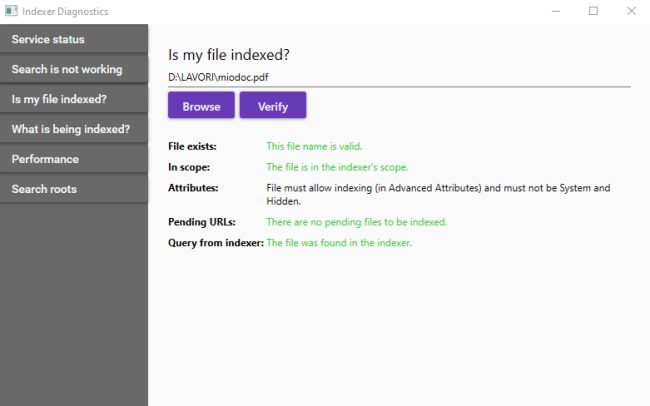
Accedendo alla sezione What is being indexed?, l’utilità Microsoft mostra l’elenco delle risorse il cui contenuto viene costantemente monitorato e indicizzato.
Si possono eventualmente aggiungere o escludere nuovi percorsi usando i pulsanti Add in basso.
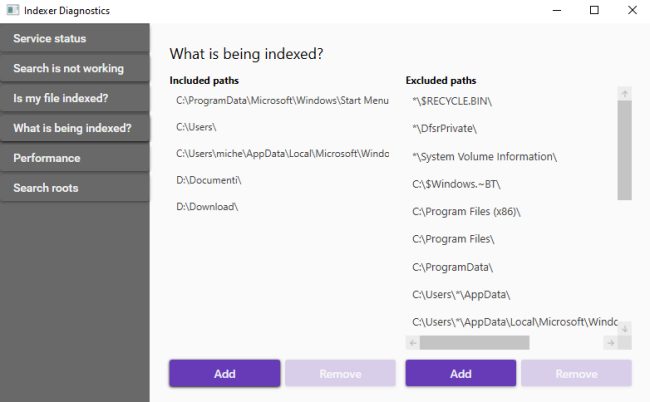
Agendo sulle sezioni Search is not working e Performance, si può riavviare il servizio e risolvere problematiche legate al funzionamento anomalo del servizio di ricerca di Windows 10.
Come avviare una ricerca avanzata da Esplora risorse
Dopo che Windows 10 avrà creato il nuovo indice contenente tutte le informazioni sui file memorizzati nelle varie unità, si potranno effettuare ricerche di file e cartelle non soltanto dalla barra delle applicazioni ma anche dalla barra di ricerca che viene mostrata nella parte superiore di qualunque finestra di Esplora risorse (premere la combinazione di tasti Windows+E).
Per avviare una ricerca avanzata in Windows 10 basterà cliccare sulla casella Cerca in Questo PC nella casella a destra.
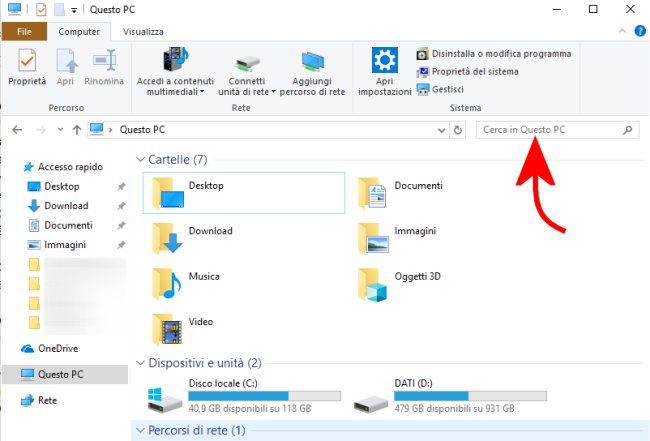
Digitando il nome del file d’interesse nella casella di ricerca si potrà individuare il singolo file.
Si possono però effettuare anche ricerche più complesse, ad esempio per data di creazione o data di modifica. Inserendo per esempio ultimamodifica:questo mese o aggiungendo la stringa a destra del termine cercato, è possibile individuare i file con il nome indicato creati o modificati durante il mese in corso.
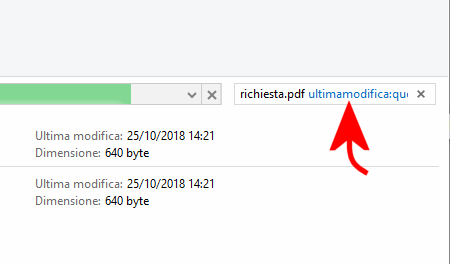
Lo stesso risultato è ottenibile facendo clic sul pulsante Data ultima modifica nella barra degli strumenti di Esplora file in Windows 10.
La casella di ricerca della shell di Windows supporta molteplici filtri e operatori: ne abbiamo parlato nell’articolo Come trovare file modificati di recente.
Con Windows 10 versione 1909, la casella di ricerca di Esplora file supporta le medesime funzionalità della casella del menu Start: i risultati compaiono immediatamente sotto la casella di ricerca non appena si inizia a digitare in Cerca in Questo PC.
La casella di ricerca integrata in Esplora file guarda quindi sempre più a una “ricerca universale” che va alla ricerca delle stringhe indicate anche all’interno del contenuto dell’account OneDrive dell’utente: vedere Come modificare file OneDrive dal PC Windows.
Eliminare la cronologia delle ricerche in Esplora file
Per impostazione predefinita, quando si fa clic sulla casella Cerca in Questo PC, qualunque finestra di Esplora file mostra la lista delle ultime ricerche effettuate in precedenza.
Se si volesse rimuovere la cronologia delle ricerche, basterà cliccare sulla scheda Cerca (compare digitando qualunque termine in Cerca in Questo PC), fare clic sul pulsante Ricerche recenti nella barra degli strumenti quindi sulla voce Cancella cronologia di ricerca.
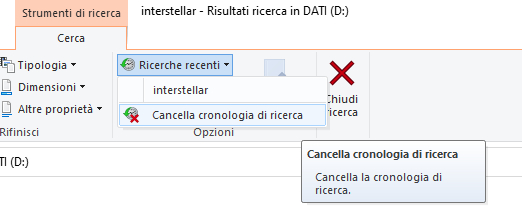
In alternativa, aprendo il prompt dei comandi (cmd) con i diritti di amministratore, si può digitare semplicemente quanto segue per sbarazzarsi dell’intera cronologia di ricerca visualizzata in Esplora file:
Se si volesse disattivare completamente la cronologia delle ricerche (Windows 10 non offrirà più alcuna indicazione sulle ricerche effettuate in precedenza), basterà digitare:
Per ripristinare eventualmente la configurazione predefinita (la cronologia delle ricerche tornerà a essere gestita in Esplora file), basterà usare l’istruzione seguente:
Avviare una ricerca su file e cartelle dal prompt dei comandi
Premendo la combinazione di tasti Windows+R, digitando cmd quindi premendo il tasto Invio, si può avviare una ricerca anche dal prompt dei comandi.
Il comando where è infatti poco conosciuto ma consente di individuare file e cartelle corrispondenti ai criteri di ricerca in modo semplice e veloce.
Digitando ad esempio ciò che segue, Windows restituirà tutti gli elementi che nell’unità D: contengono la parola relazione nel nome del file:
Aggiungendo anche /t, si otterrà anche la data e l’ora dell’ultima modifica per ciascun elemento:
Per copiare la lista dei risultati nell’area degli appunti di Windows, basterà aggiungere | clip:
A questo punto, ad elaborazione del comando avvenuto, basterà portarsi in un editor di testo (come Notepad++ o lo stesso Blocco Note) e premere la combinazione di tasti CTRL+V.
/https://www.ilsoftware.it/app/uploads/2023/05/img_19301.jpg)
/https://www.ilsoftware.it/app/uploads/2025/07/menu-start-windows-11-categorie-file-json.jpg)
/https://www.ilsoftware.it/app/uploads/2025/07/windows-11-redirectionguard.jpg)
/https://www.ilsoftware.it/app/uploads/2025/07/7zip-compressione-parallelizzazione-cpu-moderne.jpg)
/https://www.ilsoftware.it/app/uploads/2025/07/vulnerabilita-driver-windows.jpg)