L’accesso a ogni rete WiFi dovrebbe essere sempre protetto con una password sufficientemente lunga e complessa per evitare che gli utenti possano provare a “indovinarla”. Bando quindi ai termini presenti nei dizionari e in generale alle password troppo semplici.
La chiave di sicurezza di rete è proprio questa: la password che si imposta sul router o sull’access point WiFi per proteggere la connessione wireless e che deve essere inserita su ogni dispositivo client.
Il termine chiave di sicurezza di rete è utilizzata in Windows così come da molti produttori di dispositivi WiFi.
A nulla vale però l’impostazione di una chiave di sicurezza di rete “forte”, composta da caratteri alfanumerici e simboli, se non si usano protocolli come WPA2-PSK (AES), WPA2 Enterprise o WPA3.
Lo stesso Windows 10 indica come “non sicure” le reti WiFi protette con i protocolli WEP e WPA2-TPIK: hanno evidenziato molteplici debolezze e non sono più da tempo adatti a essere utilizzati: Windows 10: la rete WiFi non è sicura.
Alcuni produttori di dispositivi di rete hanno iniziato a implementare il protocollo WPA3 che offre maggiori garanzie di sicurezza: WPA3, cos’è e come funziona: più sicurezza per le reti WiFi.
Il suo utilizzo è però ancora previsto in Transient mode in modo da attivare la duplice possibilità di accesso al router o all’access point WiFi: usando lo standard WPA3 ma anche il precedente WPA2.
Tanti sono infatti i dispositivi client (notebook, smartphone, tablet, smart TV, console,…) che ancora non supportano il protocollo WPA3.
Per utilizzare WPA2-PSK in sicurezza, quindi, è fondamentale assicurarsi di impostare sempre una chiave di sicurezza di rete sufficientemente lunga e complessa sul router WiFi e accertarsi che l’SSID ovvero l’identificativo della propria rete wireless non sia tra i primi 1.000 pubblicati in questo elenco (effettuare una ricerca nella prima colonna a sinistra).
Questo perché eventuali aggressori possono velocizzare gli attacchi tesi al recupero dell’altrui chiave di sicurezza di rete nei confronti dei dispositivi che usano il protocollo WPA2 e uno degli SSID indicati servendosi di apposite tabelle chiamate rainbow tables.
Come recuperare la chiave di sicurezza di rete
Per leggere la chiave di sicurezza di rete in Windows è possibile applicare una semplice procedura:
1) Premere la combinazione di tasti Windows+R, digitare ncpa.cpl (Centro connessioni di rete e condivisione) e premere Invio.
2) Cliccare due volte sull’interfaccia WiFi in uso quindi sul pulsante Proprietà wireless e infine selezionare la scheda Sicurezza.
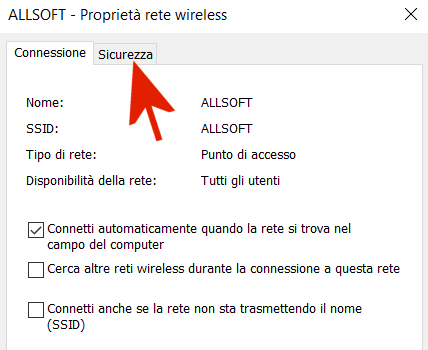
3) Spuntando la casella Mostra caratteri si potrà visualizzare la chiave di sicurezza di rete memorizzata sul sistema per la rete WiFi in uso.
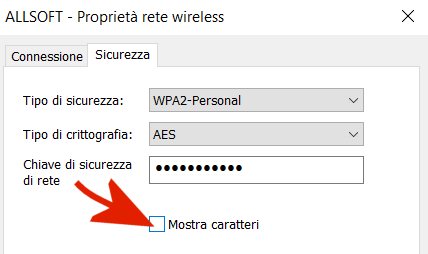
Il problema è che Windows mostra la password di rete esclusivamente per la WiFi attualmente utilizzata. Come fare se si volesse recuperare la chiave di sicurezza di rete di una WiFi usata in precedenza e già memorizzata sul sistema?
Per procedere in tal senso basta digitare cmd nella casella di ricerca di Windows quindi premere CTRL+MAIUSC+INVIO per aprire il prompt dei comandi con i diritti di amministratore.
In corrispondenza del prompt dei comandi si può cominciare col digitare quanto segue per trovare la lista delle reti memorizzate in Windows:
Si tenga presente che il comando si riferisce alle versioni di Windows in italiano, altrimenti Nome SSID andrà sostituito con la stringa corretta (ad esempio SSID Name) che esprime il nome della rete.
Una volta individuato l’identificativo (SSID) della rete WiFi di proprio interesse si dovrà scrivere il comando che segue per leggere la corrispondente chiave di sicurezza di rete in chiaro:
Anche in questo caso la stringa Contenuto chiave si riferisce a tutte le versioni in italiano di Windows.
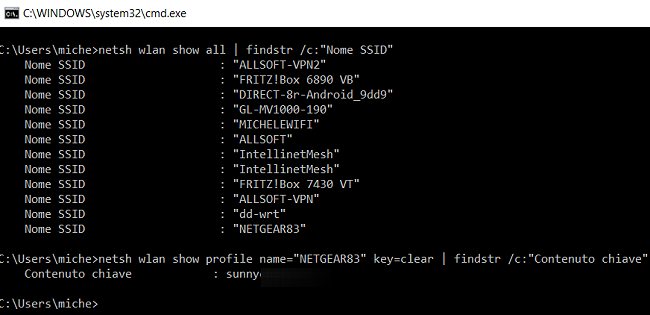
Nell’articolo Come creare il backup della configurazione WiFi in Windows 10 abbiamo visto anche come creare una copia delle impostazioni delle singoli reti, chiavi di sicurezza comprese.
La chiave di sicurezza di rete è complessa: come condividerla con altri dispositivi
Posto che è fondamentale impostare e usare una chiave di sicurezza di rete sufficientemente lunga e complessa può manifestarsi il problema di doverla inserire su ogni singolo client WiFi. Mentre l’utilizzo del PIN WPS dovrebbe essere sempre disattivato sul router WiFi, la pressione del pulsante WPS consente di trasferire la configurazione per l’accesso alla rete a quei dispositivi che la stanno richiedendo in una finestra temporale ben precisa. Ne abbiamo parlato nell’articolo Pulsante WPS, come funziona e quanto è sicuro.
La password della WiFi può essere condivisa anche tramite i dispositivi mobili che già si collegano alla stessa rete usando un codice QR: Come condividere password WiFi su Android 10.
È fondamentale però creare sempre una o più reti guest per l’accesso da parte di amici e soggetti terzi: l’obiettivo è isolare l’accesso alla WiFi principale limitandolo alle sole persone che fanno parte del proprio ufficio o nucleo familiare.
Va tenuto presente che l’implementazione delle reti guest su alcuni router WiFi lascia molto a desiderare: chi si collega alla rete guest può essere in grado di “vedere” le risorse condivise sulla rete WiFi principale. Ciò non dovrebbe mai avvenire se l’intento è quello appunto di separare le due reti WiFi (quella principale e le reti guest).
Nell’articolo Reti WiFi guest: attenzione a come si condivide la connessione abbiamo visto come accertarsi che l’implementazione delle reti guest sia corretta.
Nel caso in cui da una rete guest WiFi si potesse comunque avere visibilità sulla rete principale e sui dispositivi ad essa collegati, bisognerà verificare la disponibilità di un nuovo firmware in grado di risolvere il problema o segnalare la cosa al produttore del router o dell’access point.
A proposito di codici QR, come spiegato nell’articolo Codice QR, come generarli con Google Fogli, è possibile usare Google Fogli anche per creare un QR code da stampare e condividere con altri soggetti interessati ad accedere alla propria rete WiFi guest.
Provate ad aprire un nuovo documento su Google Fogli digitando sheets.new nella barra degli indirizzi del browser (bisognerà essere già loggati con un account Google).
Nel campo formula di una casella vuota digitate quanto segue:
Ridimensionate la riga in verticale in modo che il codice QR abbia dimensioni maggiori: acquisendo il codice QR da uno smartphone verrà immediatamente proposto di aggiungere la rete WiFi indicata (SSID e password visualizzati in chiaro).
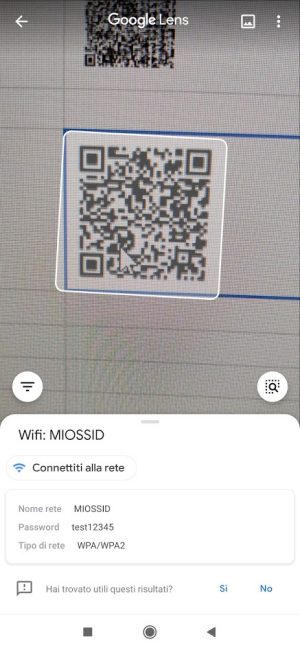
Al posto di MIOSSID andrà ovviamente indicato l’SSID della rete guest mentre al posto di test12345 si dovrà specificare la password reale. La stringa T:WPA serve per indicare che il dispositivo client dovrà tentare la connessione con WPA/WPA2.
/https://www.ilsoftware.it/app/uploads/2023/05/img_22479.jpg)
/https://www.ilsoftware.it/app/uploads/2024/07/Apple-e-Microsoft.png)
/https://www.ilsoftware.it/app/uploads/2024/07/Apple-Icona-Finder-macOS.png)
/https://www.ilsoftware.it/app/uploads/2024/06/windows-11-23H2-non-e-bloccato.jpg)
/https://www.ilsoftware.it/app/uploads/2024/05/ninjaone-crowdstrike-partnership.jpg)