Quando si utilizza un’unità esterna come una chiavetta USB o un qualsiasi supporto di memorizzazione rimovibile, può accadere di rendersi conto di non avere a disposizione tutto lo spazio originariamente presente, neppure cancellando i contenuti.
Se un’unità di memorizzazione dovesse “restringersi”, il motivo è spesso da imputare alla presenza di una o più partizioni, magari nascoste, che sono state precedentemente create sull’unità USB. Per verificarlo, si può premere la combinazione di tasti Windows+R quindi digitare diskmgmt.msc.
Individuando l’unità esterna e cliccando su di essa, si possono verificare le partizioni eventualmente presenti.
Se il contenuto dell’unità esterna non fosse più di alcun interesse e si volesse ripristinare tutto lo spazio creando un’unica partizione, è possibile risolvere in vari modi.
Ripristinare le dimensioni di un’unità USB con Diskpart
Per accedere alla gestione della struttura delle partizioni dell’unità rimovibile e ripristinarne le dimensioni, basta premere Windows+R, digitare diskpart e usare la combinazione di tasti CTRL+MAIUSC+INVIO per avviare l’utilità con i diritti di amministratore.
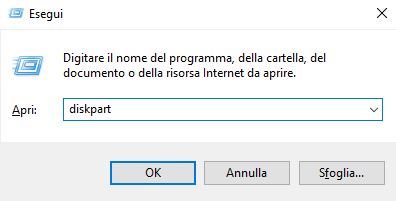
Digitando list disk si otterrà la lista delle unità, interne ed esterne, collegate con il sistema in uso.
Nella schermata di Diskpart si dovrà individuare l’unità esterna annotandone il numero corrispondente (esempio: Disco 2).
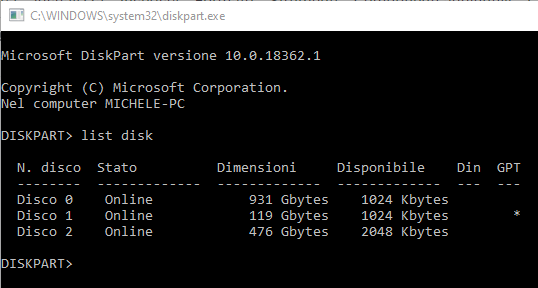
Digitando sel disk seguito dal numero corrispondente all’unità esterna, si chiederà a Diskpart di intervenire sul supporto di memorizzazione specificato. Qui è bene assicurarsi più volte di aver indicato il numero corrispondente al supporto corretto (nell’esempio abbiamo a che fare con un SSD esterno da 500 GB, questa: SSD esterno: come funziona l’unità portatile supercompatta Orico IV300).
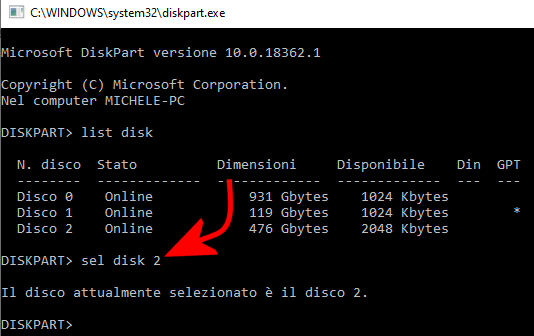
Impartendo il comando clean verranno eliminate tutte le partizioni presenti nel supporto USB.
Per creare un’unica partizione primaria basterà infine digitare il seguente comando:
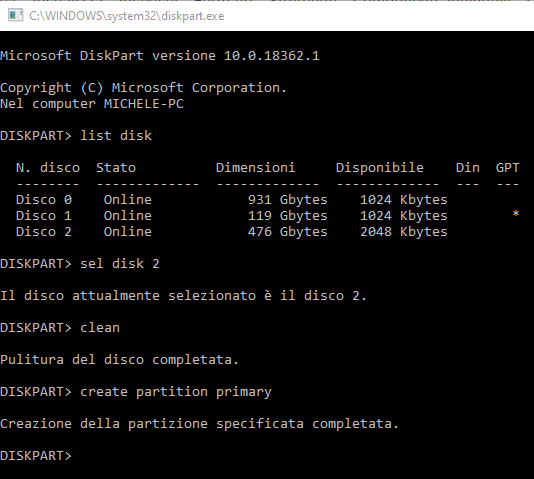
Tenendo ben presenti le differenze tra FAT32, NTFS ed exFAT (vedere Differenza tra FAT e NTFS. Cos’è exFAT?), è possibile formattare la partizione appena creata sull’unità esterna usando uno dei seguenti tre comandi:
format fs=fat32 quick
format fs=ntfs quick
format fs=exfat quick
In tutti i casi viene richiesta una formattazione veloce; togliendo quick verrà invece eseguita una formattazione completa: Differenza tra formattazione veloce e completa in Windows.
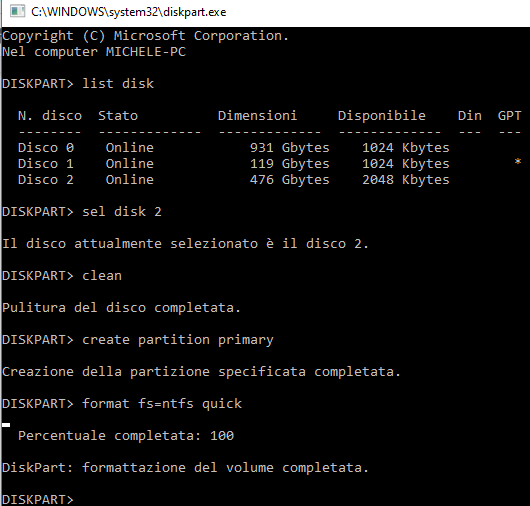
Digitando infine i due comandi seguenti, verrà chiesto a Windows di marcare la partizione appena creata come attiva e di assegnarle una lettera identificativa di unità:
active
assign
Così facendo dovrebbe immediatamente apparire una finestra di Esplora file facente riferimento al contenuto dell’unità USB appena ripristinata. L’unità sarà indicata come completamente vuota.
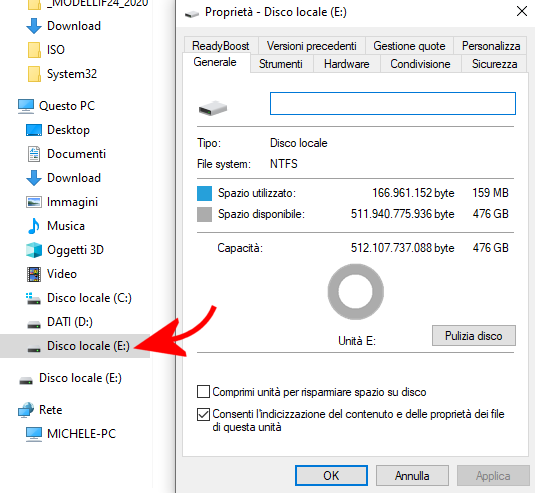
Cliccando con il tasto destro sull’unità nella colonna di sinistra di Esplora file e selezionando Proprietà, si noterà che lo spazio disponibile è esattamente quello che ci si attenderà di avere disponibile.
La finestra di Diskpart può essere infine chiusa digitando exit e premendo Invio.
Recuperare un supporto di memorizzazione USB e ripristinarne le dimensioni con BootIce
Come alternativa a Diskpart si può usare il software gratuito BootIce disponibile, in uno stesso archivio in formato RAR (apribile anche con l’utilità 7-Zip), nelle versioni per i sistemi Windows a 64 e 32 bit.
Dopo aver avviato BootIce basterà selezionare il supporto USB di proprio interesse quindi cliccare su Parts Manage.
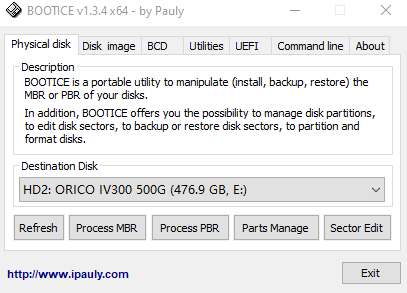
Cliccando su Re-partitioning si accede alla schermata che consente di definire le partizioni, la loro struttura e il file system da usare.
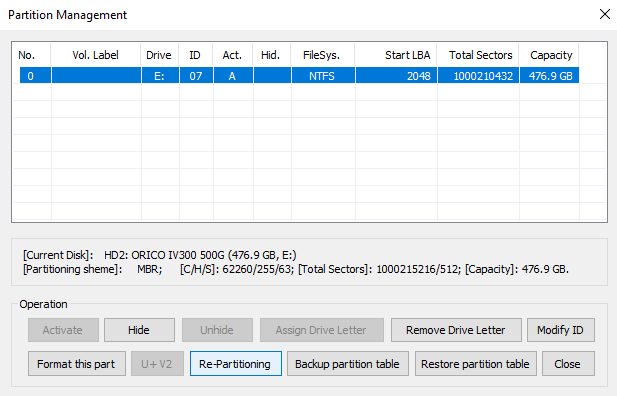
Digitando ad esempio 99999999 in corrispondenza della prima partizione, BootIce si attrezzerà per la creazione di un’unica partizione delle dimensioni pari all’esatta capienza dell’unità.
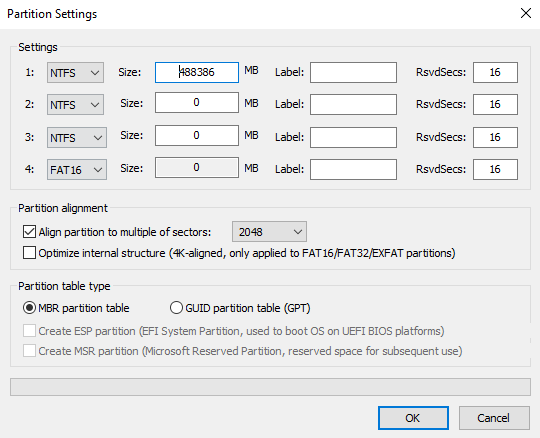
Oltre al file system da usare, BootIce consente di specificare le dimensioni del singolo cluster: Dimensioni e dimensioni su disco: che differenza c’è nella memorizzazione dei file?.
Nel caso in cui il problema fosse differente e non si riuscisse proprio a recuperare il funzionamento della chiavetta USB, si possono seguire le indicazioni dell’articolo Chiavetta USB non rilevata o unità non riconosciuta: come risolvere.
Da tenere presente, infine, che alcune unità rimovibili acquistabili sul mercato sono contraffatte: per riconoscerle si possono seguire i consigli dell’articolo Come riconoscere unità di memorizzazione danneggiate o contraffatte.
/https://www.ilsoftware.it/app/uploads/2023/05/img_22050.jpg)
/https://www.ilsoftware.it/app/uploads/2025/07/menu-start-windows-11-categorie-file-json.jpg)
/https://www.ilsoftware.it/app/uploads/2025/07/windows-11-redirectionguard.jpg)
/https://www.ilsoftware.it/app/uploads/2025/07/7zip-compressione-parallelizzazione-cpu-moderne.jpg)
/https://www.ilsoftware.it/app/uploads/2025/07/vulnerabilita-driver-windows.jpg)