/https://www.ilsoftware.it/app/uploads/2023/07/condivisione-trasferimento-file-smartphone-PC.jpg)
Sono lontani i tempi in cui per condividere dati tra i propri dispositivi mobili, il PC e viceversa si era soliti collegare lo smartphone tramite cavetto USB. In realtà, con un telefono Android e un po’ d’inventiva gli strumenti per trasferire dati tra il device mobile e il computer non sono mancati neppure in passato. Curiosamente, però, quest’esigenza non è stata presa a cuore dalle aziende più note. Semmai soltanto da una manciata di sviluppatori e da qualche produttore. Mosche bianche.
Sul versante Apple, il quadro era ancora peggiore. L’app iTunes era praticamente l’unico modo per accedere al contenuto di un iPhone con la possibilità di trasferire immagini e altri file in entrambe le direzioni.
Oggi c’è quasi l’imbarazzo della scelta: aziende come Microsoft, Google, Intel e HP hanno sviluppato e rilasciato pubblicamente software gratuiti per trasferire dati dallo smartphone al PC (così come in senso inverso). Le rispettive proposte ovviamente non spazzano via le tante utilità di terze parti che abbiamo presentato nelle “colonne” di questo sito. Tuttavia, stanno “sgomitando” per diventare veri e propri punti di riferimento, facendo leva sul nome del produttore e sulla base di utenti che ciascuna delle società citate può vantare.
Collegamento al telefono, integrata in Windows
Come spesso fa Microsoft, anche nel caso di Collegamento al telefono l’obiettivo è stato quello di integrare a livello di sistema operativo una funzione che ormai richiede la stragrande maggioranza degli utenti.
Gli utenti di Windows 11 e di Windows 10 trovano già preinstallata e accessibile attraverso il menu Start, l’applicazione Collegamento al telefono che permette non soltanto di accedere a immagini, video e file salvati sul telefono ma anche di visualizzare le notifiche sul PC, interagire con le conversazioni (chat gestite con le varie app di messaggistica installate sullo smartphone) e addirittura effettuare e ricevere chiamate usando il computer.
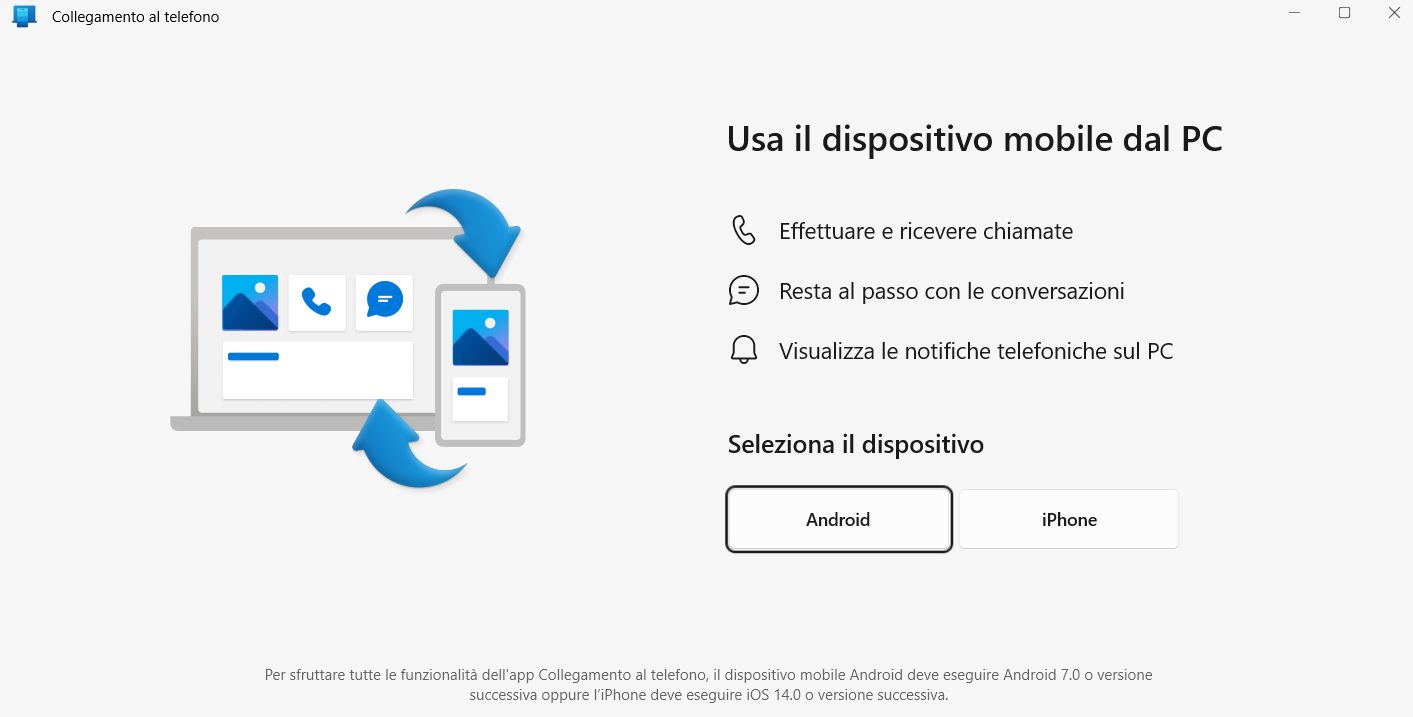
Collegare lo smartphone a Windows con un semplice codice QR
Per mettere in comunicazione lo smartphone Android o iOS con Windows è necessario installare l’app Collegamento a Windows: Collegamento al telefono fornisce un codice QR da inquadrare con la fotocamera del telefono ma è in alternativa possibile scaricare e installare l’applicazione in modo manuale. Il codice QR deve comunque essere poi inquadrato per stabilire il collegamento avendo cura di digitare il codice visualizzato sullo schermo del PC.
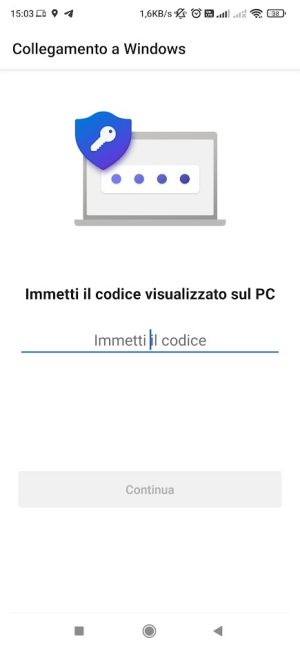
Una volta completata la configurazione, è sufficiente avviare l’app Collegamento al telefono in Windows per “sfogliare” il contenuto dello smartphone e accedere, ad esempio, a qualsiasi immagine ivi memorizzata.
In un altro articolo abbiamo visto come fare, all’atto pratico, per usare Collegamento al telefono Android con Windows 11.
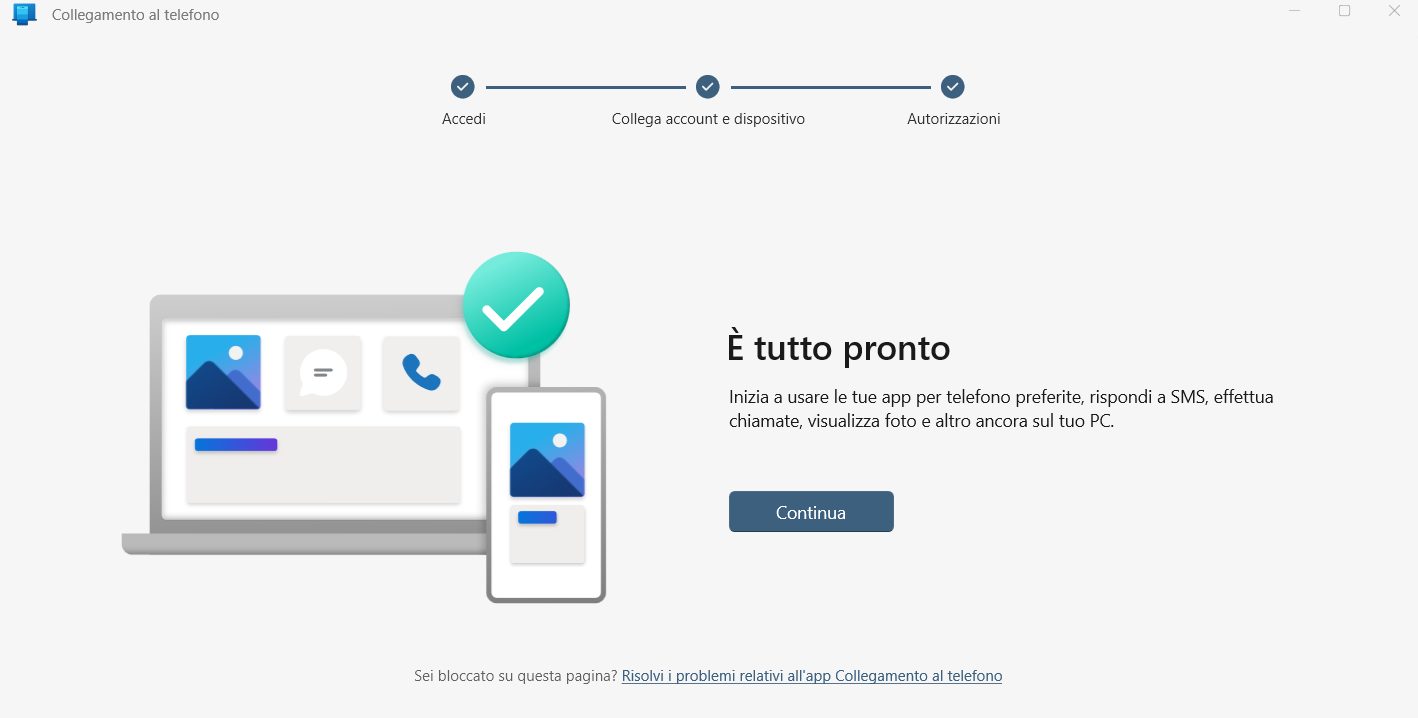
L’accesso alle notifiche deve essere esplicitamente autorizzato portandosi nelle impostazioni sullo smartphone. In questo modo, autorizzando l’applicazione Collegamento a Windows, a gestire le notifiche, il contenuto delle stesse apparirà automaticamente sul proprio PC.
Per scollegare lo smartphone dal PC Windows, è sufficiente disinstallare l’app Collegamento a Windows sul terminale mobile quindi accedere al programma Collegamento al telefono in Windows 10 o in Windows 11, fare clic sull’icona dell’ingranaggio in alto a destra, su I miei dispositivi e infine su Rimuovi dopo aver individuato lo smartphone connesso in precedenza.
In conclusione, sebbene Collegamento al telefono sia facile da configurare, sono comunque richiesti alcuni passaggi aggiuntivi per installare e configurare l’app sul telefono. Inoltre è necessario un account Microsoft per usare la funzionalità integrata in Windows.
Da ultimo, va rimarcato che mentre è possibile accedere alle foto e a video, al momento con Collegamento al telefono non è possibile trovare e trasferire documenti e altri file.
Condivisione nelle vicinanze
L’alternativa che sta acquistando un sempre maggior interesse da parte degli utenti, si chiama Condivisione nelle vicinanze. Si tratta di un’applicazione sviluppata e offerta gratis da Google: compatibile con i sistemi Windows 10 e 11, Condivisione nelle vicinanze semplifica notevolmente la condivisione di file tra il telefono Android e il computer.
Come abbiamo visto nell’articolo citato in precedenza, la soluzione proposta da Google consente di trasferire ogni tipo di file e anche di condividere questo materiale con i colleghi, i familiari e gli amici presenti nella lista dei contatti. A differenza di Collegamento al telefono, Condivisione nelle vicinanze poggia sui servizi di sistema di Android quindi permette appunto di gestire immagini, video, documenti e altri file.
Per usare l’applicazione, è necessario scaricare e installare in Windows l’applicazione Nearby Share quindi avviare Condivisione nelle vicinanze di Google dal menu Start del sistema operativo.
Diversamente rispetto a Collegamento al telefono, non è indispensabile effettuare l’accesso con un account Google sul PC. Basta selezionare Ricevi da tutti quindi attendere la connessione dello smartphone.
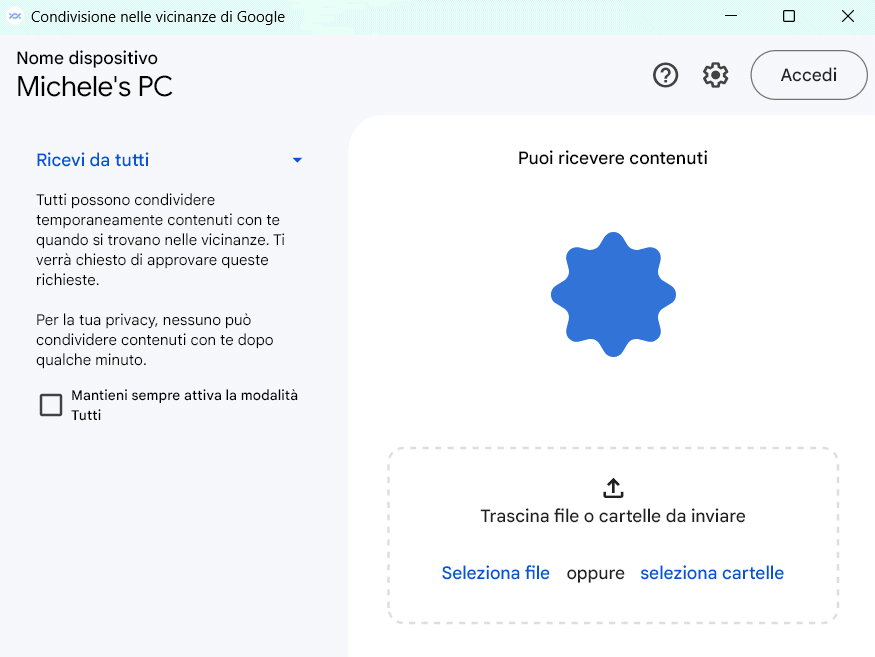
Lato smartphone, basta selezionare il file o i file da trasferire, selezionare l’opzione Condividi quindi scegliere la voce Condivisione nelle vicinanze di Google.
Il vantaggio è che Condivisione nelle vicinanze di Google consente di condividere file anche tra dispositivi di utenti diversi: è sufficiente che si trovino nelle vicinanze o siano collegati alla medesima rete locale.
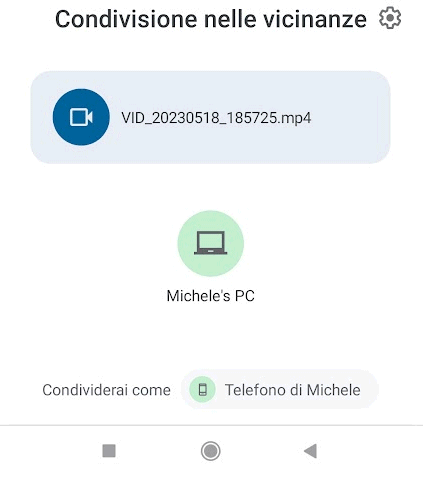
Nel complesso, Condivisione nelle vicinanze è più semplice da usare rispetto alla soluzione di Microsoft. Tuttavia, non si ha accesso ad altre funzionalità evolute, come la possibilità di effettuare e ricevere chiamate e messaggi.
Unison
Si chiama Intel Unison la soluzione presentata dal gigante di Santa Clara che permette di interagire con il contenuto dello smartphone, compresi i file di qualunque tipo, anche da PC basati su processore AMD. Così come fa Collegamento al telefono, anche Unison permette la gestione dei messaggi oltre alla ricezione e all’effettuazione di chiamate telefoniche.
L’applicazione offerta da Intel non richiede di specificare alcun indirizzo email e necessita soltanto della connessione di rete. Non è neppure necessario attivare Bluetooth.
Sul computer basta installare l’app Unison e associarla al telefono utilizzando il codice QR visualizzato. A questo punto diventa possibile trasferire i file sul PC in modo molto pratico.
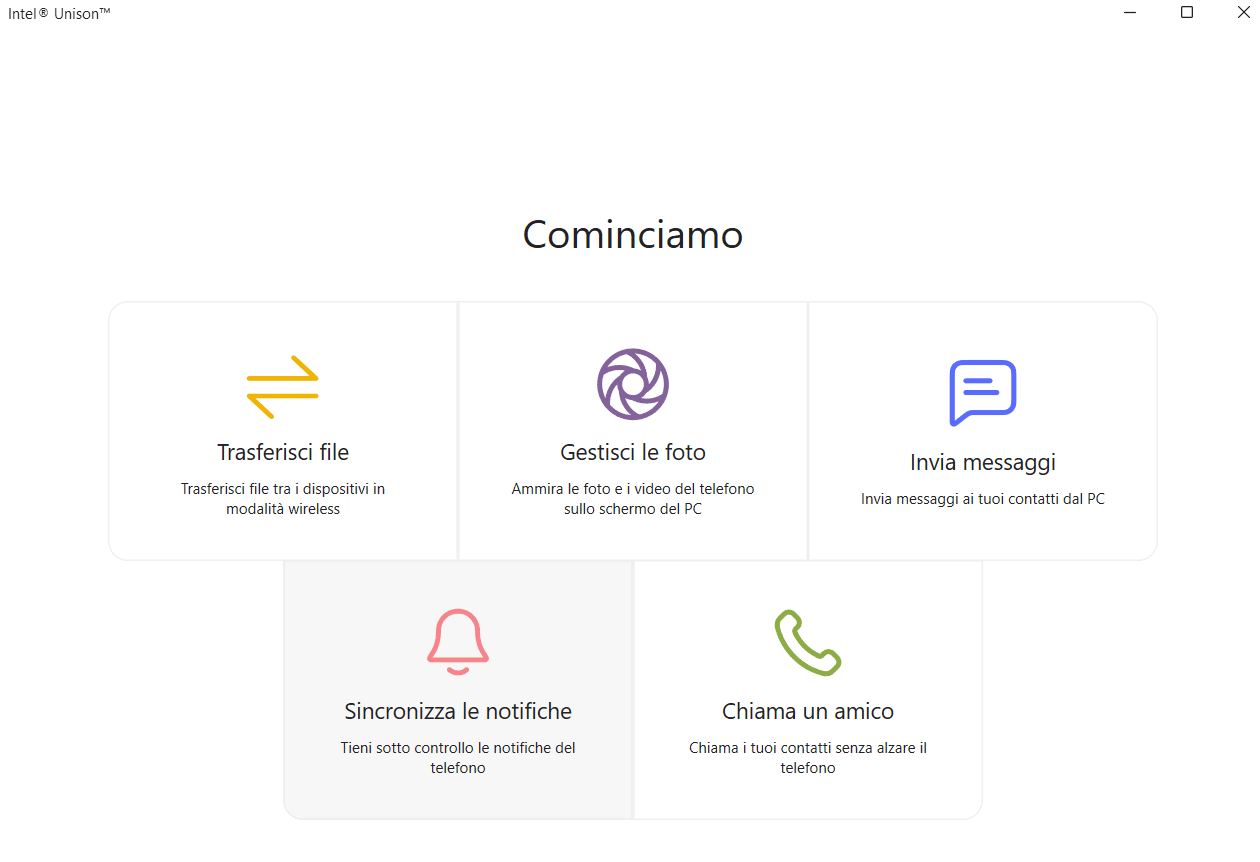
Intel Unison è scaricabile e installabile attraverso il Microsoft Store. È inoltre compatibile sia con i terminali Android che iOS.
Se confrontiamo questa applicazione con le soluzioni di Google e Microsoft, Unison sembra l’applicazione più semplice da installare e configurare poiché richiede il minor numero di passaggi e non introduce alcuna complicazione. Come detto, inoltre, non c’è bisogno di un account Microsoft o Google né del collegamento Bluetooth attivo.
Una volta installato Unison sia su PC che su smartphone Android o iOS, è possibile decidere in quale direzione trasferire i dati. Su PC, i dati provenienti dallo smartphone sono salvati automaticamente, per impostazione predefinita, nella cartella di sistema Download. Ovviamente questa preferenza risulta liberamente modificabile.
Microsoft Edge Drop
Edge Drop non è un’applicazione a sé. Si tratta infatti di una funzionalità basata sul browser Microsoft Edge disponibile su dispositivi desktop e mobili, inclusi Windows 11, Windows 10, macOS, Linux, Android e iOS.
Con Edge Drop è possibile inviare file a se stessi da qualsiasi dispositivo tramite il browser Web utilizzando l’account OneDrive come strumento per trasportare i dati da un dispositivo all’altro. trasporto.
Poiché la funzionalità fa parte del browser, chi utilizza già Microsoft Edge, non deve configurare nulla: essenziale è aver effettuato l’accesso con il proprio account utente Microsoft.
Per accedervi, basta cliccare sull’icona Drop nella colonna di destra del browser ed effettuare l’accesso all’account Microsoft.
Dopo aver trascinato il file da trasferire (un’immagine, un video, un documento,…), lo stesso elemento sarà disponibile per il download da qualsiasi dispositivo sul quale si è effettuato l’accesso con il medesimo account Microsoft. Con Drop si possono anche trasferire delle note, utili per scambiare informazioni tra un dispositivo e l’altro.
Sebbene l’approccio assicurato da Drop sia piuttosto semplice, va considerato che l’applicazione non può funzionare senza disporre di una connessione Internet attiva. Inoltre, i dati passano sempre e comunque attraverso OneDrive invece che essere gestiti attraverso un collegamento diretto tra PC e dispositivi mobili.
HP QuickDrop
QuickDrop è l’app di condivisione file di HP che fornisce un modo rapido per scambiare file tra i dispositivi e il telefono collegato. L’applicazione integra anche una funzione Note per trasferire appunti da un device all’altro, esattamente come Drop su Microsoft Edge.
Questa soluzione non include un’opzione galleria, il che significa che si possono soltanto inviare file e note. Inoltre, la funzione che permette di ricevere ed effettuare chiamate, messaggi e gestire le notifiche non è contemplata.
Simile all’app Unison, QuickDrop è facile da configurare. Basta installare l’app per Windows 10 e Windows 11 sul PC quindi la versione per Android o iOS sul terminale mobile. Al solito, è prevista la scansione di un codice QR per completare il processo di associazione.
HP QuickDrop richiede solo una connessione di rete disponibile e funzionante mentre non è necessario servirsi del modulo Bluetooth. L’unico neo che è la versione per PC può essere al momento installata e utilizzata solo ed esclusivamente sui PC a marchio HP. Un punto a sfavore rispetto ad esempio a Unison che risulta utilizzabile anche sulle macchine dotate di processore non-Intel.
/https://www.ilsoftware.it/app/uploads/2023/11/4-106.jpg)
/https://www.ilsoftware.it/app/uploads/2025/07/durata-batteria-smartphone-chi-vince.jpg)
/https://www.ilsoftware.it/app/uploads/2025/07/wp_drafter_482486.jpg)
/https://www.ilsoftware.it/app/uploads/2025/07/photon-matrix-laser-zanzare.jpg)