Abbiamo evidenziato più volte come la funzionalità di ricerca di Windows 10 sia ancora un cantiere aperto. Importanti passi avanti sono stati tuttavia compiuti con il rilascio di Windows 10 Aggiornamento di maggio 2019 (versione 1903): la ricerca integrata nel sistema operativo, che finalmente è stata separata da Cortana, consente adesso di cercare file e contenuti all’interno di qualunque cartelle e unità di memorizzazione, senza più limitarsi alle sole “raccolte” (Desktop, Documenti,…).
Vi rinviamo all’articolo Cercare file nel PC Windows 10: come funziona la nuova ricerca in cui abbiamo presentato le principali novità introdotte di recente in Windows 10.
Nell’articolo abbiamo anche spiegato come migliorare i risultati restituiti dalla ricerca di Windows 10 e come cercare dall’interfaccia di Esplora file.
Cos’è la ricerca immersiva di Windows 10 e come funziona
È stata battezzata Immersive Search ma ancora non è stata lanciata ufficialmente in Windows 10: si tratta di una funzionalità di ricerca che ricorda da vicino macOS Spotlight e che probabilmente risulterà abilitabile nei prossimi feature update.
Cliccando sull’icona raffigurante una piccola lente d’ingrandimento nella barra degli strumenti o premendo la combinazione di tasti Windows+S, è possibile accedere a uno strumento di ricerca che consente anche di trovare i contenuti sulla base della loro tipologia, individuare rapidamente un’applicazione in esecuzione o consultare la cronologia di Windows 10: Windows 10, timeline o sequenza temporale: cos’è e come funziona.
Per accedere alla nuova ricerca immersiva, a partire da Windows 10 Aggiornamento di ottobre 2018 (versione 1809), è sufficiente aprire il prompt dei comandi con i diritti di amministratore (digitare cmd quindi premere CTRL+MAIUSC+INVIO) quindi digitare quanto segue:
reg add HKCU\Software\Microsoft\Windows\CurrentVersion\Search /v ImmersiveSearch /t REG_DWORD /d 1 /f
reg add HKCU\Software\Microsoft\Windows\CurrentVersion\Search\Flighting\Override /v CenterScreenRoundedCornerRadius /t REG_DWORD /d 9 /f
reg add HKCU\Software\Microsoft\Windows\CurrentVersion\Search\Flighting\Override /v ImmersiveSearchFull /t REG_DWORD /d 0 /f
taskkill /im explorer.exe /f
explorer.exe

Così facendo, premendo la combinazione di tasti Windows+S o cliccando sull’icona raffigurante la lente di ingrandimento, comparirà a centro schermo una casella di ricerca flottante, con gli angoli stondati, sovrapposta agli altri contenuti.
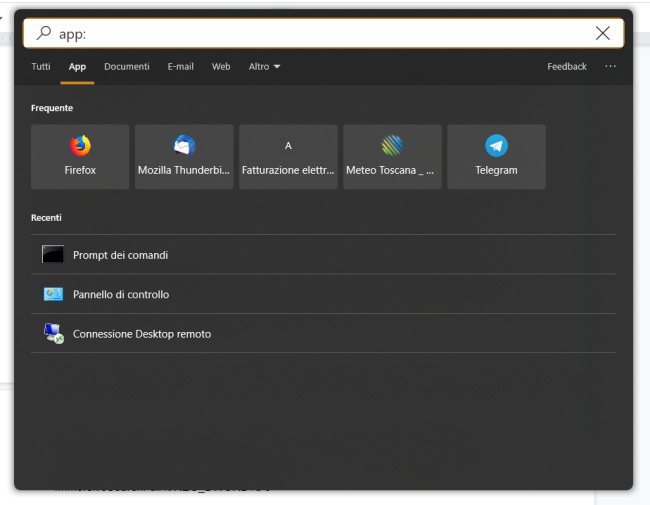
Per fare in modo che premendo Windows+S si apra direttamente il riquadro della ricerca immersiva e non soltanto la casella di ricerca, basterà digitare:
reg add HKCU\Software\Microsoft\Windows\CurrentVersion\Search\Flighting\Override /v ImmersiveSearchFull /t REG_DWORD /d 1 /f
taskkill /im explorer.exe /f
explorer.exe
Per disattivare la ricerca immersiva e ripristinare il comportamento predefinito di Windows 10, basterà digitare quanto segue (sempre al prompt dei comandi aperto con i diritti amministrativi):
reg delete HKCU\Software\Microsoft\Windows\CurrentVersion\Search /v ImmersiveSearch /f
reg delete HKCU\Software\Microsoft\Windows\CurrentVersion\Search\Flighting\Override /v CenterScreenRoundedCornerRadius /f
reg delete HKCU\Software\Microsoft\Windows\CurrentVersion\Search\Flighting\Override /v ImmersiveSearchFull /f
taskkill /im explorer.exe /f
explorer.exe
/https://www.ilsoftware.it/app/uploads/2023/05/img_19637.jpg)
/https://www.ilsoftware.it/app/uploads/2025/06/windows-10-11-perdita-400-milioni-utenti.jpg)
/https://www.ilsoftware.it/app/uploads/2025/06/windows-11-25H2-uscita.jpg)
/https://www.ilsoftware.it/app/uploads/2025/06/confronto-prestazioni-windows-10-windows-11.jpg)
/https://www.ilsoftware.it/app/uploads/2025/06/aggiornamento-windows-11-KB5060829.jpg)