Tra i software più utili che consentono di avviare un programma memorizzato sotto forma di immagine ISO da una chiavetta USB, opportunamente resa avviabile, c’è sicuramente YUMI. Si tratta di un’applicazione estremamente versatile che dà modo di caricare in una stessa unità rimovibile più utilità, anche completamente diverse l’una dall’altra. Gran parte dei pacchetti software che consentono di effettuare un recupero dati, il ripristino od il backup del sistema, di avviare una scansione antimalware di emergenza, all’infuori del sistema operativo, vengono infatti distribuiti sotto forma di file in formato ISO. Per scoprire il funzionamento di YUMI, suggeriamo la lettura di questo nostro articolo di approfondimento.
E se si volesse effettuare il boot di una ISO dal disco fisso evitando quindi di masterizzare il file su supporto CD/DVD o di inserirlo in una chiavetta USB avviabile?
Si tratta senz’altro di un’ottima soluzione dal momento che il contenuto dell’immagine ISO verrebbe elaborato molto più velocemente, grazie al transfer rate nettamente migliore, dal disco fisso rispetto alla lettura di un supporto CD/DVD o di un’unità USB.
Sia Windows Vista che Windows 7 integrano un potente strumento che consente di impostare quanti e quali sistemi operativi debbono essere resi avviabili all’accensione del personal computer. Se Windows XP, così come nelle precedenti versioni di Windows, era il file boot.ini (fare riferimento a questi articoli), nascosto nella directory radice della partizione del sistema, a memorizzare le informazioni sulle varie opzioni di avvio, con il lancio di Vista è cambiato tutto. In Windows 7 così come in Windows Vista, infatti, è chiamato “BCD” lo speciale “archivio” che viene impiegato per memorizzare i dati relativi alle opzioni di boot. Il “BCD” può essere pensato come una sorta di “mini-database” col quale è possibile interagire utilizzando il comando BCDEDIT.
Per evitare di dover aprire il prompt dei comandi ed utilizzare BCDEDIT (si tratta di un’utilità basata sulla riga di comando il cui funzionamento può apparire un po´ ostico), si può ricorrere ad un programma come EasyBCD, completamente gratuito per uso personale. Questo strumento, dotato di una comoda interfaccia grafica, si rivela un ottimo partner per la gestione del menù di boot del personal computer.
EasyBCD non è un software “portabile”: per utilizzarlo sarebbe quindi necessario avviarne la procedura d’installazione. Nel nostro caso, però, lo trasformeremo in un’utilità “portabile” servendoci del noto software di compressione 7-Zip.
Per iniziare, è necessario provvedere al download dell’ultima versione di EasyBCD: procedere è semplice. Basta collegarsi con questa pagina web e fare clic sul pulsante Download senza specificare alcuna informazione.
Qualora 7-Zip non fosse installato sul sistema, si dovrà provvedere effettuandone il download a questo indirizzo quindi avviandone l’installazione.
Dopo aver installato 7-Zip, si dovrà fare clic con il tasto destro del mouse sul file eseguibile di EasyBCD, precedentemente prelevato, scegliere la voce 7-Zip quindi Open archive:
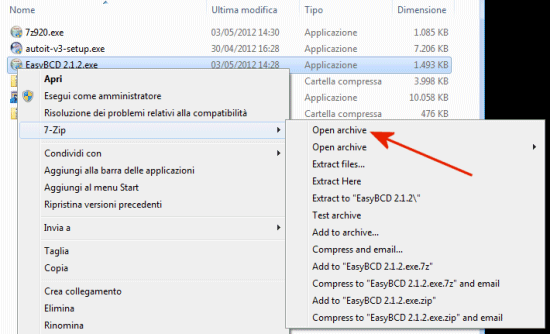
Nella finestra seguente apparirà il contenuto del file d’installazione di EasyBCD. Suggeriamo di selezionare le cartelle bin, profiles ed i file EasyBCD.exe e LICENSE.
Cliccando sul pulsante Extract, si potranno salvare tutti gli oggetti evidenziati in una cartella di propria scelta (ad esempio, c:\EasyBCD).
EasyBCD è adesso già pronto per l’uso come software “portabile”: basta portarsi nella cartella in cui si sono estratti i file del programma e fare doppio clic su EasyBCD.exe.
Dopo alcuni secondi di attesa, EasyBCD mostrerà il seguente messaggio ricordando che il programma può essere usato solo in ambiti non commerciali:
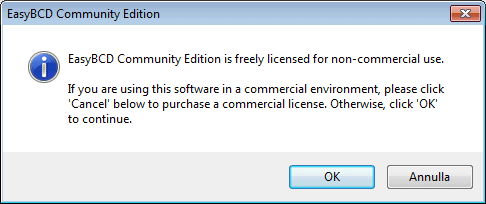
Per procedere, è necessario fare clic sul pulsante OK.
A questo punto, nella prima schermata, verrà riassunta la configurazione corrente del boot loader di Windows:
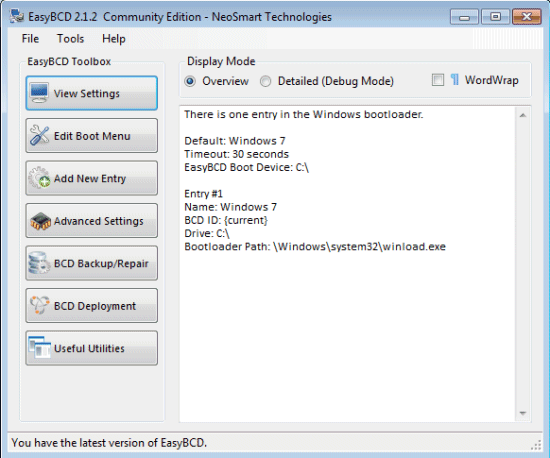
Dal momento che errori nella configurazione del boot loader potrebbero impedire il corretto avvio dei sistemi operativi installati, la prima operazione da compiere consiste nella creazione di una copia di backup dell’attuale configurazione. A tal proposito, è sufficiente fare clic sul pulsante BCD Backup/Repair, impostare la cartella nella quale si preferisce venga salvato il backup (riquadro Backup and Restore Bootloader Settings) quindi cliccare su Backup settings.
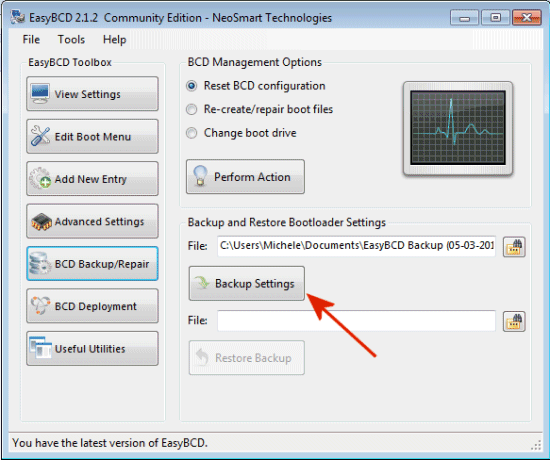
EasyBCD, facendo riferimento alla sezione Add new entry consente di aggiungere, tra le voci del menù d’avvio di Windows, anche dei riferimenti a dischi fissi virtuali, file ISO, dischi RAM WinPE e così via.
Si supponga di voler avviare dal menù di boot di Windows il software EASEUS Todo Backup. Si tratta di un’eccellente applicazione gratuita che permette di salvare sotto forma di file d’immagine tutto il contenuto di un intero disco fisso o di singole partizioni. Scaricabile da questa pagina, EASEUS Todo Backup permette di creare un file ISO contenente il necessario per effettuare il backup od il ripristino del sistema all’avvio del personal computer (per ottenere una serie di indicazioni e suggerimenti per usare al meglio EASEUS Todo Backup, vi consigliamo questa guida e questo articolo).
Una volta installato EASEUS Todo Backup, cliccando su Create bootable disk, si potrà avviare la procedura di generazione del file ISO del programma:
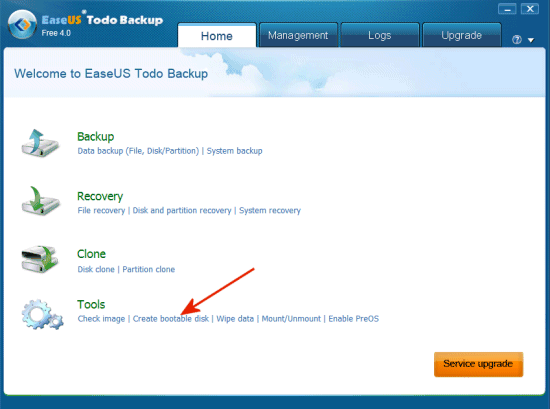
Selezionando l’opzione Export ISO ed indicando cartella e file di destinazione, EASEUS Todo Backup provvederà a salvare il suo disco d’emergenza sotto forma di ISO.
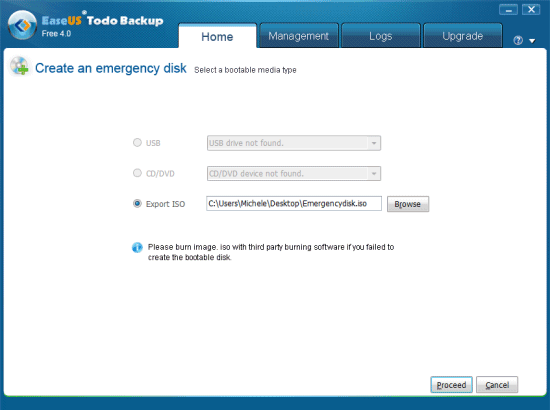
Non appena si farà clic sul pulsante Proceed inizierà la procedura di creazione dell’immagine ISO.
Quando l’operazione sarà portata a conclusione, si potrà tornare in EasyBCD, accedere alla sezione Add new entry, selezionare la scheda ISO (riquadro Portable/external media) quindi digitare, ad esempio, EASEUS Todo Backup nella casella Name. Se le dimensioni del file ISO sono relativamente modeste (meno di 200 MB), si potrà scegliere la voce Load from memory nel sottostante menù Mode. Viceversa, si dovrà aver cura di indicare Run from disk ossia “Esegui dal disco fisso”.
Nella casella Path, si dovrà indicare il percorso completo del file ISO da avviare. Sebbene nel nostro esempio, come si vede, abbiamo salvato la ISO di EASEUS Todo Backup sul desktop, sarebbe opportuno collocarla altrove, preferibilmente in una directory “ad hoc”.
È importantissimo evidenziare che il file ISO non deve essere più spostato né rinominato altrimenti il software corrispondente non risulterà più avviabile dal menù di boot di Windows.
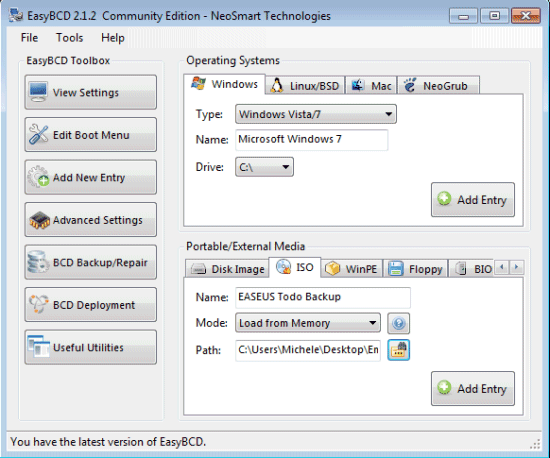
Cliccando sul pulsante Add entry quindi tornando nella sezione View settings, si dovrebbe notare la presenza della nuova voce legata al file ISO appena aggiunto:
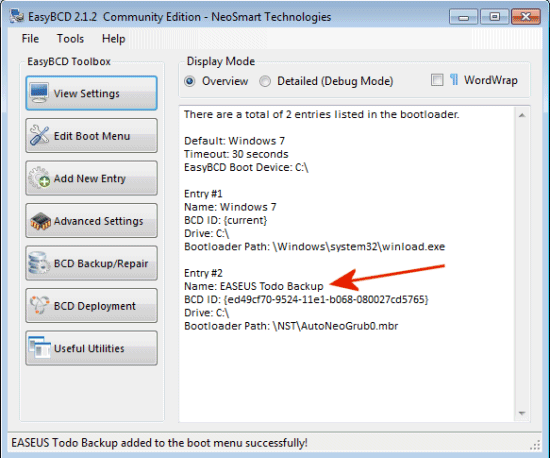
Nella directory radice del disco ove è posizionato il boot loader sarà creata una cartella dal nome NST: va ricordato che essa non dev’essere eliminata.
A questo punto, riavviando il personal computer, dovrebbe apparire il menù di boot di Windows che consentirà di scegliere anche l’avvio del file ISO precedentemente configurato (nel nostro caso, EASEUS Todo Backup):
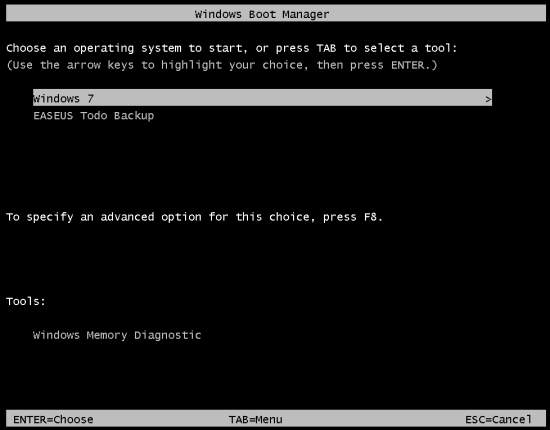
In questo modo, l’utilità che si sarà scelto di eseguire verrà avviata quasi istantaneamente, soprattutto se in EasyBCD si è potuto optare per “Load from memory“.
Per concludere, è opportuno far notare che, com’è ovvio, è possibile aggiungere più voci al menù di boot di Windows sempre ricorrendo al comodo EasyBCD. Non tutti i file ISO, tuttavia, sono avviabili utilizzando la procedura che abbiamo illustrato in quest’articolo (sono le varie distribuzioni Linux a causare generalmente i problemi più ricorrenti). Non abbiamo invece riscontrato alcuna difficoltà, oltre che con EASEUS Todo Backup, anche con software quali Acronis True Image, Parted Magic ed AVG Rescue Disk.
L’immagine 120×90 pixel utilizzata a corredo dell’articolo è stata elaborata utilizzando il file grafico disponibile a questo indirizzo. Si ringrazia l’autore.
/https://www.ilsoftware.it/app/uploads/2023/05/img_8680.jpg)
/https://www.ilsoftware.it/app/uploads/2025/07/menu-start-windows-11-categorie-file-json.jpg)
/https://www.ilsoftware.it/app/uploads/2025/07/windows-11-redirectionguard.jpg)
/https://www.ilsoftware.it/app/uploads/2025/07/7zip-compressione-parallelizzazione-cpu-moderne.jpg)
/https://www.ilsoftware.it/app/uploads/2025/07/vulnerabilita-driver-windows.jpg)