Quando si installa TeamViewer o lo si esegue “una tantum” selezionando l’opzione Avviare soltanto, il noto programma per il controllo remoto genera un ID che identifica univocamente il dispositivo in uso. Tale identificativo viene creato accedendo ad alcune informazioni sul sistema che si sta utilizzando: di solito l’indirizzo MAC o MAC address della scheda di rete e/o il numero di serie dell’hard disk o dell’unità SSD.
L’ID TeamViewer permette di raggiungere il dispositivo sul quale è in esecuzione il programma semplicemente digitandolo nella casella ID interlocutore e premendo il pulsante Connetti.
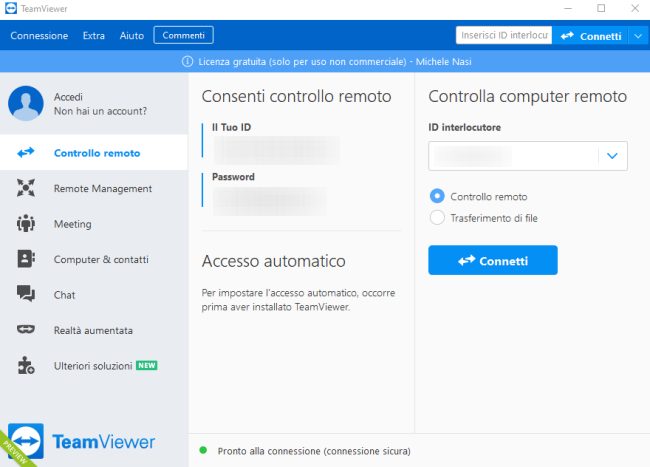
L’identificativo mostrato dal programma in corrispondenza de Il tuo ID è invece quello assegnato al dispositivo in uso.
In alcuni frangenti potrebbe essere utile cambiare ID TeamViewer e presentarsi sul network con un identificativo completamente differente.
Cambiare ID TeamViewer in Windows
Per cambiare ID TeamViewer in Windows si possono applicare i seguenti passaggi che, solitamente, permettono di raggiungere in modo molto semplice l’obiettivo prefisso:
1) Digitare cmd nella casella di ricerca di Windows e premere CTRL+MAIUSC+INVIO per aprire il prompt dei comandi con i diritti di amministratore.
2) Impartire i seguenti comandi al prompt:
reg delete HKLM\SOFTWARE\TeamViewer /v ClientID /f
reg delete HKLM\SOFTWARE\Wow6432Node\TeamViewer /v ClientID /f
reg delete HKCU\Software\TeamViewer /f
Il secondo comando potrebbe restituire errore (chiave o valore non trovati): è normale.
3) Digitare il comando seguente per rilevare l’indirizzo MAC associato alla scheda di rete WiFi o Ethernet in uso sul PC Windows:
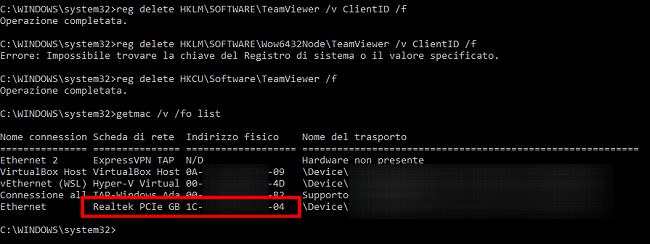
Annotare l’indirizzo MAC riportato sotto la colonna Indirizzo fisico per l’interfaccia di rete connessa alla rete Internet (WiFi o Ethernet) eliminando tutti i trattini.
4) Digitare devmgmt.msc al prompt dei comandi e premere Invio.
5) Alla comparsa della finestra Gestione dispositivi cliccare su Schede di rete quindi fare doppio clic sul nome della scheda usata per la connessione a Internet.
Qui portarsi nella scheda Avanzate e cliccare su Indirizzo di rete.
Selezionare Valore e incollare l’indirizzo MAC rilevato in precedenza modificando ad esempio solo l’ultimo carattere.
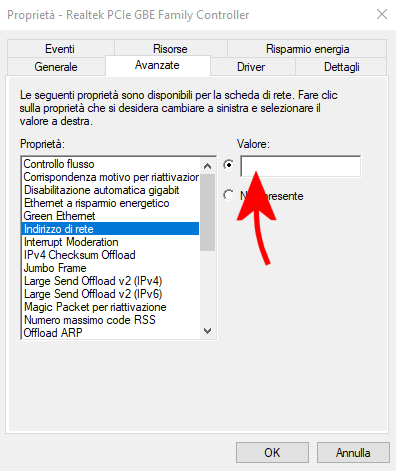
6) Confermando con OK, si potrà eseguire nuovamente TeamViewer: l’ID dovrebbe risultato modificato.
Se ciò non fosse, si dovranno ripetere tutti i precedenti passaggi, scaricare l’utilità Microsoft VolumeID, estrarre il contenuto dell’archivo compresso in una cartella di propria scelta quindi modificare il seriale del disco fisso o dell’unità SSD.
Digitando quanto segue al prompt dei comandi aperto con i diritti di amministratore si può leggere il numero di serie dell’unità di memorizzazione C:
Annotare il numero di serie restituito (comprensivo del trattino).
Il comando volumeid C: seguito dal nuovo numero di serie da assegnare (basta cambiare anche un solo carattere) permetterà di ottenere un nuovo ID TeamViewer. Prima di avviare il programma bisognerà però effettuare un reboot della macchina.
Per ripristinare la situazione iniziale basterà eseguire di nuovo tutti i passaggi precedentemente illustrati avendo cura di selezionare Non presente anziché Valore al punto 5) ed eventualmente digitando volumeid C: seguito dal numero di serie originale procedendo quindi con il riavvio del sistema.
Sui sistemi macOS si può eventualmente utilizzare questo script Python assicurandosi di aver chiuso l’interfaccia di TeamViewer.
/https://www.ilsoftware.it/app/uploads/2023/05/img_22864.jpg)

/https://www.ilsoftware.it/app/uploads/2025/06/windows-10-11-perdita-400-milioni-utenti.jpg)
/https://www.ilsoftware.it/app/uploads/2025/06/windows-11-25H2-uscita.jpg)
/https://www.ilsoftware.it/app/uploads/2025/06/confronto-prestazioni-windows-10-windows-11.jpg)