Windows aggiorna l’elenco delle interfacce di rete in modo automatico. Ogni volta che si installa una nuova scheda di rete, sia essa Ethernet, WiFi o un dongle Bluetooth, il sistema operativo ne inserisce un riferimento nella finestra Connessioni di rete.
Per verificarlo basta premere la combinazione di tasti Windows+R quindi digitare ncpa.cpl e premere Invio.
Nello stesso elenco figurano le interfacce di rete virtuali aggiunte dai vari software per la virtualizzazione eventualmente installati sul sistema.
L’elenco dei driver presenti sul sistema per ciascuna interfaccia di rete è riportato nella scheda Gestione dispositivi alla quale si accede premendo Windows+R quindi digitando devmgmt.msc. In Windows 10 e in Windows 11 basta premere Windows+X quindi selezionare Gestione dispositivi.
Con un doppio clic su Schede di rete si accederà all’elenco completo dei driver installati. Selezionando Visualizza, Mostra dispositivi nascosti, previa modifica della configurazione di Windows, compariranno anche i driver riferibili a dispositivi fisicamente non presenti nel dispositivo in uso (ad esempio schede presenti in precedenza e adesso rimosse).
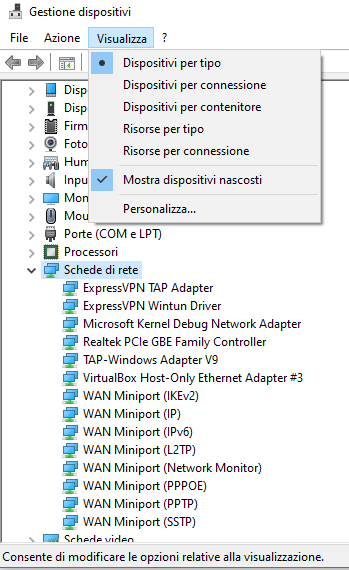
L’intervento è molto utile allorquando, in situazioni di emergenza, si fosse collegato un SSD con Windows 10 o Windows 11 a una macchina dotata di una configurazione hardware diversa.
Se, come noi, fate ampiamente uso di soluzioni per la virtualizzazione può capitare di avere una finestra Connessioni di rete molto affollata, piena di interfacce di rete che restano inutilizzate.
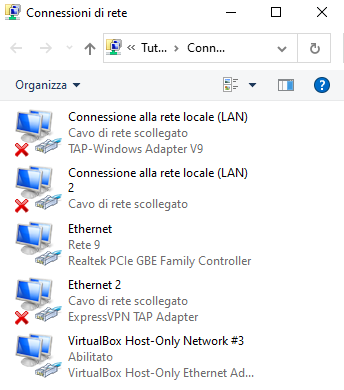
Se aveste necessità di fare un po’ di pulizia è ovviamente possibile premere Windows+R quindi digitare ncpa.cpl. Cliccando con il tasto destro sull’interfaccia di rete che non serve più quindi su Elimina è possibile rimuoverla.
Se tuttavia la voce Elimina non risultasse utilizzabile, si può accedere alla sezione Schede di rete della finestra Gestione dispositivi quindi cliccare con il tasto destro sull’elemento da rimuovere scegliendo infine Disinstalla dispositivo.
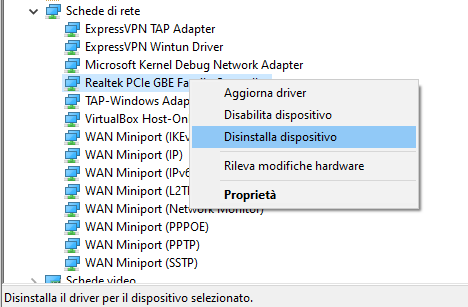
Nel caso in cui l’interfaccia di rete risultasse ancora una volta irremovibile è possibile agire dal prompt dei comandi digitando cmd nella casella di ricerca e selezionando quindi Esegui come amministratore.
Nella finestra del prompt si devono quindi impartire alcuni comandi a seconda della tipologia di interfaccia di rete da rimuovere.
Innanzi tutto suggeriamo di digitare quanto segue:
sc start WwanSvc
sc start WlanSvc
sc start dot3svc
Per le schede di rete Ethernet si può quindi usare il comando:
Per le schede di rete WiFi si deve invece usare il comando:
In entrambi i casi, dopo la stringa “Profilo sull’interfaccia“, si deve leggere il nome dell’interfaccia di rete da eliminare.
L’eliminazione sarà possibile usando uno dei seguenti due comandi:
(per le interfacce Ethernet)
(per le interfacce WiFi)
Per concludere si può digitare:
sc stop WwanSvc
sc stop WlanSvc
sc stop dot3svc
È anche possibile cancellare la lunga stringa alfanumerica corrispondente all’interfaccia di rete fisica o virtuale da rimuovere aprendo l’Editor del registro di sistema quindi portandosi in corrispondenza della chiave HKEY_LOCAL_MACHINE\SYSTEM\CurrentControlSet\Services\Tcpip\Parameters\Interfaces.
L’individuazione della chiave corretta potrebbe non essere semplice ma è possibile aiutarsi con i dati di configurazione conservati all’interno della stessa. La rimozione completa andrà poi effettuata dalla finestra Connessioni di rete o da Gestione dispositivi come visto in precedenza.
Prima di procedere suggeriamo comunque di effettuare il backup completo del contenuto della chiave HKEY_LOCAL_MACHINE\SYSTEM\CurrentControlSet\Services\Tcpip\Parameters\Interfaces (File, Esporta).
/https://www.ilsoftware.it/app/uploads/2023/05/img_23559.jpg)
/https://www.ilsoftware.it/app/uploads/2025/07/menu-start-windows-11-categorie-file-json.jpg)
/https://www.ilsoftware.it/app/uploads/2025/07/windows-11-redirectionguard.jpg)
/https://www.ilsoftware.it/app/uploads/2025/07/7zip-compressione-parallelizzazione-cpu-moderne.jpg)
/https://www.ilsoftware.it/app/uploads/2025/07/vulnerabilita-driver-windows.jpg)