Quando si ripristina l’immagine di un’installazione di Windows su un altro hard disk o SSD oppure quando si volesse assegnare più spazio alla partizione contenente il sistema operativo togliendolo alla partizione dati (scenario molto comune) è importante sapere come modificare la struttura logica del disco.
Abbiamo visto cosa sono le partizioni e il file system: in breve le partizioni vengono usate per applicare una suddivisione logica su un’unità di memorizzazione fisica e sono utili per distinguere ad esempio il sistema operativo dalla porzione di spazio destinata ai dati, per semplificare il ripristino del sistema, per gestire il bootloader del sistema operativo, per caricare più sistemi operativi sulla stessa macchina e gestirne l’avvio mediante boot manager.
Estendere partizione in Windows: come si fa
Per estendere una partizione in Windows si può utilizzare l’utilità integrata nel sistema operativo Microsoft chiamata Gestione disco. È avviabile premendo Windows+X quindi selezionando la voce Gestione disco.
Quando si ha dello spazio non allocato che è contiguo rispetto alla partizione che si desidera ridimensionare basta cliccare con il tasto destro del mouse su quest’ultima quindi scegliere Estendi volume.
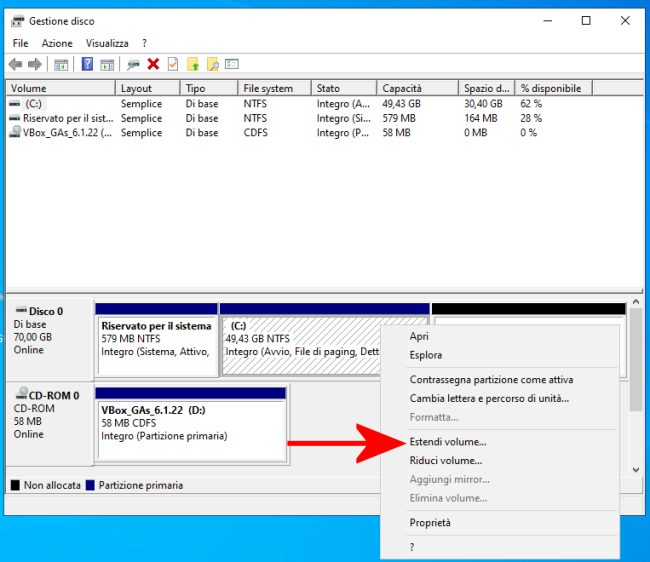
Lo spazio non allocato deve essere posizionato a destra rispetto al blocco della partizione da estendere; diversamente la voce Estendi volume sarà di colore grigio e non risulterà selezionabile.
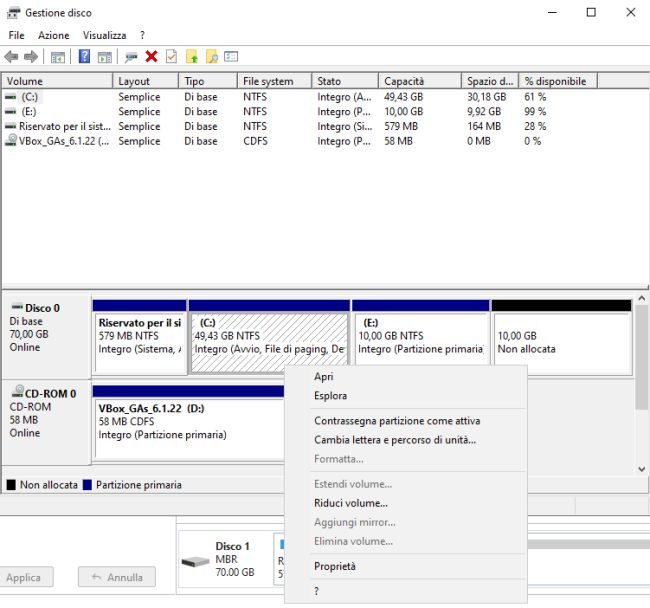
Come si vede nell’esempio in figura, i 10 GB di spazio non allocato non possono essere assegnati all’unità C: contenente il sistema operativo perché tale blocco non è contiguo. Infatti la voce Estendi volume è grigia e non risulta utilizzabile.
In ogni caso Gestione disco offre un aiuto per estendere le partizioni NTFS mentre non è di aiuto per quelle formattate con il file system FAT32.
Estendere partizione usando spazio non allocato non contiguo con GParted
La limitazione in Gestione disco di Windows che non permette di ridimensionare partizioni usando spazio non allocato non contiguo o riducendo le dimensioni delle partizioni non limitrofe può essere superata ad esempio con GParted.
GParted è un software libero per la gestione delle partizioni che può essere utilizzato riavviando il sistema da un supporto di boot.
Basta scaricare la versione più aggiornata di GParted (per i sistemi basati su processore x86-64 basta scaricare l’immagine ISO cliccando su Download gparted-live-X.X.X.X-amd64.iso) quindi avviare Rufus portatile.
Dopo aver collegato una chiavetta USB il cui contenuto sia completamente rimovibile, si può avviare Rufus.
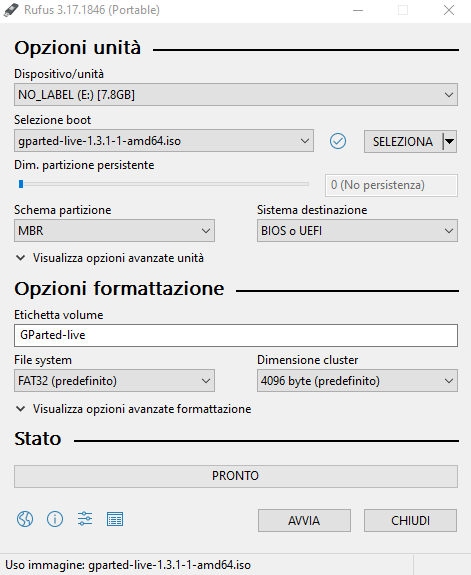
Con un clic su Seleziona si deve scegliere il file ISO di GParted quindi lasciare che Rufus imposti le altre preferenze così come in figura. Assicurarsi inoltre di specificare la lettera identificativa di unità corretta corrispondente alla chiavetta USB da usare.
Nel caso di GParted quando lo spazio non allocato non fosse contiguo, bisogna fare clic con il tasto destro del mouse, scegliere la voce Ridimensiona/Sposta quindi modificare i valori Spazio libero prima e Spazio libero dopo per riposizionare la partizione contenente dei dati oltre lo spazio non allocato.
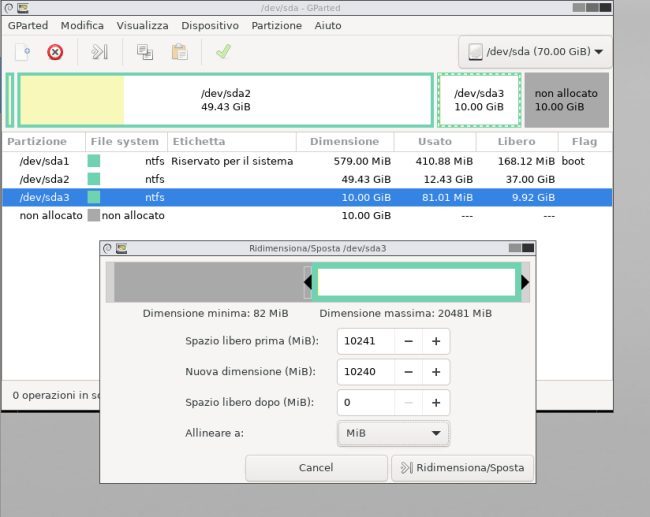
Nell’esempio abbiamo indicato 0 in corrispondenza di Spazio libero dopo così da spostare la partizione alla fine dell’unità.
Cliccando con il tasto destro sulla partizione da estendere quindi su Ridimensiona/Sposta si può a questo punto specificare in corrispondenza di Nuova dimensione una dimensione che permette di utilizzare tutto lo spazio non allocato che risulta disponibile (in corrispondenza di Spazio libero dopo c’è il valore 0).
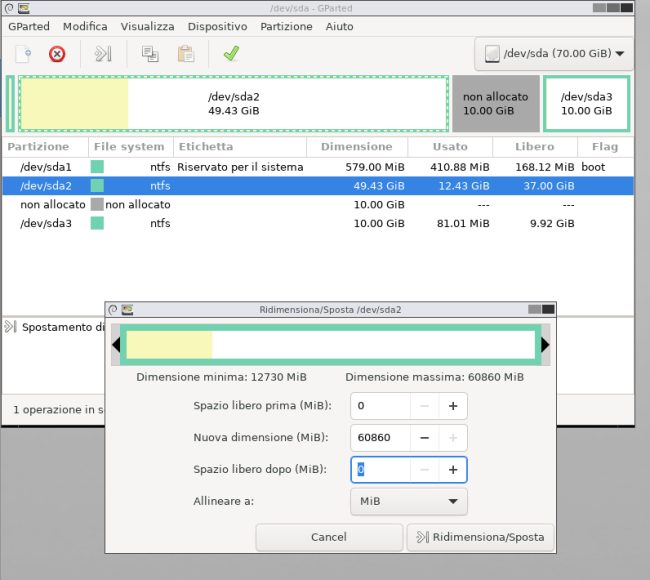
Dopo aver applicato le modifiche cliccando sull’apposito pulsante nella barra degli strumenti la struttura logica delle partizioni verrà modificata. Per chiudere GParted e riavviare il sistema basta selezionare GParted, Quit, Exit.
Al rientro in Windows, premendo Windows+X quindi cliccando su Gestione disco si potrà verificare la nuova struttura delle partizioni.
Ampliare una partizione con MiniTool Partition Wizard Free
Uno strumento molto più semplice e immediato per modificare la struttura delle partizioni in Windows si chiama MiniTool Partition Wizard Free.
Si tratta di un programma che si installa in Windows e che non necessita di creare alcun supporto di avvio. Anche la versione free permette ad esempio di espandere il disco C: usando lo spazio non allocato indipendentemente dalla posizione in cui esso si trova.
Per procedere basta fare clic con il tasto destro sulla partizione da estendere quindi scegliere Estendi partizione: MiniTool Partition Wizard chiede se si vuole usare lo spazio libero disponibile su altre partizioni per ampliare la partizione selezionata oppure consente di scegliere un blocco di spazio non allocato.
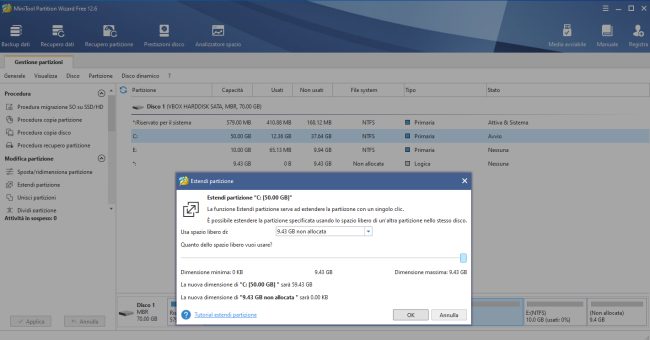
Come si vede MiniTool Partition Wizard riporta lo schema delle partizioni attuale e indica quale sarà la configurazione finale del disco dopo il suo intervento.
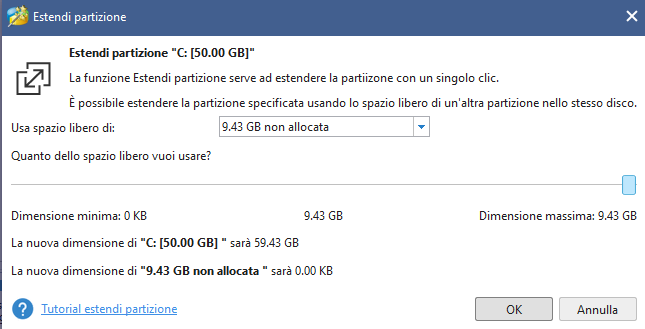
Il tutto si risolve in tre semplici clic direttamente da Windows senza la necessità di riavviare il sistema. Nel caso in cui qualche processo interferisse con il funzionamento di MiniTool Partition Wizard o se comunque per le operazioni richieste (ad esempio riduzione e spostamento delle partizioni) fosse necessario il riavvio della macchina, il programma lo specificherà chiaramente. In questo caso MiniTool Partition Wizard effettuerà le operazioni in sospeso prima del caricamento di Windows.
Per modificare la struttura delle partizioni è comunque necessario fare clic sul pulsante Applica in basso a sinistra.
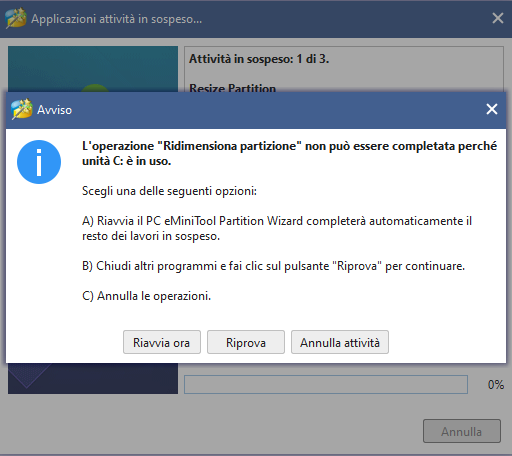
Esistono altri programmi che permettono di estendere le partizioni e ridimensionarle: MiniTool Partition Wizard ha però il vantaggio che non soltanto consente di usare lo spazio non allocato ma anche lo spazio libero disponibile su altre partizioni.
MiniTool Partition Wizard è inoltre compatibile anche con Windows 11 e non ne è vietato l’uso in ambienti professionali e commerciali.
Le differenze tra le varie edizioni, compresa la free, sono riassunte in questa tabella comparativa.
Ricordiamo che eventuali differenze rispetto ai valori in termini di gigabyte sono da ricondursi al fatto che chi sviluppa sistemi operativi usa il sistema binario anziché multipli decimali.
/https://www.ilsoftware.it/app/uploads/2023/05/img_24114.jpg)
/https://www.ilsoftware.it/app/uploads/2025/07/menu-start-windows-11-categorie-file-json.jpg)
/https://www.ilsoftware.it/app/uploads/2025/07/windows-11-redirectionguard.jpg)
/https://www.ilsoftware.it/app/uploads/2025/07/7zip-compressione-parallelizzazione-cpu-moderne.jpg)
/https://www.ilsoftware.it/app/uploads/2025/07/vulnerabilita-driver-windows.jpg)