Quando si utilizza Chrome, come qualunque altro browser, bisognerebbe sempre tenere a mente una regola importante: non tenere mai installate più estensioni di quelle che servono davvero e verificare sempre se le operazioni che possono essere svolte con le estensioni non siano effettuabili anche senza servirsene.
Uno degli errori più comuni consiste proprio nell’installare e nel mantenere attive tante estensioni per Chrome. Inoltre, spesso non si pone la dovuta attenzione sui permessi richiesti da ogni singola estensione per il suo funzionamento: Estensioni Chrome: come bloccare quelle troppo affamate di dati.
Accade inoltre sempre più di frequente che alcune estensioni “cambino pelle” chiedendo l’utilizzo di permessi più ampi rispetto a quelli originariamente utilizzati. Ed è sempre più in voga la prassi posta in essere da soggetti senza scrupoli che acquistano estensioni famose e le modificano per essere in grado di tracciare le attività degli utenti che le hanno installate: Estensioni Chrome che vengono vendute e diventano pericolose.
È quindi sempre bene non perdere mai il controllo sulle estensioni installate in Chrome digitando chrome://extensions nella barra degli indirizzi.
Per ciascun estensione è bene cliccare su Dettagli, verificare i permessi accordati e procedere con la rimozione delle estensioni che non si usano.
Come bloccare l’installazione di nuove estensioni da parte degli utenti di Chrome
Per evitare che gli utenti di Chrome installino nuove estensioni, è possibile impostare apposite policy da registro di sistema oppure con i Criteri di gruppo di Windows (quest’ultimo strumento non è disponibile nelle edizioni Home del sistema operativo).
Premendo Windows+Pausa quindi verificando quanto riportato accanto alla voce Tipo sistema è possibile verificare se si sta usando un sistema operativo a 64 o 32 bit.
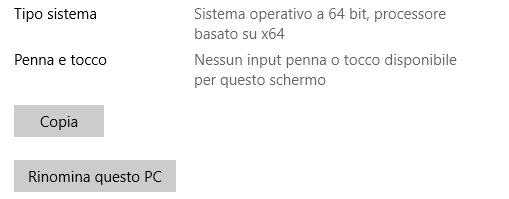
A questo punto si può digitare cmd nella casella di ricerca di Windows quindi cliccare su Esegui come amministratore.
Alla comparsa del prompt dei comandi digitare quanto segue sui sistemi Windows a 64 bit:
reg add HKLM\SOFTWARE\WOW6432Node\Policies\Google\Chrome\ExtensionInstallBlocklist /v 1 /t REG_SZ /d "*"
reg add HKLM\SOFTWARE\WOW6432Node\Policies\Google\Chrome\BlockExternalExtensions /v 1 /t REG_SZ /d "*"
Sui sistemi Windows a 32 bit si devono invece utilizzare le seguenti due istruzioni:
reg add HKLM\SOFTWARE\Policies\Google\Chrome\ExtensionInstallBlocklist /v 1 /t REG_SZ /d "*"
reg add HKLM\SOFTWARE\Policies\Google\Chrome\BlockExternalExtensions /v 1 /t REG_SZ /d "*"
Aggiungendo le due chiavi a livello di registro di sistema è possibile evitare che nessun utente possa installare le estensioni di Chrome dal Chrome Web Store o da qualsiasi altra fonte online.
Per rimuovere le restrizioni basterà digitare:
reg delete HKLM\SOFTWARE\WOW6432Node\Policies\Google\Chrome\ExtensionInstallBlocklist /f
reg delete HKLM\SOFTWARE\WOW6432Node\Policies\Google\Chrome\BlockExternalExtensions /f
reg delete HKLM\SOFTWARE\Policies\Google\Chrome\ExtensionInstallBlocklist /f
reg delete HKLM\SOFTWARE\Policies\Google\Chrome\BlockExternalExtensions /f
In alternativa è possibile scaricare le policy di gruppo per Chrome dai server di Google ed estrarre tutto il contenuto dell’archivio compresso in una cartella di propria scelta.
Sulle edizioni Pro, Education ed Enterprise di Windows bisognerà premere Windows+R quindi digitare gpedit.msc.
Nella colonna di sinistra si deve fare clic su Configurazione computer, Modelli amministrativi quindi sul menu Aggiunta/rimozione modelli.
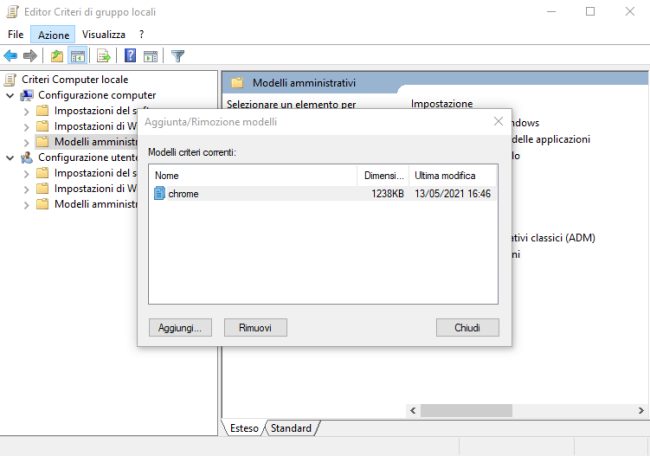
Con un clic sul pulsante Aggiungi ci si dovrà portare nella cartella in cui si sono estratte le policy scaricate in precedenza dai server Google quindi accedere alla sottocartella windows\adm\it-IT.
Qui si dovrà fare doppio clic sul file chrome.adm.
Dopo aver cliccato su Chiudi per accedere alle regole per la configurazione di Chrome ci si dovrà portare nella sezione Configurazione computer, Modelli amministrativi, Modelli amministrativi classici (ADM), Google, Google Chrome, Estensioni.
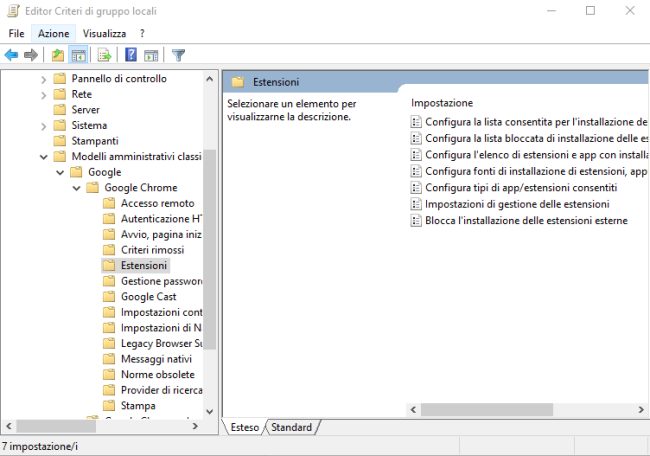
Nel pannello a destra basterà a questo punto fare doppio clic su Configura la lista bloccata di installazione delle estensioni, selezionare l’opzione Attivata, fare clic su Mostra. Alla comparsa della finestra successiva bisognerà inserire il simbolo * (asterisco).
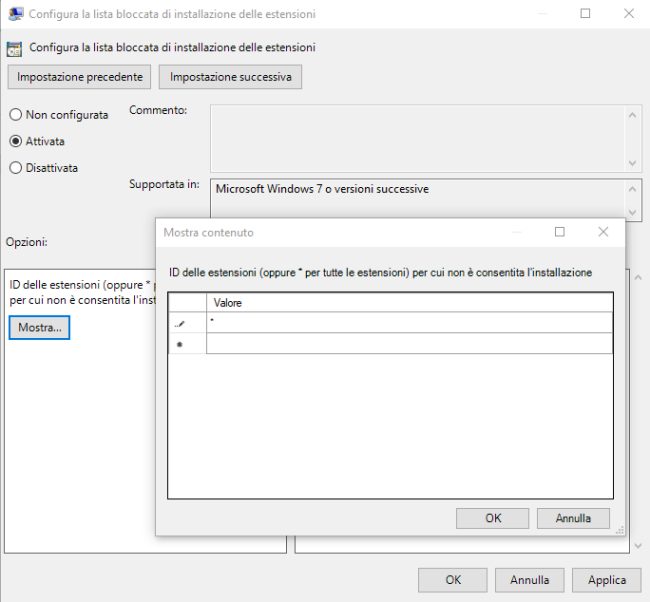
Va tenuto presente che non appena si cliccherà OK, Chrome informerà l’utente circa la disattivazione delle estensioni.
La stessa operazione deve essere eseguita cliccando due volte sulla regola chiamata Blocca l’installazione delle estensioni esterne.
In entrambi i casi, se si volesse ripristinare la situazione di partenza basterà tornerà nella finestra di impostazione delle due regole e scegliere Non configurata.
Per maggiori informazioni sull’utilizzo dei Criteri di gruppo di Chrome all’interno dell’azienda suggeriamo la lettura dell’articolo Google Chrome: come gestirlo in azienda con i criteri di gruppo (GPO).
/https://www.ilsoftware.it/app/uploads/2023/05/img_22952.jpg)
/https://www.ilsoftware.it/app/uploads/2025/07/wp_drafter_482766.jpg)
/https://www.ilsoftware.it/app/uploads/2025/02/ILSOFTWARE-2.jpg)
/https://www.ilsoftware.it/app/uploads/2025/07/estensioni-edge-ios-iphone.jpg)
/https://www.ilsoftware.it/app/uploads/2025/02/mozilla-firefox-ESR-windows-7.jpg)