Windows 10, come peraltro avveniva con le precedenti versioni del sistema operativo Microsoft, non offre un’impostazione per definire la modalità di visualizzazione preferita per gli elenchi di file e cartelle aperte nelle varie finestre di Esplora file (finestra apribile con la combinazione di tasti Windows+E).
In Windows è possibile infatti personalizzare il layout di ogni cartella definendo in che modo i contenuti debbono essere visualizzati: lo si può fare cliccando sul menu Visualizza quindi servendosi delle voci Icone molto grandi, icone grandi, icone medie, icone piccole, elenco, dettagli, riquadri, contenuto e dei pulsanti quali Riquadro di anteprima, riquadro dettagli, Raggruppa per, Aggiungi colonne e così via.
Nell’articolo Esplora file: una guida ai segreti dell’interfaccia di Windows abbiamo presentato le principali funzionalità dell’interfaccia per la gestione di file e cartelle mentre in Ripristinare la visualizzazione di file e cartelle in Windows 10 abbiamo spiegato come azzerare tutte le eventuali personalizzazioni applicate alla modalità di visualizzazione delle singole cartelle.
Scegliere il layout predefinito per la visualizzazione di file e cartelle in Windows 10
Uno strumento gratuito che permette di impostare liberamente la modalità di visualizzazione preferita per tutti i file e le cartelle mostrati nelle finestre di Esplora file si chiama WinSetView, scaricabile da questa pagina cliccando su Source code (zip).
Dopo aver estratto il contenuto dell’archivio compresso di WinSetView in una cartella su disco o unità SSD ci si troverà dinanzi ad alcuni file, tra cui WinSetView.hta e WinSetView.ps1: il primo permette il caricamento dell’interfaccia grafica; il secondo è lo script PowerShell che effettua le modifiche sulla configurazione del sistema.
Tutti gli interventi applicati da WinSetView valgono per il singolo account utente e non sono quindi effettuati su tutti gli account presenti sulla macchina.
Per avviare WinSetView (almeno la prima volta) suggeriamo di digitare cmd nella casella di ricerca di Windows 10, premere CTRL+MAIUSC+INVIO, accedere alla cartella di WinSetView (ad esempio cd c:\WinSetView) quindi digitare winsetview.hta e premere Invio.
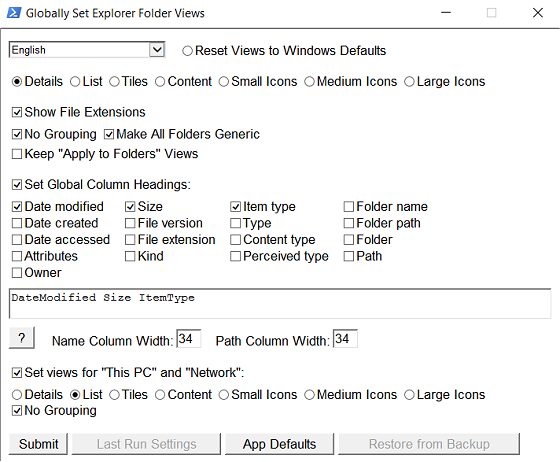
Per tradurre l’interfaccia in italiano basta selezionare la nostra lingua dal menu a tendina quindi, servendosi delle opzioni poco sotto definire la modalità di visualizzazione predefinita per tutte le cartelle specificando se si desiderassero attivare eventuali suddivisioni in gruppo (Nessun raggruppamento).
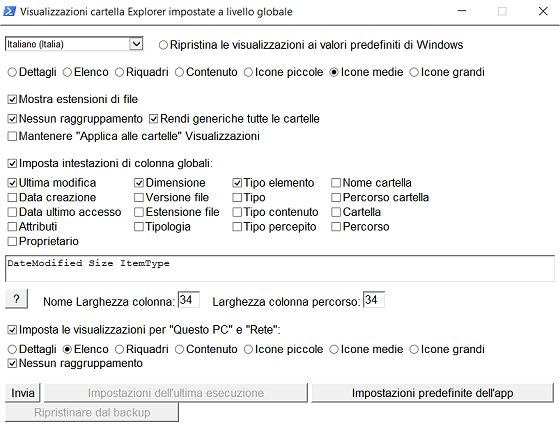
I gruppi sono attivi per default nella cartella di sistema Download perché consentono di avere immediatamente contezza dei file che si sono scaricati in giornata, nel giorno precedente, nella settimana, nel mese e così via.
La casella Rendi generiche tutte le cartelle disattiva la funzionalità di Windows chiamata Folder Type Discovery: si tratta dell’abilità del sistema operativo a modificare la modalità di visualizzazione delle cartelle sulla base del loro specifico contenuto. Cartelle di sistema come Documenti, Musica, Immagini, Video conserveranno la loro icona ma con la casella spuntata visualizzeranno il loro contenuto come qualunque altra cartella (la cartella Download non è interessata da questa modifica).
Tenendo la casella Mantenere “applica alle cartelle” disattivata, WinSetView conserverà eventuali personalizzazioni applicate dall’utente alle singole cartelle.
È infine possibile specificare quali colonne si desidera vengano mostrate nelle finestre di Esplora file e, ancora più in basso, stabilire il layout preferito per Questo PC e Rete.
Cliccando sul pulsante Invia tutte le modifiche verranno automaticamente applicate.
WinSetView consente di richiamare le impostazioni di default e ripristinare un precedente backup del layout di Esplora file (ogni volta che si effettua una modifica la configurazione in uso viene memorizzata in un file .REG).
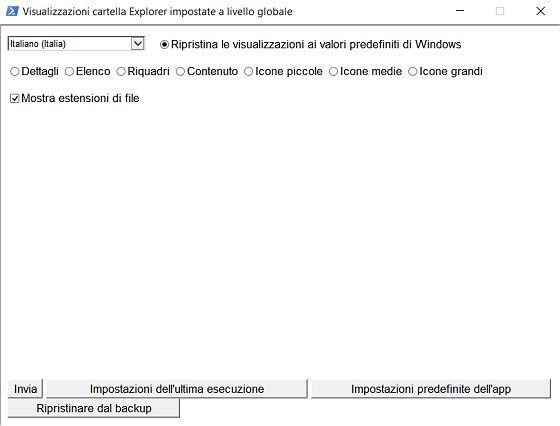
Scegliendo Ripristina le visualizzazioni ai valori predefiniti di Windows e cliccando su Invia, WinSetView recupererà la configurazione di default per tutte le cartelle impostata da Microsoft.
/https://www.ilsoftware.it/app/uploads/2023/05/img_22853.jpg)
/https://www.ilsoftware.it/app/uploads/2025/07/windows-11-clock-to-do.jpg)
/https://www.ilsoftware.it/app/uploads/2025/07/menu-start-windows-11-categorie-file-json.jpg)
/https://www.ilsoftware.it/app/uploads/2025/07/windows-11-redirectionguard.jpg)
/https://www.ilsoftware.it/app/uploads/2025/07/7zip-compressione-parallelizzazione-cpu-moderne.jpg)