Il formato VHD/VHDX è utilizzato da Microsoft Hyper-V per la gestione delle macchine virtuali. In un altro nostro articolo abbiamo visto come creare una macchina virtuale a partire da un PC fisico.
Ciò che è utile sapere è che Windows 10 permette di montare il contenuto dei file VHD e VHDX come se fossero normali dischi fissi. Una volta resi accessibili, il sistema operativo assegnerà al contenuto delle immagini una lettera identificativa di unità permettendo l’utilizzo dei file e delle cartelle presenti sia da Esplora file (Windows+E) che da qualunque applicazione in esecuzione.
Per montare un file VHD o VHDX è sufficiente aprire la finestra Gestione disco (premere Windows+R quindi digitare diskmgmt.msc) quindi fare clic su Azione, Collega file VHD e scegliere (pulsante Sfoglia…) il file di proprio interesse.
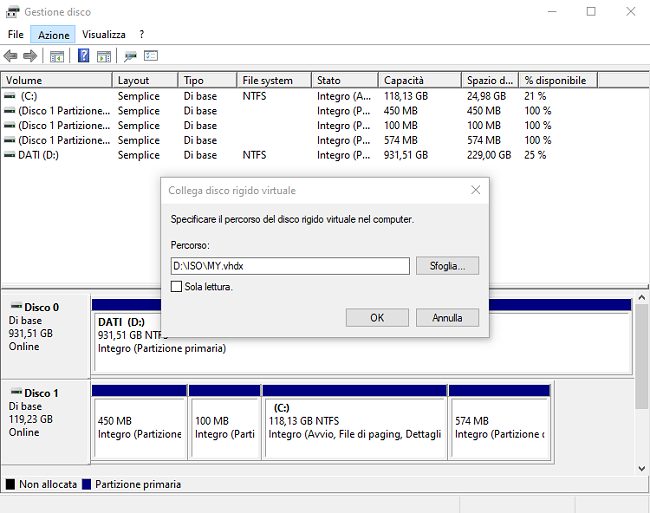
Per impostazione predefinita il contenuto dei file VHD/VHDX risulterà modificabile. Se si volesse concedere l’accesso in sola lettura basta spuntare la casella corrispondente.
Tutte le partizioni contenute nel file, a meno che non siano nascoste o in un formato non gestibile da Windows, saranno immediatamente accessibili e il sistema operativo attribuirà loro le lettere identificative di unità.
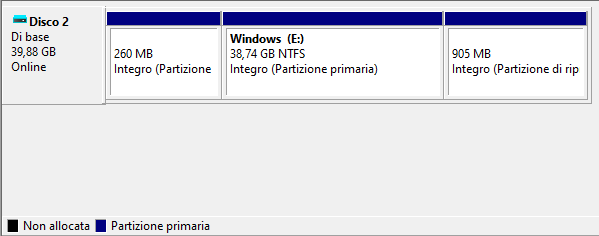
Nella finestra Gestione disco i volumi VHD e VHDX montati sono contraddistinti con un’icona di colore celeste anziché grigia.
Se si volesse fare in modo di montare un’immagine VHD o VHDX a ogni ingresso in Windows 10 è sufficiente digitare cmd nella casella di ricerca di Windows 10 quindi usare la combinazione di tasti CTRL+MAIUSC+INVIO per aprire il prompt dei comandi con i diritti di amministratore.
Incollando quanto segue (ricordarsi di specificare il percorso completo e il nome del file VHD/VHDX), il file verrà montato in Windows 10 subito dopo il login da parte di qualunque utente:
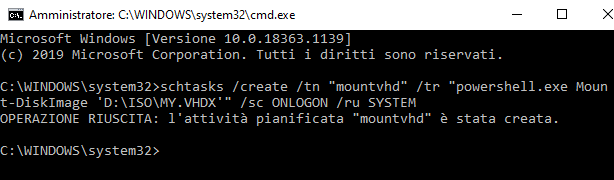
Per montare l’immagine VHD/VHDX in sola lettura si può usare:
L’attività pianificata verrà visualizzata nella sezione Libreria Utilità di pianificazione digitando Utilità di pianificazione nella casella di ricerca di Windows 10.
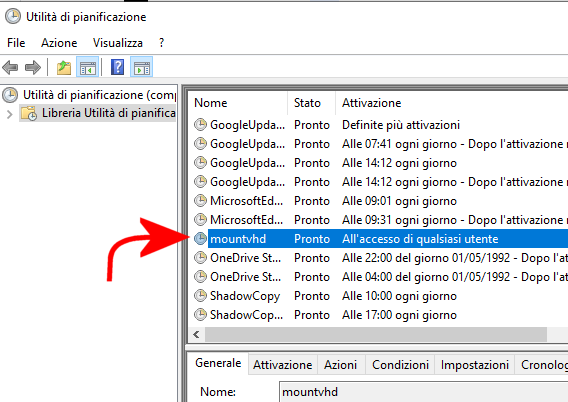
L’operazione pianificata può essere rimossa in qualunque momento cliccando con il tasto destro su di essa e scegliendo Eliminazione oppure dal prompt dei comandi scrivendo schtasks /delete /tn "\mountvhd" /f.
Per smontare rapidamente un’immagine VHD/VHDX è possibile digitare quanto segue al prompt dei comandi aperto con i diritti di amministratore:
In alternativa, dalla finestra Gestione disco, basta cliccare con il tasto destro sulla colonna Disco e scegliere Scollega.
/https://www.ilsoftware.it/app/uploads/2023/05/img_22186.jpg)
/https://www.ilsoftware.it/app/uploads/2025/07/menu-start-windows-11-categorie-file-json.jpg)
/https://www.ilsoftware.it/app/uploads/2025/07/windows-11-redirectionguard.jpg)
/https://www.ilsoftware.it/app/uploads/2025/07/7zip-compressione-parallelizzazione-cpu-moderne.jpg)
/https://www.ilsoftware.it/app/uploads/2025/07/vulnerabilita-driver-windows.jpg)