Windows 10 dispone di un’utile funzionalità chiamata Cronologia file che permette di creare backup automatici di qualunque file memorizzato sul sistema.
Il vantaggio di Cronologia file è che questo strumento si preoccupa di avviare automaticamente il backup delle informazioni d’interesse per l’utente non appena l’unità di destinazione viene collegata al sistema. In altre parole, quando si collega la chiavetta USB, l’unità di memorizzazione esterna o la cartella condivisa in rete locale torna disponibile, Windows 10 provvede ad effettuare il backup degli oggetti richiesti dall’utente.
Per il backup delle email di Outlook, di Thunderbird o degli archivi di posta elettronica di qualunque altro client installato in locale, Cronologia file è sicuramente lo strumento migliore.
Questa funzionalità, infatti, direttamente integrata in Windows 10, dispensa l’utente dall’effettuare backup sul cloud e lavora in maniera trasparente. Salvando gli archivi di posta su supporti di storage esterni al sistema in uso (percorsi di rete locale compresi), si sarà certi di non perdere alcun dato.
Backup email di Outlook, Thunderbird e di altri clienti di posta
Per avviare Cronologia file in Windows 10 è sufficiente premere la combinazione di tasti Windows+I, cliccare su Aggiornamento e sicurezza quindi su Backup.
Dopo aver collegato un’unità di memorizzazione esterna o con l’intento di memorizzare i backup delle email in un percorso di rete locale, basterà quindi fare clic su Aggiungi un’unità (selezionando Mostra tutti i percorsi di rete, Windows 10 indicherà le cartelle condivise in LAN utilizzabili come destinazione per la memorizzazione e la gestione dei backup).
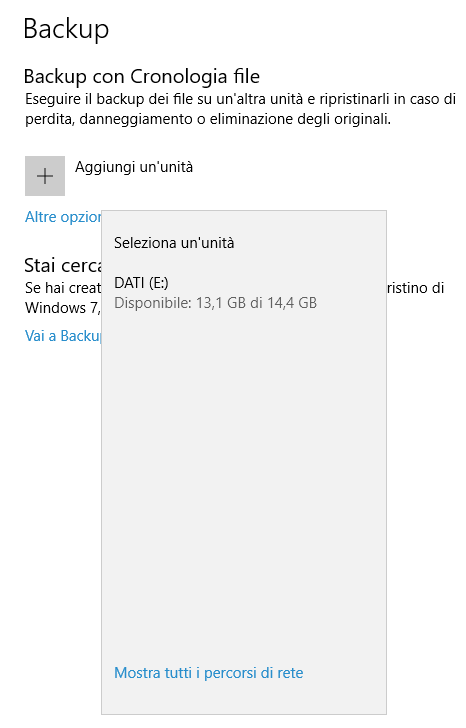
A questo punto si dovrà fare clic su Altre opzioni indicando dapprima la frequenza del backup delle email (ad esempio, Ogni giorno) e decidere per quanto tempo mantenere i backup più vecchi. Tra le opzioni è previsto anche Finché non è necessario spazio: selezionandola, i vecchi backup dei messaggi di posta saranno conservati sintanto che non sarà indispensabile cancellarne alcuni per liberare spazio.
Per default, Windows 10 inserisce nel backup tutto il contenuto delle cartelle di sistema (Documenti, Download, Immagini,…). Cliccando su ciascuna di esse quindi selezionando Rimuovi si può escludere la cartella e il suo contenuto dal backup automatico.
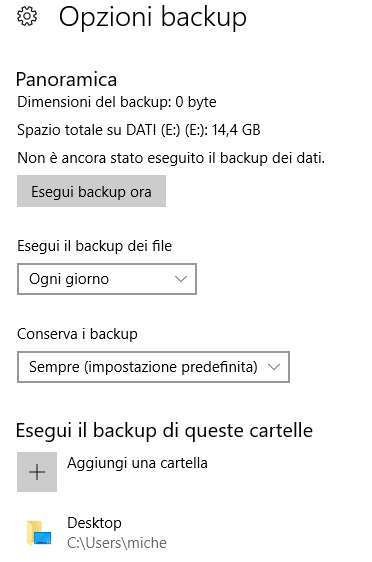
Il pulsante Aggiungi una cartella consentirà invece di selezionare la directory contenente gli archivi di posta di programmi come Outlook e Thunderbird.
Come abbiamo visto negli articoli Di quali file è importante creare backup in Windows? e AppData: a cosa serve la cartella e quali informazioni contiene, per impostazione predefinita Outlook e Thunderbird memorizzano gli archivi della posta elettronica nella cartella %appdata%.
Nel caso di Outlook, quindi, bisognerà accedere alle seguenti cartelle quindi cliccare su Scegli questa cartella:
\AppData\Local\Microsoft\Outlook
\AppData\Roaming\Microsoft\Outlook
Nel caso di Thunderbird, analoga procedura dovrà essere effettuata per le seguenti cartelle:
\AppData\Local\Thunderbird
\AppData\Roaming\Thunderbird
È importante evidenziare che Cronologia file effettua il backup di quei soli file che non sono correntemente in uso da parte del sistema operativo: se Outlook o Thunderbird fossero in esecuzione, il backup non verrà eseguito.
Per creare un backup sul cloud, sempre aggiornato, suggeriamo invece l’approccio illustrato nell’articolo Backup email intelligente per non perdere nessun messaggio di posta.
/https://www.ilsoftware.it/app/uploads/2023/05/img_16589.jpg)
/https://www.ilsoftware.it/app/uploads/2025/07/menu-start-windows-11-categorie-file-json.jpg)
/https://www.ilsoftware.it/app/uploads/2025/07/windows-11-redirectionguard.jpg)
/https://www.ilsoftware.it/app/uploads/2025/07/7zip-compressione-parallelizzazione-cpu-moderne.jpg)
/https://www.ilsoftware.it/app/uploads/2025/07/vulnerabilita-driver-windows.jpg)