Vi siete accorti di aver commesso un errore dopo aver modificato e salvato un documento Word? Una volta riaperto non riuscite più a ripristinare la versione precedente del documento?
Per recuperare una versione precedente del documento Word di proprio interesse si possono utilizzare diverse strategie: gli abbonati a un piano Microsoft 365 potranno recuperare un documento Word direttamente dall’interfaccia.
Per gli altri la procedura è un po’ meno intuitiva ma non impossibile da applicare.
Recuperare un documento Word con Microsoft 365
Gli abbonati Microsoft 365 possono facilmente ripristinare una versione precedente del documento sul quale si sta lavorando utilizzando l’interfaccia della suite per l’ufficio e OneDrive (anche con l’abbonamento base si ottiene 1 TB di spazio sul cloud).
Quando il documento Word è salvato su OneDrive, infatti, verrà automaticamente tenuta traccia di tutte le modifiche grazie al sistema di versioning integrato.
Cliccando sulla barra del titolo di Word mentre si sta visualizzando il documento quindi su Cronologia versioni è possibile ripristinare una precedente versione attingendo alle copie memorizzate su OneDrive.
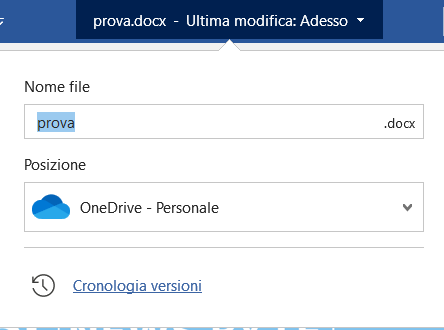
In alternativa basta fare clic sul menu File, su Informazioni quindi su Cronologia versioni.
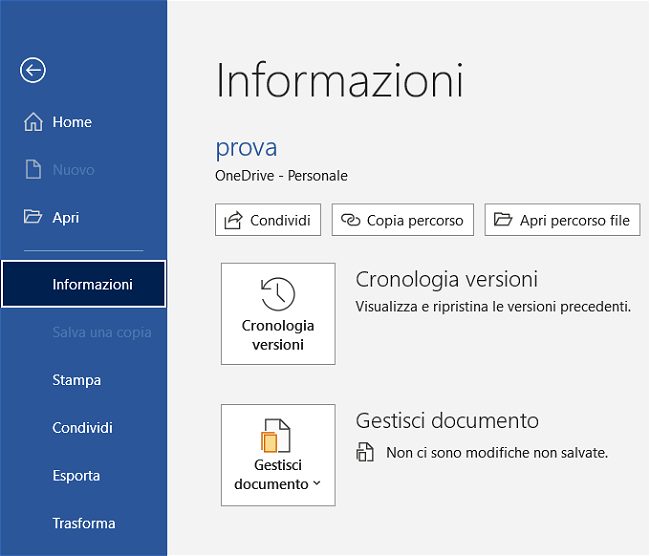
Cliccando su Apri versione nella colonna mostrata a destra si potrà navigare tra le varie versioni del documento Word memorizzate su OneDrive. Servendosi del pulsante Confronta in alto è possibile paragonare il documento Word in corso di visualizzazione con la sua copia più recente.
Utilizzando il pulsante Ripristina si può recuperare la versione del documento Word correntemente aperta e lavorare su quella.
Usare OneDrive per ripristinare un documento Word anche senza abbonamento Microsoft 365
Windows 10 preinstalla il client OneDrive ufficiale, finalmente rilasciato anche nella versione a 64 bit mentre nelle precedenti versioni del sistema operativo è possibile installarlo manualmente.
OneDrive crea una cartella all’interno della quale è possibile mantenere sincronizzati i file elaborati in locali e sul cloud.
Le varie icone mostrate nella cartella di OneDrive indicano quali file sono al momento memorizzati solo sul cloud di Microsoft e quali anche in locale con una sincronizzazione in tempo reale.
Salvando i documenti Word nella cartella di OneDrive anche con le versioni di Office stand alone (quindi anche senza un abbonamento Microsoft 365 attivo) è possibile portarsi in questa pagina, effettuare il login con il proprio account utente Microsoft, cliccare con il tasto destro su un documento Word quindi scegliere Cronologia versioni.
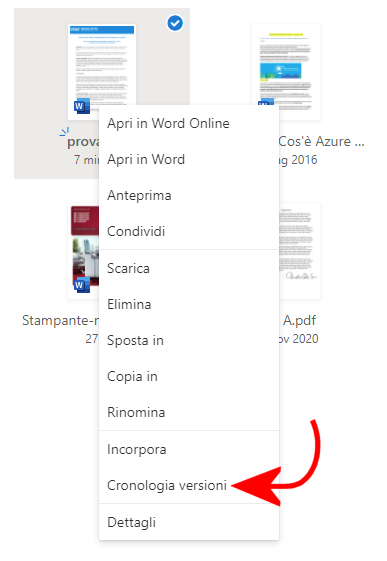
Agendo sul contenuto della colonna di sinistra si può ripristinare una versione precedente del documento Word o scaricarla in locale.
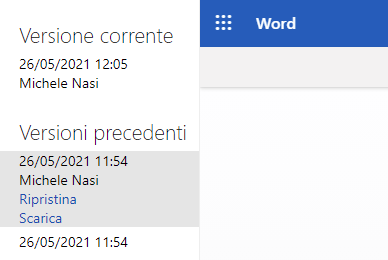
Utilizzare Cronologia file e Versioni precedenti per recuperare un documento Word
Per tornare sui propri passi e annullare le modifiche applicate su un documento Word si possono utilizzare due strumenti integrati in Windows 10: Cronologia file e Versioni precedenti.
Il secondo, fiore all’occhiello di Windows 7, risulta disattivato per impostazione predefinita perché Microsoft ha preferito puntare su Cronologia file.
Da parte nostra suggeriamo di utilizzare Cronologia file perché permette di specificare in quale cartella e su quale supporto creare copie di backup dei dati. Si può ad esempio configurare Cronologia file in modo che effettui il backup su un server collegato in rete locale oppure su un NAS.
Non appena il server o il NAS risulteranno collegati e raggiungibili (la stessa cosa vale però per chiavette USB e unità esterne), Windows 10 provvederà automaticamente al backup dei dati dell’utente.
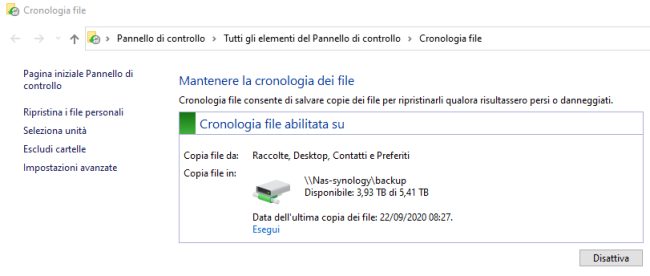
Per configurare Cronologia file basta digitare Ripristina file con Cronologia file nella casella di ricerca di Windows 10 quindi cliccare sull’icona raffigurante un ingranaggio in alto a destra selezionando Configura Cronologia file oppure premere Windows+R e digitare control /name Microsoft.FileHistory.
Da parte nostra suggeriamo però di configurare la creazione di copie shadow dell’intero contenuto delle unità di memorizzazione con Versioni precedenti: in questo modo si potranno agevolmente recuperare anche le precedenti versioni dei documenti Word ovunque essi siano salvati.
Cliccando con il tasto destro del mouse su un documento Word quindi scegliendo Ripristina versioni precedenti si potranno controllare e recuperare tutte le precedenti copie del file.
Infine sul sistema Windows potrebbero essere ancora conservate tracce preziose per recuperare un documento Word non salvato.
/https://www.ilsoftware.it/app/uploads/2023/05/img_23006.jpg)
/https://www.ilsoftware.it/app/uploads/2025/06/wp_drafter_481104.jpg)
/https://www.ilsoftware.it/app/uploads/2025/06/bs0.jpg)
/https://www.ilsoftware.it/app/uploads/2025/06/wp_drafter_479818.jpg)
/https://www.ilsoftware.it/app/uploads/2025/05/ss0.jpg)