Le foto che ormai scattiamo da anni sono quasi tutte in digitale. Google Foto, ad esempio, consente di gestire al meglio i propri archivi fotografici con la possibilità di trovare in un battito di ciglia le immagini raffiguranti persone specifiche o eventi passati: Google Foto, app per gestire i propri archivi e crearne il backup.
Ma come fare per scannerizzare e acquisire in digitale le vecchie foto già stampate (ad esempio quelle contenute negli album) e sottrarle così all’azione del tempo?
Va detto che ci sono molti modi per scannerizzare vecchie foto e trasformarle in immagini digitali: la massima qualità, però, si ottiene solo se si fosse in possesso dei negativi delle foto. In mancanza dei negativi, la scelta del giusto valore di DPI prima della scannerizzazione è fondamentale per non perdere in digitale buona parte dei dettagli dell’immagine stampata.
Prima di cimentarsi con l’acquisizione delle vecchie foto in digitale, suggeriamo di riporre massima cura alla pulizia delle stesse: servendosi di un panno morbido che non speli, consigliamo di pulire ciascuna foto stampata eliminando ogni traccia di sporco, impronte digitali comprese. Analoga operazione di pulizia dovrà essere svolta anche sul piano dello scanner.
Anche usando lo smartphone e un’applicazione adatta, sarà poi possibile digitalizzare diapositive o almeno verificare il risultato ottenibile senza correre immediatamente ad acquistare uno scanner diapositive.
Acquisire le vecchie foto con lo scanner: alcuni suggerimenti di carattere generale
Prima di accingersi a scannerizzare foto con lo scanner suggeriamo di leggere l’articolo Scannerizzare: i migliori parametri per acquisire da scanner foto e documenti di testo. È infatti bene porre massima attenzione sulla configurazione dei parametri per l’acquisizione delle foto mediante scanner.
Per scannerizzare vecchie foto, correttamente posizionate sul piano dello scanner, si dovrà optare per monocromatico nel caso in cui si volessero acquisire immagini in bianco e nero; colore, ovviamente, per tutte le altre.
Grande importanza va riposta sulla scelta della risoluzione in termini di DPI (dots per inch ovvero “punti per pollice”).
Il minimo valore di DPI da scegliere è di 300 DPI (se si volesse stampare l’immagine nello stesso formato dell’originale); se però si desiderasse provare a effettuare un ingrandimento (senza pretendere troppo i termini di dimensioni) è opportuno scegliere un valore di almeno 600 DPI (che va bene per la successiva stampa di un’immagine fino al formato A4) e, se la foto contenesse molti dettagli, ci si può eventualmente spingere fino a 1.200 DPI.
I 300 DPI dovrebbero essere considerati come una buona scelta, in generale, solo per l’acquisizione di foto destinate alla pubblicazione sul web; per la stampa, specie con i moderni scanner e stampanti, è bene salire a 600 DPI o più.
A scannerizzazione completata, è bene non salvare subito l’immagine acquista con lo scanner: successive memorizzazioni in formato JPEG (è un formato lossy quindi che provoca una parziale perdita di informazioni a seguito della compressione applicata) possono rovinare la foto scannerizzata.
Ove possibile è quindi bene lavorare con un’immagine RAW e solo in seguito, al termine delle modifiche, salvare la foto in formato JPEG.
Nel caso di vecchie foto acquisite da scanner, basterà servirsi di un programma per l’editing fotografico ed effettuare un’operazione di ritaglio dell’area contenente l’immagine.
Anche senza rivolgersi a PhotoShop, si possono usare i programmi presentati nell’articolo Migliori programmi per modificare foto per ritagliare l’immagine, ottimizzarla e salvarla su disco.
Acquisire le vecchie foto da smartphone con PhotoScan
Una buona alternativa allo scanner per acquisire in digitale le vecchie foto consiste nell’usare il proprio smartphone. Sebbene i risultati migliori siano ottenibili con uno scanner ben configurato, per acquisire le vecchie foto si può usare anche l’app Google PhotoScan (FotoScan, in italiano) disponibile sia nella versione per Android che per iOS.
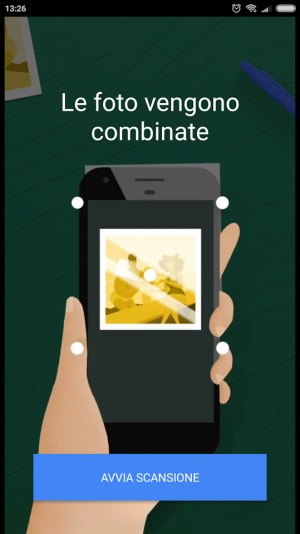
Dopo aver installato e avviato PhotoScan, è sufficiente posizionare la foto all’interno della cornice visualizzata all’interno dell’applicazione quindi premere il pulsante per avviare l’acquisizione dell’immagine.
Si vedranno apparire quattro punti di colore bianco entro la cornice: si dovrà aver cura di allineare il dispositivo mobile sui quattro punti in modo che essi diventino blu.
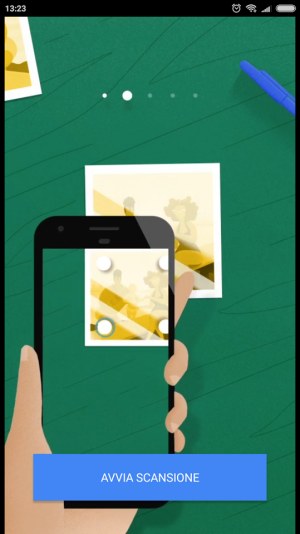
In corrispondenza di ciascuno dei quattro punti, PhotoScan effettuerà un nuovo scatto dell’immagine stampata: l’obiettivo è quello di raccogliere quante più informazioni possibile sulla foto da trasformare in digitale ed eliminare fastidiosi riflessi e ombre.
Al termine dell’acquisizione, PhotoScan provvede a svolgere automaticamente l’ottimizzazione delle foto migliorando la qualità del risultato ed effettuando i necessari ritagli/rotazioni. Le immagini vengono quindi salvate nella memoria dello smartphone.
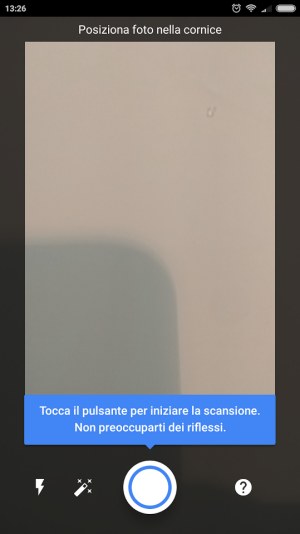
Alcuni consigli per ottenere risultati migliori con PhotoScan:
– Lavorare in un’area aperta e su superficie piana
– Regolare il posizionamento della foto da acquisire così da ridurre ombre e riflessi
– Posizionare le foto da acquisire su una superficie dal colore uniforme
– Mantenere lo smartphone sempre parallelo rispetto alla foto e alla superficie sulla quale è adagiata
– Se i riflessi persistessero, provare ad attivare il flash (non è l’impostazione ideale ma vale la pena provare)
Scanner foto portatile: smartphone e Photomyne
Photomyne è un’app alternativa a PhotoScan che permette di raggiungere gli stessi obiettivi offrendo qualche funzionalità e possibilità in più.
Diciamo subito che Photomyne non è un’app completamente gratuita: alcuni strumenti sono utilizzabili previo acquisto in-app ma le funzionalità principali possono essere sfruttate a costo zero. Inoltre tutte le caratteristiche dell’applicazione possono essere utilizzate per 7 giorni dal momento dell’installazione.
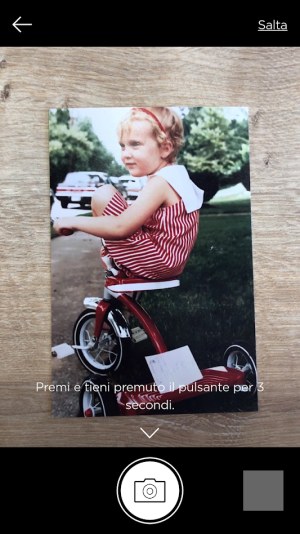
Al primo avvio dell’app l’importante è non toccare subito il pulsante Abbonati (per circa 19,99 euro l’anno): non è infatti assolutamente indispensabile attivare alcun abbonamento per provare il funzionamento dell’applicazione.
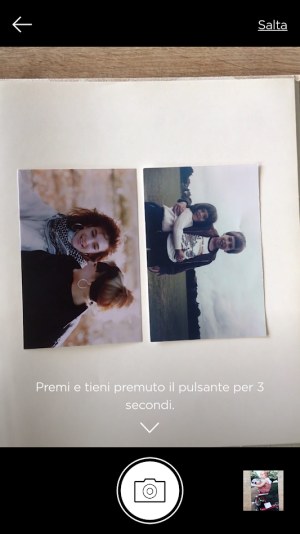
Photomyne facilita l’acquisizione in digitale di qualunque foto stampata e permette di scannerizzare eventualmente più immagini contemporaneamente. Si pensi al caso in cui si volessero trasformare in digitale diverse foto incollate sulla stessa pagina di un album.
Scanner per diapositive e negativi
Per trasformare i vecchi negativi in foto digitali senza disporre di hardware particolari, è possibile provare l’app gratuita HELMUT Film Scanner.
Essa prende per mano l’utente e lo guida nella fase di acquisizione e ottimizzazione dei negativi consentendo di agire su luminosità, contrasto, livelli, bilanciamento del colore, colore, saturazione e così via.
HELMUT Film Scanner è capace di gestire negativi in bianco e nero, negativi a colori e positivi a colori.
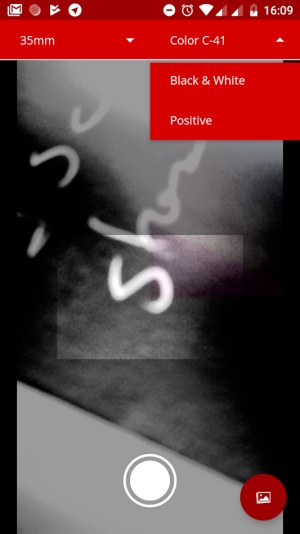
Per ottenere risultati interessanti, è bene accertarsi che il negativo sia appoggiato su una superficie chiara e illuminato in modo uniforme. Si può ad esempio utilizzare una lavagna luminosa oppure appoggiare il negativo su un vetro attraverso il quale filtra la luce solare.
Un’ulteriore soluzione consiste nell’appoggiare il negativo su uno schermo di un notebook posto alla massima luminosità aprendo poi una schermata completamente bianca (si può ad esempio usare la finestra del Blocco Note di Windows ingrandita a tutto schermo).
HELMUT Film Scanner permette di scannerizzare il negativo e trasformarlo una foto digitale che può essere memorizzata direttamente nella propria galleria fotografica. Una serie di strumenti “ad hoc” permettono di migliorare la qualità della scansione.
/https://www.ilsoftware.it/app/uploads/2023/05/img_16580.jpg)
/https://www.ilsoftware.it/app/uploads/2024/11/Apple-Music.jpg)
/https://www.ilsoftware.it/app/uploads/2025/06/hikvision-deve-chiudere-in-canada.jpg)
/https://www.ilsoftware.it/app/uploads/2025/06/pec-rai-canone-speciale-abbonamento-tv-azienda.jpg)
/https://www.ilsoftware.it/app/uploads/2025/06/vunerabilita-bluetooth-cuffie-auricolari.jpg)