In termini di accesso ai dati una moderna unità SSD PCIe NVMe può essere fino a 150 volte più veloce rispetto a un tradizionale hard disk magnetomeccanico.
Per dare un’idea delle differenze di velocità tra SSD e hard disk nel primo caso si parla di 7-150 μs, nel secondo di 1.000 – 10.000 μs con qualche importante distinzione se si parla di seek time o di latenza in lettura e scrittura nel caso dei dischi fissi.
Per testare hard disk e SSD in Windows non è strettamente necessario utilizzare un programma di terze parti. Il sistema operativo Microsoft offre infatti un tool già presente in Windows per verificare la velocità delle unità di memorizzazione.
Usare Performance Monitor per effettuare test di hard disk e SSD
Windows integra un utile strumento chiamato Performance Monitor che consente di monitorare il funzionamento di hard disk e SSD.
Per avviare Performance Monitor in Windows basta premere la combinazione di tasti Windows+R quindi digitare perfmon e premere Invio.
Con un clic su Performance Monitor quindi sul pulsante “+” nella barra degli strumenti è possibile ottenere una lista dei parametri che possono essere verificati.
Nel riquadro principale si deve scorrere l’elenco fino a trovare e selezionare Disco fisico quindi, nel sottostante box Istanze dell’oggetto selezionato si deve scegliere Tutte le istanze.
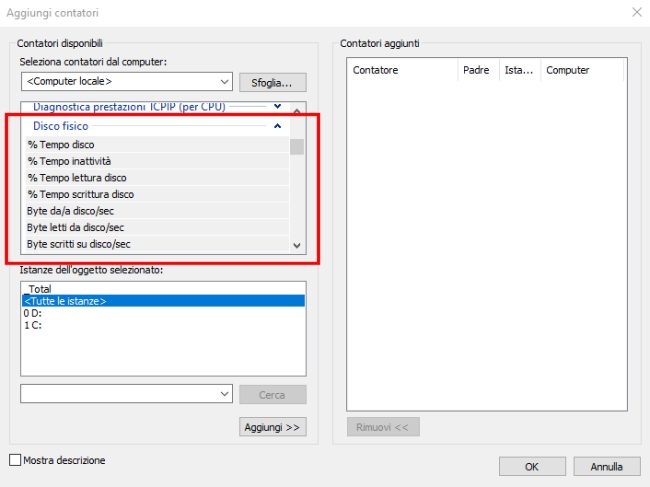
Assicurandosi che tutti i “contatori” ovvero tutte le voci poste al di sotto di Disco fisico siano selezionate, si potrà fare clic sul pulsante Aggiungi quindi su OK.
Avendo selezionato tutti i dati relativi al comportamento di hard disk e SSD, la resa sotto forma di grafico potrebbe risultare piuttosto confusionaria.
Suggeriamo quindi di passare alla modalità di visualizzazione chiamata Rapporto cliccando sull’apposito pulsante nella barra degli strumenti.
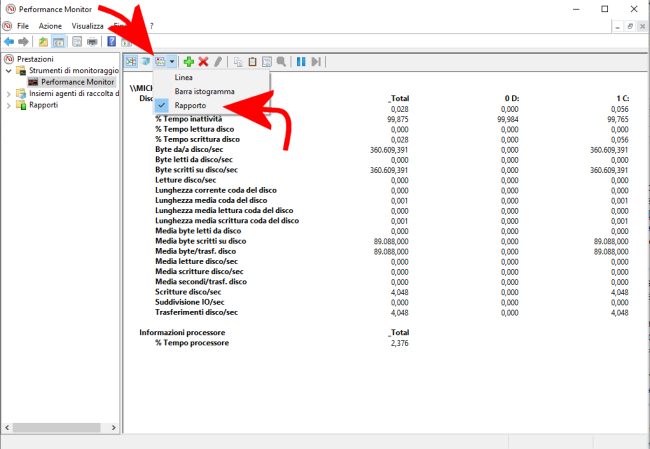
Il valore Media byte/trasf. disco indica il volume di dati gestiti in lettura e scrittura sull’unità corrispondente; Media secondi/trasf. disco esprime la latenza media; Byte da/a disco/sec è equivalente al concetto di throughput; Trasferimenti disco/sec esprime il valore IOPS (Input/output operations per second).
La latenza è abitualmente riportata in millisecondi mentre Performance Monitor la mostra in secondi: ad esempio 0,02 secondi equivalgono ovviamente a 20 ms.
Il valore IOPS è di solito espresso in MB/s; Performance Monitor riporta i byte/secondo: anche in questo caso bisognerà aver cura di effettuare la conversione corretta (1 MB/s equivale a 1.000.000 byte/s).
In situazione ideale i valori %Tempo lettura disco, %Tempo scrittura disco dovrebbero essere intorno al 15-25% mentre Lunghezza corrente coda disco dovrebbe essere inferiore a 1.
In combinazione con le percentuali %Tempo lettura disco, %Tempo scrittura disco, se la Lunghezza corrente coda disco fosse 1-2 si rileveranno performance inadeguate: questo accade perché appunto il sistema operativo è costretto a mettere in coda le varie operazioni di lettura e scrittura anziché effettuarle in tempo reale sull’unità di memorizzazione.
I valori Letture disco/sec e Scritture disco/sec (e in generale Trasferimenti disco/sec che è un po’ la somma delle attività in lettura e scrittura) danno un’idea delle operazioni di I/O svolte ogni secondo e possono essere utilizzati per valutare eventuali upgrade dell’hardware. Rivitalizzare un vecchio PC con un SSD, SATA o PCIe NVMe ove possibile, è sempre la scelta migliore.
Infine, Suddivisione IO/sec suggerisce la frequenza con cui il sistema operativo divide le attività di I/O sul disco in richieste multiple. Un valore elevato può essere spia di un supporto di memorizzazione altamente frammentato.
In caso di problemi saltuari con hard disk e SSD, quando ad esempio si rilevassero pesanti attività di scrittura, si possono usare altri strumenti integrati in Windows per capire quali programmi stanno usando l’unità in modo incisivo.
Come regola generale, inoltre, è bene non tenere hard disk e SSD stracolmi di dati: nel primo caso ciò ha a che fare con la gestione di alcuni file di sistema, nel secondo con la riduzione della write amplification ovvero del fenomeno che interessa le unità a stato solido che per scrivere un certo quantitativo di dati spesso si trovano a effettuare un numero di scritture fisiche molto maggiore (oggi la stragrande maggioranza dei produttori utilizza il meccanismo dell’over provisioning: ecco perché la capienza dell’unità talvolta non coincide con quella dichiarata.
Nell’articolo PC non funziona bene: come effettuare una diagnosi abbiamo presentato altri software utili per diagnosticare eventuali problemi, anche con hard disk e unità SSD.
Punto di riferimento per verificare il funzionamento delle unità di memorizzazione in ambiente Linux è invece l’utilità iostat.
/https://www.ilsoftware.it/app/uploads/2023/05/img_22969.jpg)
/https://www.ilsoftware.it/app/uploads/2025/07/menu-start-windows-11-categorie-file-json.jpg)
/https://www.ilsoftware.it/app/uploads/2025/07/windows-11-redirectionguard.jpg)
/https://www.ilsoftware.it/app/uploads/2025/07/7zip-compressione-parallelizzazione-cpu-moderne.jpg)
/https://www.ilsoftware.it/app/uploads/2025/07/vulnerabilita-driver-windows.jpg)