Per impostazione predefinita i programmi installati in Windows vengono collocati all’interno della cartella di sistema Program files.
Nelle versioni a 64 bit di Windows ci sono due cartelle con un nome molto simile: Program files e Program files (x86).
Nella prima vengono installate per impostazione predefinita le applicazioni a 64 bit, nella seconda quelle a 32 bit: in un altro articolo abbiamo visto come sapere se un programma è a 32 bit o a 64 bit. Certo è che se durante la sua procedura d’installazione viene proposta Program files (x86) come cartella di destinazione si sarà certi che si tratta di un programma a 32 bit.
Non è comunque escluso che un programma a 64 bit sia memorizzato nella cartella Program files (x86).
Molte applicazioni vengono installate nelle cartelle %appdata% e %localappdata% senza nulla chiedere all’utente: in un altro articolo abbiamo visto cos’è la cartella AppData e quali informazioni contiene.
Come visto nell’articolo sulle variabili d’ambiente usate in Windows, provate a premere Windows+R quindi digitate %appdata% o %localappdata% per verificare il contenuto di ciascuna cartella.
I programmi Windows possono comunque essere installati in molti altri percorsi, comprese cartelle scelte autonomamente dall’utente.
Come trovare la cartella di installazione di un programma
Per vedere dove è installato un programma Windows è possibile utilizzare diversi strumenti.
1) Il primo metodo, più veloce, più semplice da usare e più ovvio consiste nel fare clic con il tasto destro del mouse sul collegamento al suo file eseguibile quindi selezionare la voce Proprietà dal menu contestuale.
Tutti i collegamenti in Windows sono evidenziati con una freccia posta nell’angolo inferiore sinistro dell’icona che punta al programma da avviare (la freccia può essere rimossa soltanto con una modifica a livello di registro di sistema).
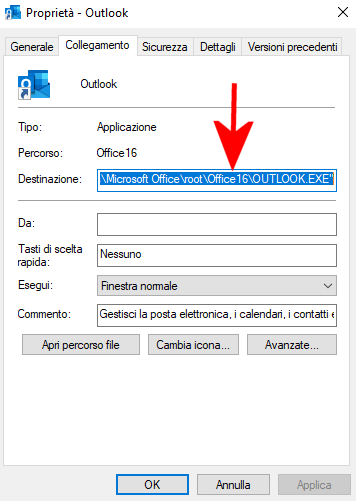
Nel campo Destinazione si trova il percorso nel quale è memorizzato il file del programma di proprio interesse.
Con un clic sul pulsante Apri percorso file si aprirà Esplora file mostrando l’eseguibile nella sua cartella d’installazione.
Ancora più rapidamente, è possibile fare clic con il tasto destro del mouse sul collegamento e scegliere la voce Apri percorso file dal menu contestuale.
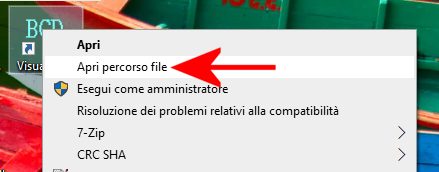
Per sapere dove sono installati i programmi elencati nel menu Start di Windows è sufficiente cliccare con il tasto destro sul loro nome quindi scegliere Apri percorso file. In questo caso, però, Windows mostra dove è conservato il collegamento al file eseguibile (di solito nella cartella di sistema %programdata%\Microsoft\Windows\Start Menu\Programs): per conoscere dove è installato un programma bisogna cliccare con il tasto destro sul collegamento corrispondente e scegliere Proprietà.
Si può anche digitare il nome del programma nella casella di ricerca di Windows quindi cliccare con il tasto destro sul suo nome e scegliere Apri percorso file.
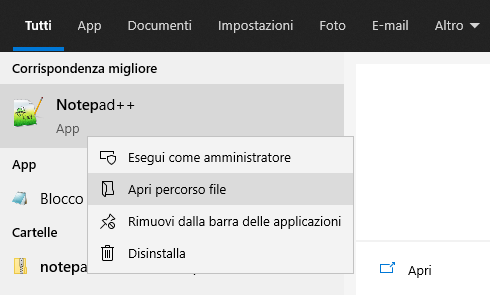
2) Se il programma è in esecuzione per stabilire dove l’applicazione è installata si può aprire il Task Manager usando la combinazione di tasti CTRL+MAIUSC+ESC.
Se presente, è necessario cliccare innanzi tutto sul pulsante Più dettagli quindi accedere alla scheda Processi. Nel caso di Windows 10 e Windows 11 qui si troveranno i nomi dei programmi in esecuzione.
Per quelle applicazioni che usano un’architettura multi-processo dalla scheda Processi del Task Manager bisogna cliccare sul nome del programma quindi con il tasto destro e selezionare Apri percorso file.
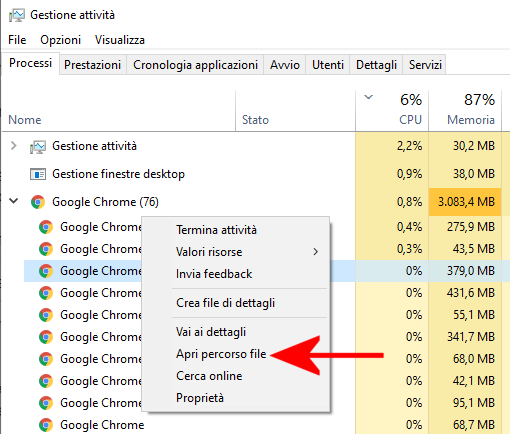
Il vantaggio della scheda Processi è che non è necessario conoscere il nome esatto del processo utilizzato da un programma in esecuzione per stabilire in quale cartella è installato.
Anche nella scheda Dettagli, conoscendo però il nome del processo e cliccando con il tasto destro del mouse, si può trovare la voce Apri percorso file.
3) Un’ulteriore alternativa consiste nell’aprire una finestra PowerShell con i diritti di amministratore premendo Windows+X quindi scegliendo Windows PowerShell (amministratore) in Windows 10 oppure Terminale Windows (Admin) in Windows 11.
Digitando i seguenti due comandi è possibile trovare la cartella d’installazione del programma indicato:
Get-ChildItem HKLM:\SOFTWARE\Microsoft\Windows\CurrentVersion\Uninstall\* | % { Get-ItemProperty $_.PsPath } | Select DisplayName,InstallLocation,InstallDate | Where-Object -Property DisplayName -Like 'nomeprogramma*'
Get-ChildItem HKLM:\Software\Wow6432Node\Microsoft\Windows\CurrentVersion\Uninstall\* | % { Get-ItemProperty $_.PsPath } | Select DisplayName,InstallLocation,InstallDate | Where-Object -Property DisplayName -Like 'nomeprogramma*'
Al posto di nomeprogramma (non dimenticare l’asterisco finale detto anche carattere jolly) si può sostituire la parte iniziale del nome del programma a proposito del quale si stanno cercando informazioni.
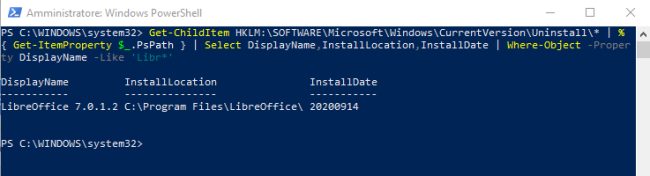
PowerShell restituisce il nome del programma, la rispettiva cartella d’installazione e la data in cui l’applicazione è stata caricata sul sistema.
4) Provando a disinstallare un qualunque programma dalla finestra App e funzionalità di Windows, si può sapere dove l’applicazione risulta installata.
Per procedere basta digitare App e funzionalità quindi individuare il programma d’interesse e scegliere Disinstalla.
Alla comparsa della finestra di dialogo, cliccando su Mostra altri dettagli si troverà il percorso completo dell’eseguibile che si occupa della disinstallazione del programma selezionato. Esaminando il percorso si può sapere dove il programma risulta installato. Cliccando su No è possibile annullare la procedura di disinstallazione.
/https://www.ilsoftware.it/app/uploads/2023/05/img_23997.jpg)
/https://www.ilsoftware.it/app/uploads/2025/07/menu-start-windows-11-categorie-file-json.jpg)
/https://www.ilsoftware.it/app/uploads/2025/07/windows-11-redirectionguard.jpg)
/https://www.ilsoftware.it/app/uploads/2025/07/7zip-compressione-parallelizzazione-cpu-moderne.jpg)
/https://www.ilsoftware.it/app/uploads/2025/07/vulnerabilita-driver-windows.jpg)