Capita di avere la necessità di inviare lo spezzone di un video su WhatsApp. Si supponga di aver memorizzato tale video su PC e di volerlo trasferire via WhatsApp a un altro contatto o in un gruppo.
Il modo migliore per comprimere video per WhatsApp è installare il software Avidemux su PC, tagliare la porzione d’interesse, collegare lo smartphone con WhatsApp alla stessa rete WiFi quindi usare un file manager come Solid Explorer per trasferire lo spezzone del video da inviare ad altri contatti.
WhatsApp consente infatti di inviare file di dimensioni massime pari a 128 MB su iOS, 100 MB su Android e 64 MB con WhatsApp Web: Inviare foto su WhatsApp alla massima risoluzione e qualità.
Comprimere video per WhatsApp: la nostra procedura
Per comprimere video da inviare su WhatsApp o mediante altre app per la messaggistica istantanea, noi solitamente usiamo una semplice procedura:
1) Download e installazione di Avidemux
Avidemux è un software libero che facilita le operazioni di montaggio video come ritagli, l’applicazione di filtri o modifiche sui codec utilizzati.
Dopo aver provveduto al download e all’installazione di Avidemux su PC, si può cliccare su File, Apri per aprire il video da comprimere ed eventualmente, in primis, tagliare.
2) Selezionare la porzione del video da ritagliare
Utilizzando i pulsanti “A” e “B” di Avidemux, si può scegliere la parte iniziale e finale del video da ritagliare.
È bene controllare ciò che viene riportato in corrispondenza della voce Tipo di fotogramma. Nel caso in cui non apparisse I-FRM, ci si dovrà spostare avanti o indietro usando i pulsanti freccia sinistra/destra o gli analoghi tasti sulla tastiera.
Maggiori informazioni nel nostro articolo Programma per tagliare video, rimuovere parti e unirle al paragrafo Tagliare video con Avidemux: ecco come si fa.
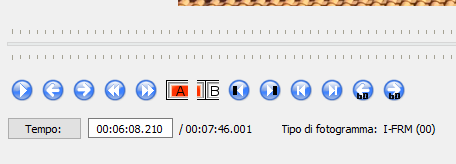
3) Eliminare le tracce audio che non interessano
La presenza di tracce audio tende ovviamente ad appesantire il file video. Se non si fosse interessati a trasferire anche l’audio, basta cliccare sul menu Audio di Avidemux, scegliere Seleziona traccia quindi disattivare tutte le caselle Attiva.
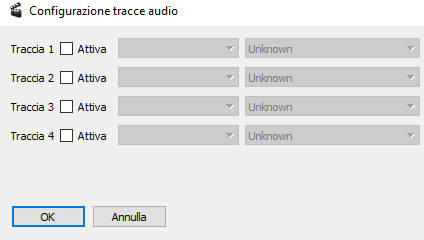
4) Scegliere il codec video da utilizzare
Agendo sul menu a tendina Output video è possibile selezionare uno dei codec in elenco per comprimere il video (la porzione selezionata) e salvarlo come file a sé. Consigliamo la scelta di HEVC (x265) oppure di MPEG4 AVC (x264).
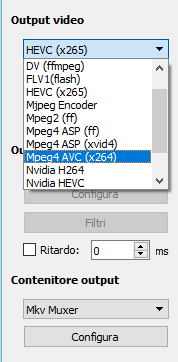
5) Impostare la qualità video
Suggeriamo quindi di fare clic sul pulsante Configura in corrispondenza di Output video e scegliere ad esempio Qualità costante (singola passata).
Agendo sul sottostante indicatore, si potrà spostare la “maniglia” verso destra per ridurre la qualità del video e comprimerlo ulteriormente.
Scegliendo le altre opzioni, si può impostare la dimensione attesa del video o un bitrate medio in kbps.
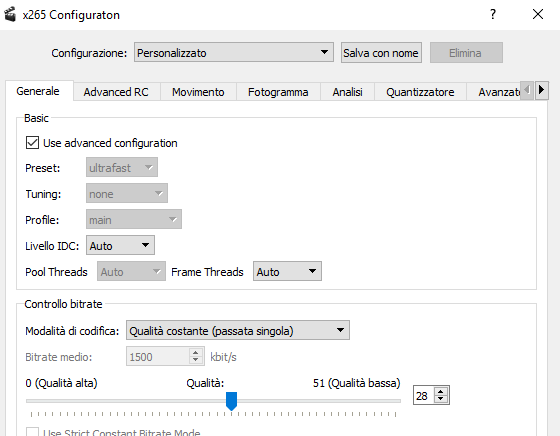
6) Impostare il formato contenitore
Dal menu a tendina Contenitore output è possibile scegliere il tipo di contenitore da usare. Si può scegliere Mkv Muxer che consentirà di ottenere un video in formato Matroska (.MKV), ormai supportato direttamente anche da Windows 10 (diversamente, leggibile con l’ottimo riproduttore multimediale VLC).
7) Creare il video da condividere su WhatsApp
A questo punto, selezionando File, Salva in Avidemux, si può creare il video da condividere su WhatsApp.
Alla comparsa della finestra Encoding, agendo sul menu a tendina Priorità si può definire quanto l’operazione di codifica deve incidere sulle prestazioni del processore.
Scegliendo Alta il video sarà creato in breve tempo ma di fatto non si potrà usare il PC per altre operazioni.
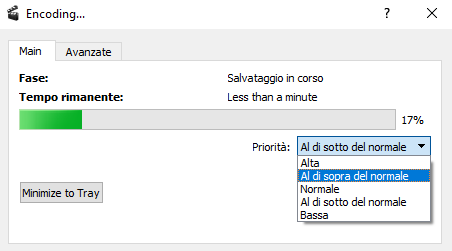
8) Condividere il video su WhatsApp
Come ultimo passo, suggeriamo di installare Solid Explorer sul dispositivo Android, collegare lo smartphone alla stessa rete locale del PC contenente il video compresso e avviare Solid Explorer.
L’applicazione, come spiegato nell’articolo File manager Android, quali i migliori del momento, permette anche di accedere alle risorse condivise all’interno della rete locale.
Dall’interfaccia di Solid Explorer, tenendo premuto sul file, si può toccare il pulsante in alto a destra e scegliere Condividi.
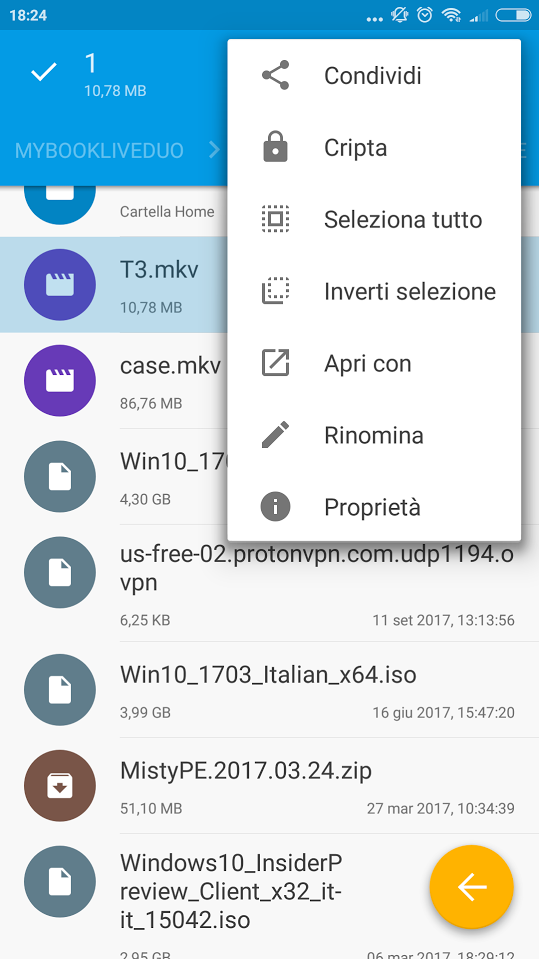
Nella schermata successiva basterà scegliere WhatsApp quindi il contatto o il gruppo con cui condividere il video. Solid Explorer penserà a copiare il video selezionato a trasferirlo a WhatsApp.
/https://www.ilsoftware.it/app/uploads/2023/05/img_16713.jpg)
/https://www.ilsoftware.it/app/uploads/2024/11/Apple-Music.jpg)
/https://www.ilsoftware.it/app/uploads/2025/06/hikvision-deve-chiudere-in-canada.jpg)
/https://www.ilsoftware.it/app/uploads/2025/06/pec-rai-canone-speciale-abbonamento-tv-azienda.jpg)
/https://www.ilsoftware.it/app/uploads/2025/06/vunerabilita-bluetooth-cuffie-auricolari.jpg)