Unire e tagliare video è una delle operazioni più comuni quando ci si trova a rielaborare delle sequenze filmate.
Di programmi per tagliare video, ridurne la lunghezza, rimuovere singole parti o unirle ce ne sono a bizzeffe ma pochi sono completi e versatili come quelli che vi presentiamo.
Come tagliare video con Shotcut e creare nuovi file a partire da singoli spezzoni
Shotcut è un software libero per il montaggio video digitale, multipiattaforma e rilasciato con licenza GPLv3.
L’avevamo già presentato a suo tempo (vedere Editing video: modificare video con Shotcut) soffermandoci sulle sue principali funzionalità.
Shotcut è un programma moderno, davvero versatile e potente che riesce a competere “senza complessi di inferiorità” anche con i principali software commerciali.
Il bello di Shotcut è che il programma viene messo a disposizione anche come software portabile: nonostante le sue dimensioni importanti (su disco occupa poco meno di 1 GB di spazio), l’applicazione non necessita di installazione.
Nel caso della versione portabile di Shotcut, dopo aver estratto su hard disk o SSD il contenuto dell’archivio compresso, per avviare il programma basta fare clic sul file shotcut.exe.
Il primo avvio può richiedere qualche minuto per l’inizializzazione di tutti i plugin.
Non appena comparirà la finestra principale di Shotcut, suggeriamo di ingrandire la finestra a tutto schermo quindi cliccare sul menu Visualizza e scegliere le voci Proprietà, Recente, Elenco di riproduzione, Timeline, Filtri e Attività in modo da far apparire le finestre corrispondenti.
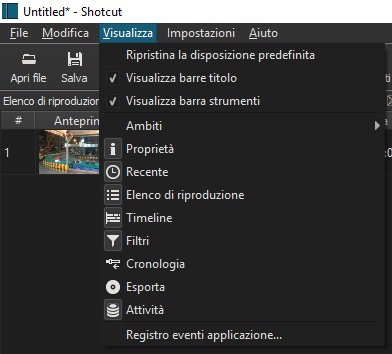
Per tagliare il video ci si potrà quindi attenere ai seguenti passaggi.
– Cliccare su Apri file e scegliere il video da elaborare.
– Selezionare la scheda Elenco di riproduzione e trascinarvi il video appena aperto.
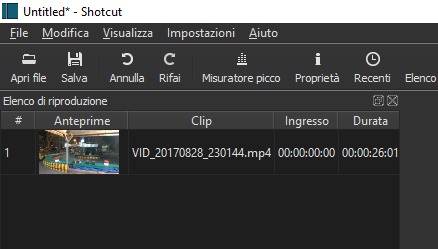
– Trascinare quindi il video nella Timeline mostrata nella parte inferiore delle finestra di Shotcut.
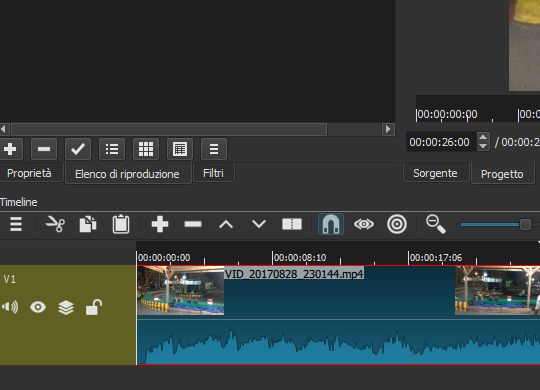
Spostando il cursore della Timeline all’inizio della parte del video da tagliare, quindi premendo il pulsante evidenziato in figura (o premendo il tasto S) si definirà il punto iniziale della sequenza filmata. Agendo nuovamente sul cursore e sullo stesso pulsante, si definirà il frame finale.
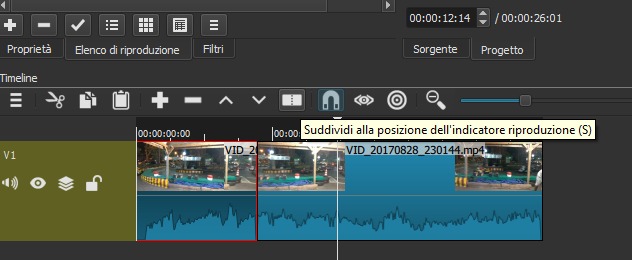
In questo modo Shotcut dividerà il video corrente in più spezzoni che possono essere gestiti singolarmente facendovi clic con il tasto destro del mouse.
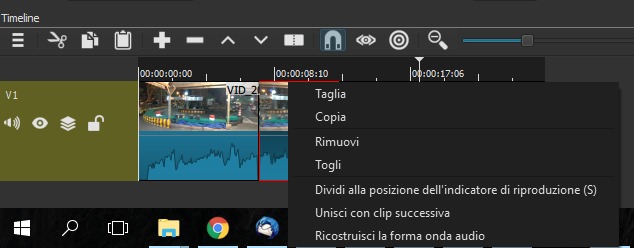
Per copiare altrove la porzione di video selezionata o gestirla da sola, si può cliccare sul pulsante Copia evidenziato in figura.
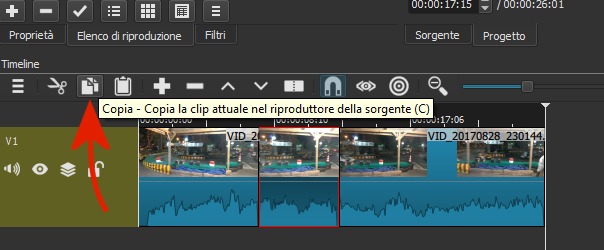
Con un clic sulla “linguetta” Sorgente, trascinando lo spezzone ivi visualizzato nel riquadro Elenco di riproduzione, lo spezzone di video potrà essere gestito autonomamente e inserito (agendo sul cursore nella Timeline e sul pulsante Incolla) in qualunque punto di qualsiasi video.
Cliccando su File, Salva si potrà salvare il progetto in modo da poter successivamente tornare ad applicarvi delle modifiche mentre con File, Esporta si creerà un file video nel formato prescelto.
È bene sottolineare però che Shotcut non permette di tagliare o ridurre un video senza effettuarne la codifica o la transcodifica.
– Licenza: software libero
– Download: Download dal sito ufficiale
Compatibile con: Windows (tutte le versioni), Linux e macOS
Tagliare video con Avidemux: ecco come si fa
Avidemux rimane tutt’oggi uno dei software più completi e versatili per gestire video. Rispetto a Shotcut, Avidemux permette di tagliare video senza effettuare operazioni di codifica o di transcodifica mantenendo quindi la qualità originale.
Avidemux è sicuramente più complesso rispetto ai programmi per tagliare video di basso profilo che si possono trovare online ma è sempre aggiornato ed è un software libero oltre che opensource (compatibile con Windows, Linux e macOS).
Agendo sulla “maniglia” posta nella parte inferiore del programma, ci si deve innanzi tutto portare in corrispondenza del punto a partire dal quale s’intende effettuare il taglio.
Si verifichi quindi ciò che viene riportato accanto alla voce Tipo di fotogramma. Nel caso in cui non apparisse I-FRM, ci si dovrà spostare avanti o indietro usando i pulsanti freccia sinistra/destra o gli analoghi tasti sulla tastiera.
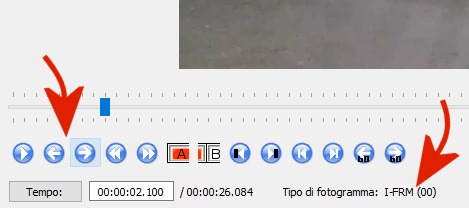
A questo punto si dovrà fare clic sul pulsante “A” che abbiamo evidenziato nell’immagine sottostante. Così facendo, si imposterà in Avidemux l’inizio della parte del video che si vuole selezionare.
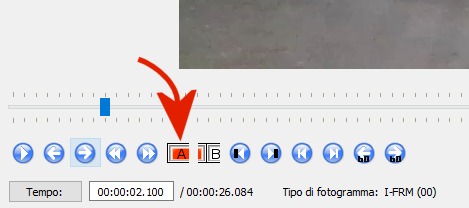
Successivamente ci si potrà portare in corrispondenza del frame di chiusura della porzione di video che si vuole tagliare e premere il pulsante “B”.
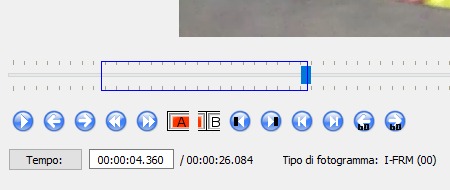
In corrispondenza dei menu a tendina Output video e Output audio dovrà essere selezionato Copy in maniera tale che Avidemux non applichi alcun tipo di codifica in fase di memorizzazione della parte di video tagliata.
Si può invece agire su Contenitore output per modificare eventualmente la tipologia di “contenitore” del file video.
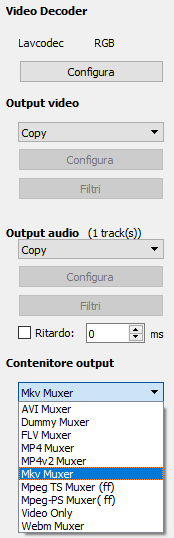
Cliccando sul menu File quindi su Salva (o premendo la combinazione di tasti CTRL+S), si dovrà semplicemente assegnare un nome al video tagliato. L’operazione di salvataggio sarà pressoché istantanea.
– Licenza: software libero
– Download: Download dal sito ufficiale
Compatibile con: Windows (tutte le versioni), Linux e macOS
/https://www.ilsoftware.it/app/uploads/2023/05/img_16269.jpg)
/https://www.ilsoftware.it/app/uploads/2025/11/steinberg-produzione-musica-SDK-open-source.jpg)
/https://www.ilsoftware.it/app/uploads/2025/10/ottimizzare-audio-linux-latenza.jpg)
/https://www.ilsoftware.it/app/uploads/2025/10/amazon-Prime-Vision_3.png)
/https://www.ilsoftware.it/app/uploads/2025/10/uso-ffmpeg-facile.jpg)