/https://www.ilsoftware.it/app/uploads/2023/05/img_12338.jpg)
Uno dei principali vantaggi di utilizzare un router WiFi consiste nel poter accedere alla rete locale anche da altri dispositivi in modalità wireless. Per configurare la rete WiFi è necessario, innanzi tutto, abilitare il modulo WiFi sul router ed impostare una password sufficientemente forte a protezione dell’accesso.
Per configurare la rete WiFi è necessario accedere al pannello di amministrazione del router (generalmente basta digitare gli indirizzi http://192.168.0.1 o http://192.168.1.1) da un qualunque sistema collegato al dispositivo mediante cavo ethernet.
Negli articoli seguenti, abbiamo spiegato come configurare il router e come proteggere adeguatamente la connessione WiFi impedendo l’accesso da parte di persone non autorizzate:
– Configurare router: guida per tutti i modelli ed i provider Internet
– Proteggere router, ecco le regole d’oro
Il nostro consiglio, comunque, è quello di attivare almeno l’algoritmo WPA2-PSK con crittografia AES tenendo presente che l’operazione deve essere effettuata per entrambe le interfacce qualora il router sia dual band ovvero permetta lo scambio di dati sulla tradizionale banda dei 2,4 GHz così come sulla più recente (e meno affollata) banda dei 5 GHz.
Se una delle due interfacce è inutilizzata, suggeriamo di disattivarla agendo sempre sul pannello di amministrazione del router WiFi.
Per approfondire, suggeriamo la lettura dell’articolo Che differenza c’è tra WiFi 2,4 GHz e 5 GHz?.
Il nostro consiglio, oltre ad assicurarsi che il server DHCP sia attivo (si farà in modo che gli indirizzi privati, locali, vengano automaticamente assegnati anche ai dispositivi che si connettono via WiFi), è quello di assegnare gli IP a partire da un certo indirizzo, ad esempio da 192.168.1.50 o 192.168.0.50, a seconda della classe di indirizzi in uso all’interno della propria rete locale (vedere 192.168.x.x: perché in rete locale vengono usati questi indirizzi?).
Quest’impostazione permetterà eventualmente di assegnare IP locali statici anche ai dispositivi wireless (da 192.168.x.2 a 192.168.x.49) senza che si verifichino conflitti (il server DHCP assegnerà gli IP da .50 in avanti).
Una volta configurata l’interfaccia o le interfacce WiFi sul router ed essersi assicurati di aver assegnato loro password sufficientemente lunghe e complesse, previa abilitazione di un algoritmo di protezione sicuro (almeno WPA2-PSK), ci si potrà connettere da qualunque dispositivo wireless compatibile.
Non tutti i dispositivi WiFi, infatti, soprattutto quelli più vecchi sono in grado di connettersi sulla banda a 5 GHz. Per verificare la compatibilità della scheda di rete di un portatile, ad esempio, con i 5 GHz, basterà controllare che venga garantito il supporto per gli standard di trasmissione 802.11a o 802.11n.
In Windows 7 e Windows 8.1 basta digitare al prompt dei comandi quanto segue:
Accanto alla voce Tipi frequenza radio supportati, si dovrebbe leggere anche 802.11a o 802.11n.
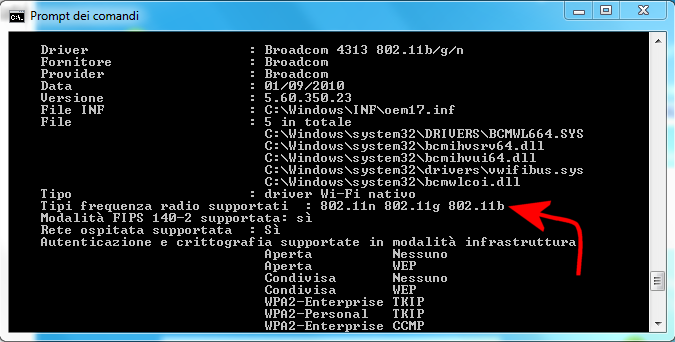
In alternativa, oppure sulle versioni di Windows più vecchie, bisognerà accedere al Pannello di controllo, alla finestra Gestione dispositivi, cliccare su schede di rete ed annotare il nome della scheda WiFi.
Cercandone le specifiche in Rete, si potranno ottenere informazioni sull’effettiva compatibilità con le reti WiFi a 5 GHz.
Ripetitori WiFi: come estendere il raggio di copertura della rete wireless
Prima di utilizzare un ripetitore WiFi per estendere il raggio di copertura della rete wireless, è bene seguire alcuni importanti suggerimenti che permetteranno di rendere più stabile il segnale WiFi, servire aree più ampie ed evitare disturbi e interferenze.
Nell’articolo Aumentare la copertura della rete WiFi abbiamo evidenziato come:
– scegliere il miglior posizionamento per il router WiFi
– controllare la potenza del segnale WiFi nei vari locali da raggiungere
– modificare eventualmente il canale di comunicazione
– valutare l’attivazione e l’utilizzo dell’interfaccia a 5 GHz nelle aree geografiche ove sono attive molte reti WiFi
– valutare l’installazione di un’antenna ad alto guadagno per trasferimenti dati “outdoor”
Nello stesso articolo di approfondimento abbiamo presentato la possibilità di utilizzare adattatori powerline che consentono di trasferire i dati appoggiandosi all’impianto elettrico di casa o dell’ufficio. Gli adattatori powerline integrano spesso anche il supporto WiFi e possono quindi essere di fatto configurati come hotspot aggiuntivi.
La soluzione più “gettonata” per ampliare il raggio di copertura della rete WiFi consiste però nell’utilizzo di ripetitori WiFi.
Ne abbiamo presentato il funzionamento nell’articolo Ripetitore WiFi: come installarlo e configurarlo.
Condividere file e stampanti in rete locale
Dopo aver configurato la rete WiFi, si potrà collegarvi dispositivi wireless e, ad esempio, trasferire file e cartelle tra di essi.
La procedura da seguire per condividere file e cartelle in rete locale da un dispositivo WiFi è ovviamente la stessa che si seguirebbe per un sistema connesso al router via cavo ethernet.
Nei seguenti articoli abbiamo spiegato come condividere, all’interno della rete locale, file e cartelle:
– Condividere file e cartelle in rete locale con Windows
– Come trasferire file da PC a PC
Uno degli strumenti più utili per trasferire file da e verso un dispositivo Android collegato alla rete locale via WiFi consiste nell’utilizzare un’applicazione gratuita quale ES Gestore File: ES Gestore File: guida all’uso.
Per condividere una stampante in rete locale, indipendentemente dal fatto che sia WiFi, ethernet o collegabile solo mediante l’uso del classico cavo USB, nell’articolo Condividere stampante in rete: ecco come fare abbiamo illustrato la procedura da seguire mentre nell’articolo Come impostare una stampante WiFi ci siamo focalizzati sulla configurazione in rete locale di una stampante WiFi.
Qualunque dispositivo senza fili collegato alla locale WiFi, può ovviamente accedere a tutte le risorse condivise dalle workstation, comprese quelle connesse via cavo ethernet. Il dispositivo WiFi può ad esempio attingere al contenuto di un server NAS: Server NAS e cloud: differenze e cosa scegliere.
Condividere contenuti in rete locale via DLNA o Chromecast
Attivata la rete locale, si potrà configurare lo streaming di contenuti audio e video, ad esempio, via DLNA, Chromecast oppure attivando un server multimediale come KODI.
Per inviare in streaming dei contenuti via DLNA è sufficiente utilizzare un dispositivo compatibile (molti server NAS lo sono) oppure affidarsi allo stesso Windows Media Player:
– Distribuire contenuti multimediali in rete locale con DLNA e Windows Media Player
– Condividere file multimediali in rete con DLNA e risolvere i problemi con i diritti
In alternativa, è possibile utilizzare la comoda chiavetta HDMI Chromecast di Google, commercializzata su Amazon ad un prezzo inferiore a 35 euro (vedere questa pagina):
– Come configurare Chromecast: streaming video e condivisione schermo
– Video in streaming sulla TV con Chromecast
Per quanto riguarda il server multimediale KODI, è possibile consultare l’articolo Usare Android come telecomando. Lo stesso KODI può essere configurato come server DLNA.
Sempre appoggiandosi alla rete wireless, si potranno ad esempio collegare altoparlanti WiFi che permettano di riprodurre brani musicali e tracce audio da un normale computer oppure da smartphone e tablet. La scelta su Amazon è ampia: si va da prodotti estremamente economici a quelli più professionali.
Collegare videocamere e sistemi di videosorveglianza
Una semplice connessione WiFi consente anche il collegamento di videocamere wireless e sistemi di videosorveglianza.
Oggi esistono in commercio telecamere IP a prezzi davvero contenuti, sia per usi interni che per l’installazione in esterna.
Questo tipo di telecamere sono generalmente controllabili dai sistemi e dai dispositivi collegati in rete locale, così come da remoto previo inserimento nel browser web dell’IP pubblico sul quale le videocamere WiFi sono attestate.
L’offerta è davvero varia ed include videocamere (anche motorizzate) con funzionalità motion detection, risoluzione HD e visione ad infrarossi per l’acquisizione di immagini in notturna.
In questi giorni stiamo ad esempio provando una telecamera IP HD motorizzata Foscam FI9828P (vedere questa pagina): ne pubblicheremo la recensione a breve.
/https://www.ilsoftware.it/app/uploads/2025/04/collegamento-terabit-wirless-ottico.jpg)
/https://www.ilsoftware.it/app/uploads/2024/09/vulnerabilita-access-point-zyxel.jpg)
/https://www.ilsoftware.it/app/uploads/2024/09/studio-radiazioni-cellulari-tumori.jpg)
/https://www.ilsoftware.it/app/uploads/2024/07/wifi-calling-fastweb.jpg)