Abbiamo spesso presentato applicazioni che permettono di avviare il controllo remoto di un PC da dispositivi Android e device mobili in genere. Ma com’è possibile, invece, controllare un dispositivo Android da PC oppure da un altro smartphone o tablet?
Il nostro articolo è incentrato sul controllo remoto di dispositivi Android a marchio Samsung e sfrutta TeamViewer, applicazione ben nota soprattutto in ambiente Windows, Mac OS X e Linux: Controllo remoto di pc: gestione remota con TeamViewer 9.0.
Se Google ha messo a disposizione uno strumento per controllare rapidamente, ad esempio, sistemi desktop e notebook dai dispositivi Android (vedere Accedere al computer da Android utilizzando smartphone o tablet), ad oggi non è possibile il contrario.
Per controllare da remoto un dispositivo Android Samsung, suggeriamo di installare TeamViewer QuickSupport per Android, scaricabile gratuitamente da questa pagina. L’applicazione dev’essere installata sul dispositivo mobile (smartphone o tablet) a cuore Android.
Sui device Samsung, al primo avvio di TeamViewer QuickSupport, apparirà la seguente schermata:
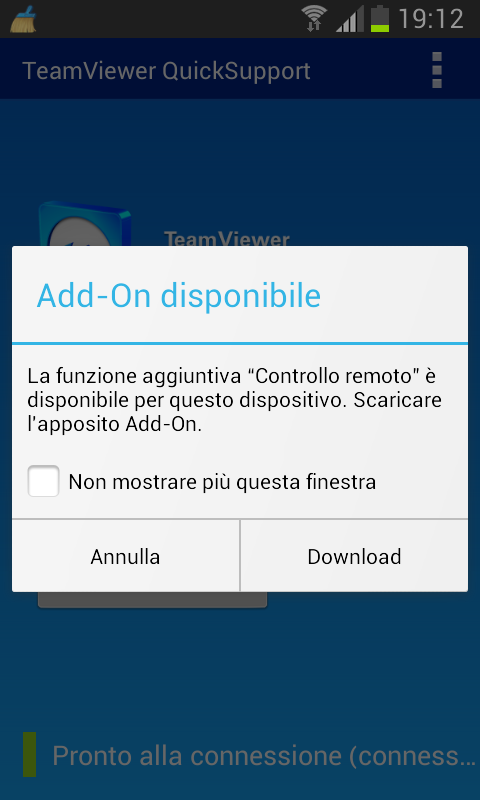
Collegandosi al dispositivo mobile Android da remoto, infatti, TeamViewer QuickSupport – di default – fornisce informazioni sullo stato del dispositivo, sulle applicazioni installate, sui processi in esecuzione e così via, permette di trasferire file e cartelle ma non consente il controllo remoto vero e proprio.
Per attivare il controllo remoto sui dispositivi mobili Android a marchio Samsung, è necessario scaricare ed installare l’apposito add-on toccando il pulsante Download.
Si aprirà così una pagina di Google Play attraverso la quale si potrà avviare l’installazione di TeamViewer QS Add-on Samsung:
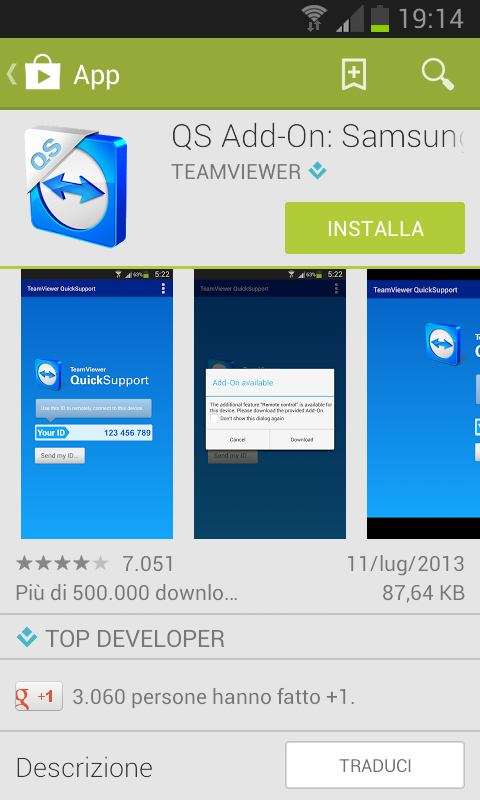
Come avviene sulla versione desktop di TeamViewer, anche la release “mobile” di QuickSupport visualizza un codice identificativo che dovrà essere comunicato alla persona autorizzata a collegarsi da remoto al dispositivo Android:
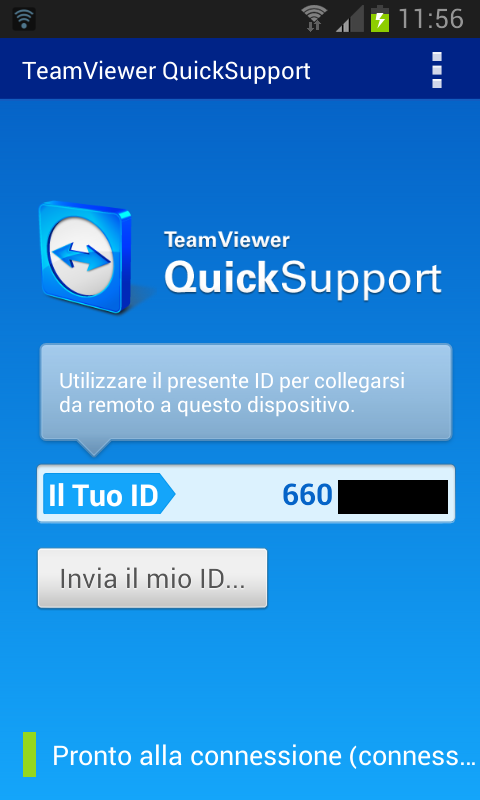
Cliccando su Invia il mio ID…, è possibile condividere l’identificativo personale utilizzando vari canali (e-mail, applicazioni per la messaggistica istantanea, SMS,…):
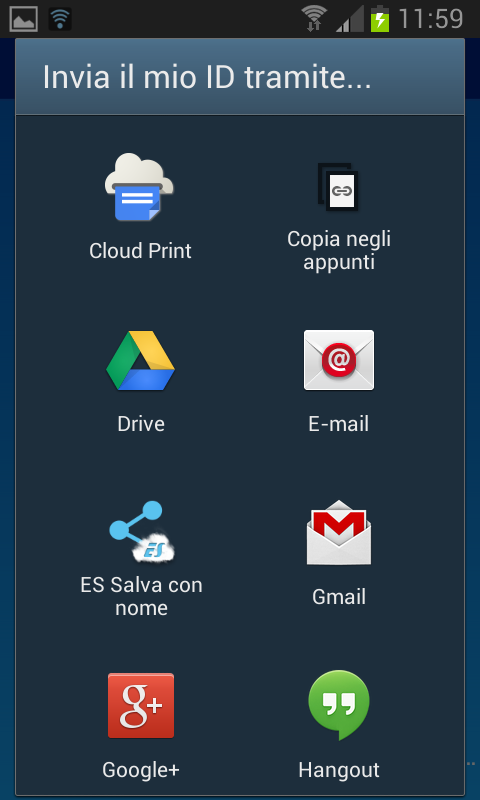
Controllare il dispositivo Android da PC
Per controllare il dispositivo Android da remoto con un normale PC desktop o notebook, si dovrà semplicemente scaricare ed eseguire l’ultima versione di TeamViewer.
Nel caso di Windows, va benissimo la release “all-in-one” di TeamViewer prelevabile gratuitamente da questa pagina.
Per le versioni destinate agli altri sistemi operativi, è possibile far riferimento a questa pagina, cliccando sulle “linguette” Mac e Linux.
All’avvio di TeamViewer, su desktop e notebook, si può evitarne l’installazione scegliendo le opzioni Avviare soltanto e per scopi privati/non commerciali (ove compatibile con l’utilizzo del programma). Dopo aver fatto clic su Accetto / avvia, nella schermata principale di TeamViewer, si dovrà inserire l’identificativo visualizzato sul dispositivo mobile, assicurandosi di selezionare Controllo remoto:
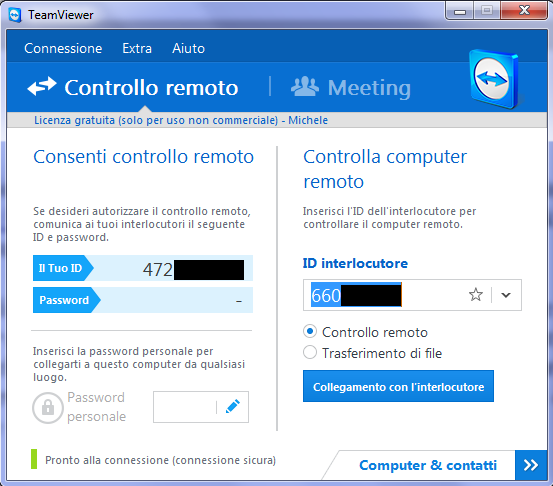
Cliccando su Collegamento con l’interlocutore, TeamViewer si collegherà immediatamente con il dispositivo remoto Android. In questa fase è importante verificare che lo schermo di tale device sia acceso ed, in particolare, che non si sia automaticamente posto in stand-by (in tale modalità la connessione remota non sarà possibile).
Non è necessario digitare alcuna password: sul dispositivo Android compare un messaggio rispondendo al quale l’utente potrà acconsentire o negare la connessione remota:
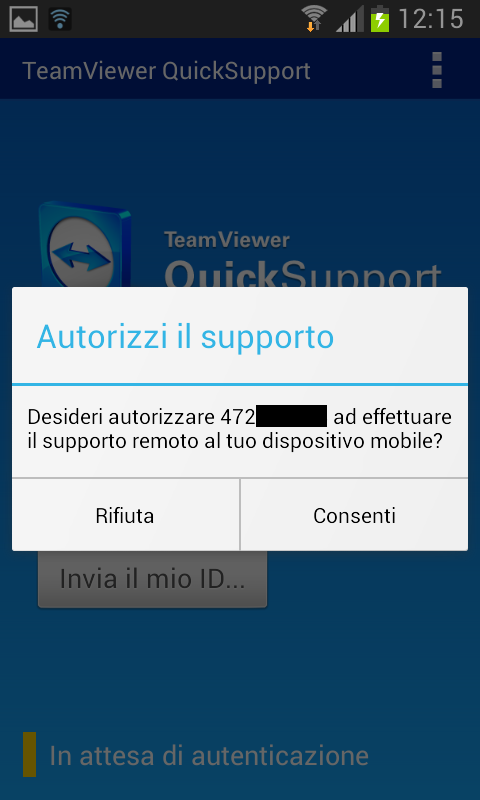
La prima finestra che apparirà, contiene informazioni sullo stato di CPU, RAM, batteria e storage. Più sotto, TeamViewer visualizza tutti i dati identificativi del dispositivo mobile (produttore, modello, numero di serie, versione di Android, IMEI, UUID, risoluzione grafica utilizzata, lingua, informazioni sulle connessioni di rete Wi-Fi, Bluetooth,….).
Facendo clic sulla scheda App, è possibile ottenere la lista delle applicazioni installate sul dispositivo. Cliccando su Disinstalla si può eventualmente avviarne la disinstallazione.
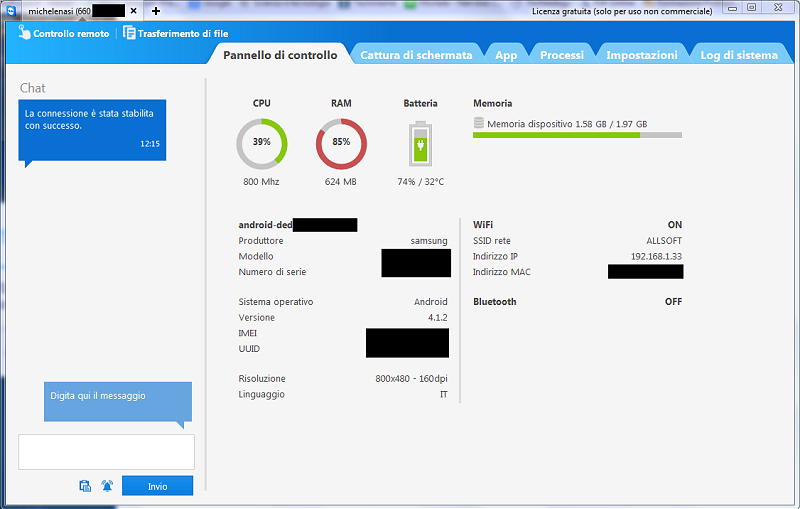
La scheda Processi, invece, consente di farsi un’idea dei processi in esecuzione e di capire quali di essi occupano maggior memoria o sono lasciati in esecuzione per più tempo (basta fare clic, una o più volte, sulle colonne Capacità della memoria e Runtime):
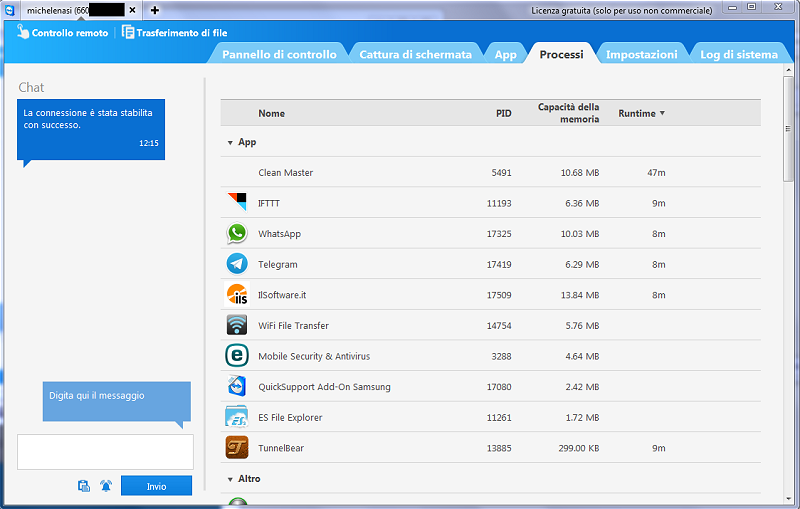
Scrivendo un messaggio nella casella in basso a sinistra, questo verrà immediatamente visualizzato al proprietario del dispositivo mobile sotto forma di notifica.
Per avviare il controllo remoto (nel nostro caso, sui device Samsung), è sufficiente cliccare sulla voce Controllo remoto in alto a sinistra ed accettare l’operazione sul dispositivo Android:
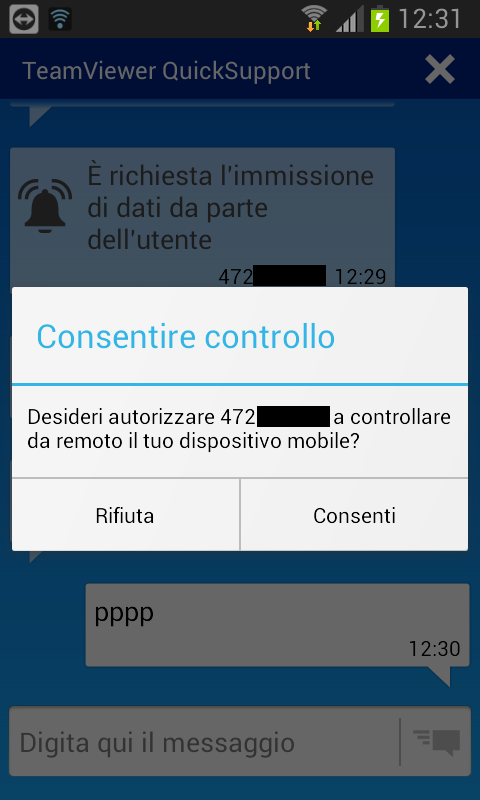
Dopo una brevissima attesa, si potrà immediatamente interagire – con mouse e tastiera – con il dispositivo Android remoto:
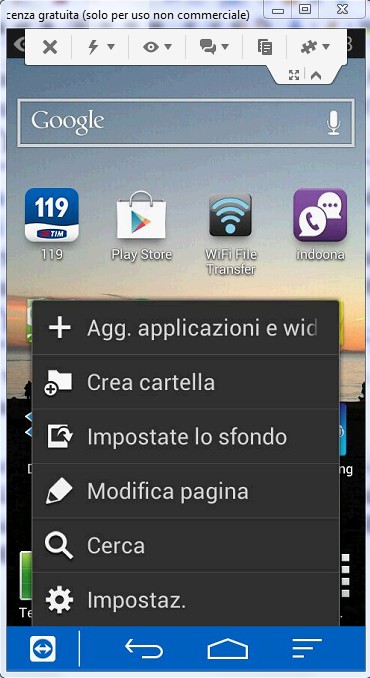
Nella parte inferiore della finestra, sono riportati alcuni tasti virtuali che permettono di simulare l’utilizzo dei pulsanti hardware “Indietro”, “Home” e “Impostazioni” del dispositivo Android.
Facendo clic sull’icona Trasferimento File, è possibile avviare un trasferimento file veloce da o verso le memorie (integrate e SD card) del device Android:
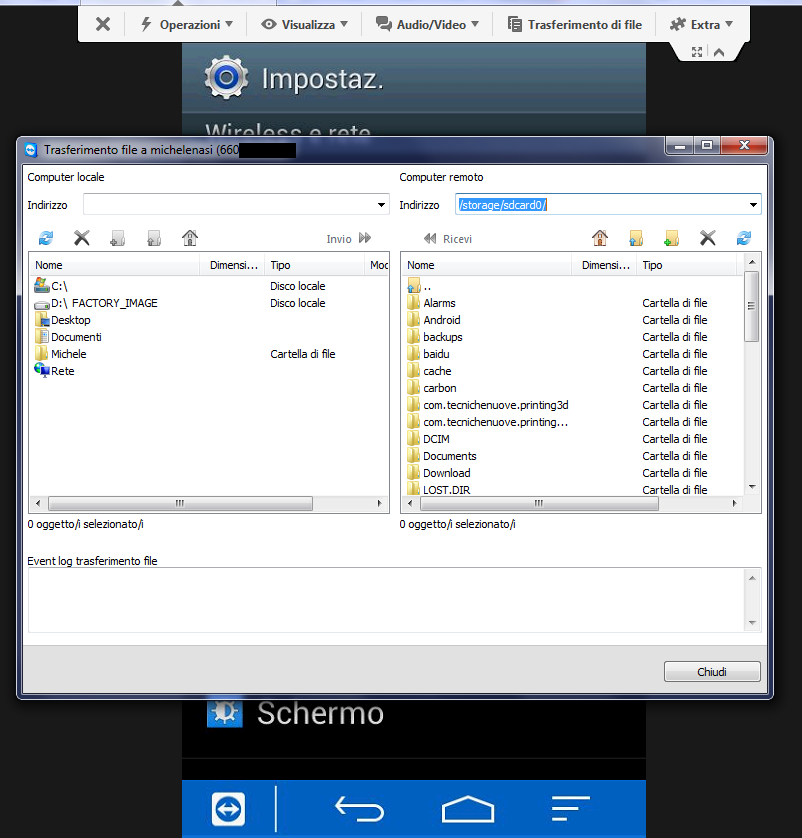
Per chiudere la connessione lato dispositivo Android, basterà tornare in QuickSupport, toccare la “X” posta in alto a destra quindi “tappare” su Chiudi:
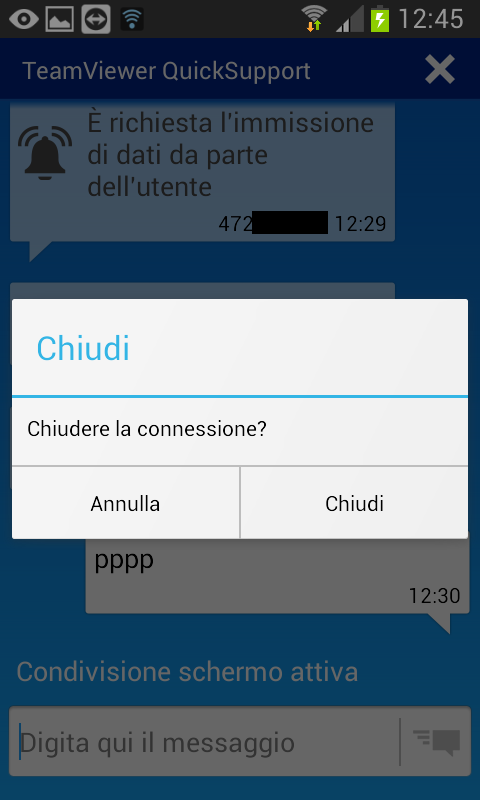
Sul desktop/notebook sarà sufficiente chiudere l’applicazione TeamViewer.
/https://www.ilsoftware.it/app/uploads/2023/05/img_11211.jpg)
/https://www.ilsoftware.it/app/uploads/2023/11/4-106.jpg)
/https://www.ilsoftware.it/app/uploads/2025/03/35.jpg)
/https://www.ilsoftware.it/app/uploads/2024/08/2-10.jpg)
/https://www.ilsoftware.it/app/uploads/2024/11/4-2.jpg)